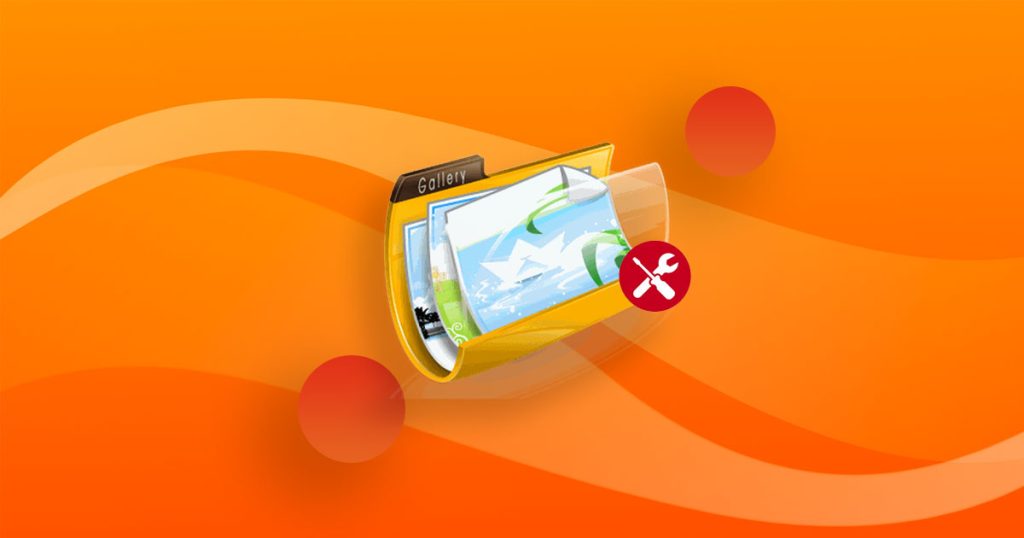JPEGとは、静止画像のデータ圧縮形式の一つです。フルカラーの画像を多少の劣化を伴いながら高い圧縮率で符号化できるのが特徴で、写真など自然画像の記録に向いています。ファイル名の標準の拡張子は「.jpg」あるいは「.jpeg」です。この記事では、破損したJPEG画像を修復する方法を解説します。
方法1.chkdskコマンドでJPEG画像を修復する
JPEG画像を保存するディスクには不良セクタがあるので、JPEG画像が開けないまたは破損するケースがあります。chkdskコマンドは
1.破損したJPEG画像を保存するUSBメモリなどをパソコンに接続します。
2.コマンドプロンプトを管理者として実行します。
3.コマンドプロンプトにCHKDSK X:/ f(X実際のドライブ文字に変更する)を入力して、エンターキーを押します。
4.修復が完了したら、PCを再起動して、修復したJPEG画像を開いて確認します。
方法2.ペイントで破損したJPEG画像を開く
Windows10のペイントというプログラムで破損したJPEG画像を開いてみてください。JPEG画像はペイントで正常に表示されれば、このファイルは破損していないことを意味します。JPEG画像の名前を変更して保存して再度確認します。
方法3.Bitwarデータ復元ソフトを使ってJPEG画像を復旧する
プロフェッショナルな写真救済ツールBitwar データ復元ソフトを使って、破損したJPEG写真を素早く修復することができ、コンピュータ/USB/メモリカード/ゴミ箱から失われたデータを復元するのに役立ちます。 JPG、PNG、BMP、GIF、PSD、CRW、TIFF/TIF、ICO、CR2、SR2、RAW、WMFなど、破損/誤削除したファイルを救出することが可能です。
まずBitwarデータ復元ソフトをパソコンにインストールしてください。復元したいディスクにインストールしないでください。
Bitwar Data Recovery公式サイト:https://www.bitwarsoft.com/ja/data-recovery-software
Bitwarデータ復元ソフト無料ダウンロード/インストール:
ステップ1.破損したJPEG画像を復元するにはウィザードモードで画像の保存場所を選択します。
ステップ2.スキャンモードを選択します。
ステップ3.データの種類を選択します。「スキャン」をクリックします。
ステップ4.検出されたデータをダブルクリックしてプレビューすることができます。「復元」をクリックしてデータを他のディスクに復元します。ファイルを上書きしないために、復元されたファイルを元場所と異なるディスクに保存する必要があるのでここで注意してください。
方法4.Windowsエラーチェック ツールを利用する
Windowsエラーチェッカーは、ディスク上のシステムファイルをチェックし修復することができますが、この方法はディスクの損傷によるJPEG画像の破損修復にしか使えません。
1.エクスプローラーを開き、チェックしたいHDDを右クリックして「プロパティ」をクリックします。
2.「ツール」タブで「チェック」をクリックします。
まとめ
破損したJPEG画像を修復する4つの方法です。重要な画像や写真を複数バックアップするのがお勧めです。ファイルを紛失、削除、破損した場合、Bitwar データ復元ソフトを使ってみてください。