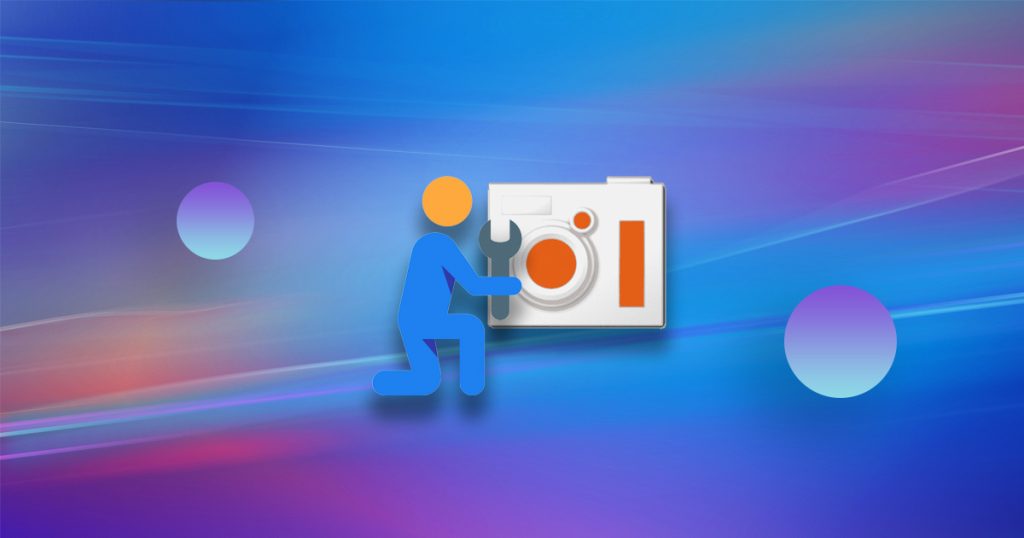oCamは、コンピュータの画面をMP4などの動画形式に記録することができるコンピュータ画面録画プログラムです。 oCamを使えば、正確な手順や詳細を動画の形式で示すことができるので、わかりやすいです。 せっかく録画したoCamファイルが破損してしまった経験はありませんか? このような状況を避けるために、oCamの録画に失敗したり、oCamで録画した動画が破損したりした後に、破損したビデオファイルを修復する必要があります。
この記事では、oCamファイルの破損の問題に対処するために、Windows上でoCam動画ファイルを修復する2つの方法を紹介します。
oCamファイル破損の原因
oCamで録画した動画ファイルが動かなくなったり、黒くなったり、再生できなくなったりしている場合は、以下のような状況に陥っていないか確認する必要があります。 以下は、oCamファイルの破損につながる可能性のある一般的な状況です。
- ウイルス対策ソフトを長期間使用しなかったために、oCam動画ファイルを保存しているボリュームにウイルス感染やマルウェア攻撃が発生した
- oCam ビデオが保存されているストレージデバイスが、高所からの落下や押しつぶす力など、不可逆的な物理的損傷を受けた
- コンピュータの電源障害、クラッシュ、フリーズなどにより、録画中または転送中にoCam動画が突然中断された場合
- 使用するメディアプレーヤーが、oCamの動画ファイルの形式に対応していない
- oCam ビデオが保存されているディスクに不良セクタが存在する
oCamファイルの破損を防ぐために、上記の理由については概ねご理解いただけたと思います。 パソコンや重要な外部記憶装置は定期的にアンチウイルスソフトでスキャンすること、oCamファイルは突然中断することなく録画・転送すること、重要なデータを保存している外部記憶装置はバックアップの準備をしておくこと、複数の動画形式に対応したメディアプレーヤーをパソコンにインストールしておくことが推奨されます。
上記の他に、oCamファイルが破損した場合に、oCam動画ファイルを修復する方法が2つあります。
oCam動画ファイルを修復する方法
方法1:VLCを使用してoCamの動画を修復する
VLCには、AVIファイルを自動的に復元するツールがあり、また、他のビデオフォーマットをAVIに変換するオプションも提供されています。 そのため、oCamで録画した動画をAVIに変換して、VLCプレーヤーで修復することができるのです。 ただし、その効果は軽微な損傷に限られることを念頭に置いておく必要があります。
①VLCプレーヤーを起動し、「メディア」から「変換/保存」を選択します。
②「追加」をクリックし、復元する動画を選択します。
③変換ウィンドウで、復元された動画ファイルの保存先を選択し、新しいファイルの名前を変更し、「開始」をクリックして、oCamファイルをAVIに変換します。
④次に、「ツール」→「設定」をクリックします。
⑤「入力/コーデック」に移動し、「破損または不完全なAVIファイル」オプションで「修正」を選択し、「保存」をクリックします。
その後、VLCで破損したoCam動画を再生してみることができます。
方法2:Bitwar動画修復ソフトを使用してoCam動画を修復する
oCam動画破損の原因に関わらず、ユーザーは動画修復ソフトを使用して問題を解決することができます。 oCamで録画した動画は既定でMP4形式で保存されているため、Bitwar 動画修復は録画、録音、転送、編集、変換、処理中に損傷を受けたMP4、MOV、AVI、FLVなどの動画形式を修復することができます。 Bitwar 動画修復ソフトを使えば、動画の破損問題を簡単に解決することができます。
Bitwar Video Repair公式サイト:https://www.bitwarsoft.com/ja/video-repair
Bitwar動画修復ソフト無料ダウンロード/インストール:
①まず、Bitwar動画修復ソフトをダウンロードし、パソコンにインストールしてください。
②ソフトを開いて、インタフェースに入り、「ファイルを選択」ボタンをクリックして、修復したい動画ファイルをソフトにアップロードします。
③「修復」ボタンをクリックして、動画の修復を開始します。 ここで、複数の動画を一括で修復する場合、左下の「追加」ボタンをクリックして、動画を一度に追加したり、他の動画を再度ソフトにイアップロードしたりすることができます。
④修復が完了したら、プログラム内の「プレビュー」ボタンをクリックして、修復された動画ファイルをプレビューします。
以上の方法で、動画は正常に復元されました。
まとめ
上記の二つの方法に従った場合、今までにoCamのビデオファイルが完全に復元されたはずです。 もちろん、oCamで録画した動画以外に、他の形式の動画もBitwar動画修復ソフトを使って簡単に修復することができます。