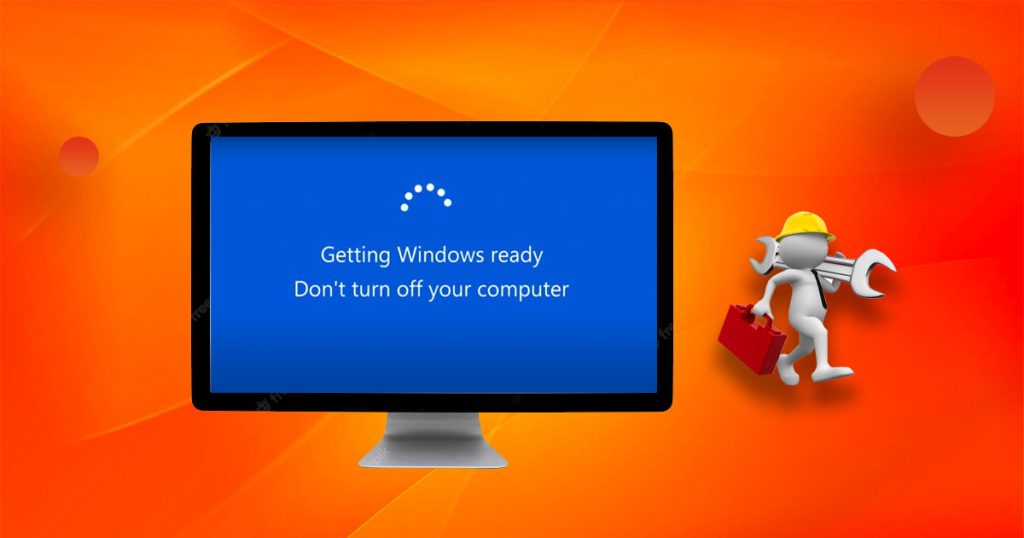「リセットの準備中」は、Windows 10 の便利な機能で、ユーザーがコンピューターが正常に機能しないときに工場出荷時のデフォルト設定にリセットするのに役立ちます。多くの Windows ユーザーが、Windows オペレーティング システムで「リセットの準備中」機能を実行すると、進行状況が 54% で止まってしまうと報告しています。
場合によっては、問題は一時的なものであり、数時間後に解決される場合があります。ただし、永久に動かなくなっている可能性もあり、その場合は修正する必要があります。 「リセットの準備中」エラーは、ハードウェア ドライバーの問題または Windows 10 インストール プログラムのエラーが原因で発生する可能性が高くなります。このプロセスでは、Windows 10 ユーザーを支援するさまざまな方法があり、コンピューターを強制的にシャットダウンしてから再起動し、システムに正常に入ることができるかどうかを確認できます。可能であれば、以下に共有されている修復ソリューションを参照して修正してください。はじめましょう!
Windows 10のリセットでスタックする問題を修正
画面が機能するまで辛抱強く待ちます
一部のユーザーは、「PC のリセット」を数時間実行すると、実際にリセットの問題が解決されると報告しています。そのため、プロセスを完了するためにコンピューターを一晩放置することをお勧めします。ただし、どうやらこのプロセスは非常に遅いようです。一定の割合で止まってしまいますが、処理が完了すれば問題は解決します。ただし、一晩放置した後でも画面が同じ割合で固まる場合、またはそれほど長く待ちたくない場合は、次の方法に進んでください。
インターネット接続を無効にする
アップデートのダウンロード中にコンピュータがフリーズする可能性があります。ネットワーク接続を無効にすることで、リセットのスタックの問題を解決できます。簡単な方法は、インターネットから切断するか、ネットワーク ケーブルを抜くか、ワイヤレス ルーターの電源をオフにすることです。
BIOS設定を変更する
場合によっては、特定の BIOS 機能がシステムに干渉し、Windows 10 システム リセットでスタックする問題が発生する可能性があります。 BIOS に移動して、次のことを実行できます。
- セキュアブートを無効にする
- 従来の起動を有効にする
- CSM を有効にする (このオプションが利用可能な場合)
- USBブートを有効にする
- 起動可能な CD/USB ドライブを最初の起動ドライブとして設定します
上記の設定を変更した後、変更を保存し、元の設定を再度復元してみてください。
スタートアップ修復
この方法では、事前に起動可能な USB デバイスを作成し、BIOS に入り、USB デバイスを優先起動項目として設定する必要があります。
- コンピューターをシャットダウンし、Windows インストール用 USB フラッシュ ドライブを接続します。
- コンピュータを再起動した後、作成したブート可能デバイスの USB からコンピュータを起動します。
- Windows インストール インターフェイスを起動し、[コンピュータを修復する] を選択します。
- 次に、「トラブルシューティング」>「詳細オプション」>「自動修復」をクリックします。
その後、プロンプトに従ってください。完了すると、システムをリセットしてスタックする問題を解決できるようになります。
Windows システムを復元する
- 上記と同じ方法に従って自動修復ウィンドウに入り、[トラブルシューティング] > [詳細オプション] > [システムの復元] をクリックします。
- 以前にバックアップしたすべてのポイントが表示されます。必要な復元ポイントを選択します。 「さらに復元ポイントを表示」にチェックを入れると、すべての復元ポイントを表示できます。この復元ポイントに復元するときに削除される項目のリストが表示されます。これが目的の復元ポイントである場合は、[閉じる] をクリックし、[次へ] をクリックして続行します。
- 復元ポイント情報が正しいことを確認したら、「完了」をクリックします。
- 「はい」をクリックすると、システムの復元と再起動が開始されます。
- コンピュータを再起動した後、「システムの復元が正常に完了しました。」というメッセージが表示されれば、コンピュータのシステムが必要な復元ポイントに復元されたことを意味します。この時点では、「閉じる」をクリックするだけです。
Windows システムを再インストールする
複数のユーザーが、この方法がリセットの問題の解決に効果的であると報告しています。起動可能な USB ペン ドライブを使用すると、Windows オペレーティング システムの完全なクリーン インストールを実行できます。これまでにシステム バックアップを行っておらず、システムを通常の状態に戻したい場合は、システムを再インストールするしかありません。データの損失を避けるために、重要なデータを事前に USB にバックアップすることをお勧めします。
- ブート USB をコンピュータに接続し、コンピュータを再起動します。
- コンピューターが起動したら、起動ボタンを押してBIOS に入り、優先起動項目を USB に変更します。
- 後ほど表示されるダイアログボックスで「次へ」「今すぐインストール」を選択した後、購入した純正製品のシリアル番号を入力します。プロダクトキーをお持ちでない場合は、直接「製品を持っていません」を選択してください。キー」を選択して最初にインストールしてください。
- インストールするOSのバージョンを選択する際には、特に制限はありませんが、「Professional Edition」を選択してインストールすることをお勧めします。
- ライセンス条項にチェックを入れて「次へ」をクリックし、「インストールの種類の選択」で「カスタム インストール」を選択します。
- 表示される「ハードドライブの分割」ウィンドウで、「追加」をクリックしてドライブを分割します。
- ディスクドライブを分割した後、システムをインストールするディスクを選択し、「次へ」をクリックします。
- 次に、コンピュータはオペレーティング システムのインストールを開始します。コンピュータのパフォーマンスと USB フラッシュ ドライブの速度に応じて、プロセス全体が完了するまでに約 10 分かかります。
バックアップされていないコンピュータデータを復元する
このコンピュータをリセットすると、コンピュータは元の工場出荷時の設定に復元されます。つまり、コンピュータ上の一部のデータが失われます。さらに、システムの復元や再インストールなどの操作により、コンピューター上の一部のデータがクリーンアップされます。特に、システムの問題が発生すると、データの損失やハードウェアの損傷などが伴うことがよくあります。したがって、事前にシステムをバックアップすることをお勧めします。ただし、多くのユーザーはコンピュータ システムを定期的にバックアップするための十分なスペースや時間がないことが多いため、便利なファイル レスキュー ソフトウェアが非常に必要です。
Bitwar Data Recovery は、シンプルなインターフェイスと簡単な操作を備えた強力なファイル救出ツールです。誤って削除したファイル、完全に削除されたデータ、フォーマットされたディスク ドライブ、クリーンアップされたごみ箱ファイル、およびコンピュータに接続されている外部ストレージ デバイスに保存されていないさまざまな種類のファイルを回復できます。また、メンバーシップのアップグレード後にユーザーが必要なファイルを復元できなくなることを防ぐため、復元前の無料プレビューもサポートしています。
Bitwar Data Recovery公式サイト:https://www.bitwarsoft.com/ja/data-recovery-software
Bitwarデータ復元ソフト無料ダウンロード/インストール:
- インストールされた Bitwar ファイル レスキュー ソフトウェアを起動し、ファイルをレスキューするドライブを選択します。
- スキャン モードとレスキューするファイルの種類を選択し、[スキャン] ボタンをクリックします。
- ファイルを見つけてプレビューし、救出するすべてのファイルを選択して「回復」ボタンをクリックして、ファイルを安全なパーティションまたはストレージデバイスに保存します。
以上は「Windows 10 リセットの準備中」が停止した場合の解決方法は 6 つです。データのセキュリティを守るために、バックアップを行う習慣を身に付けてください。