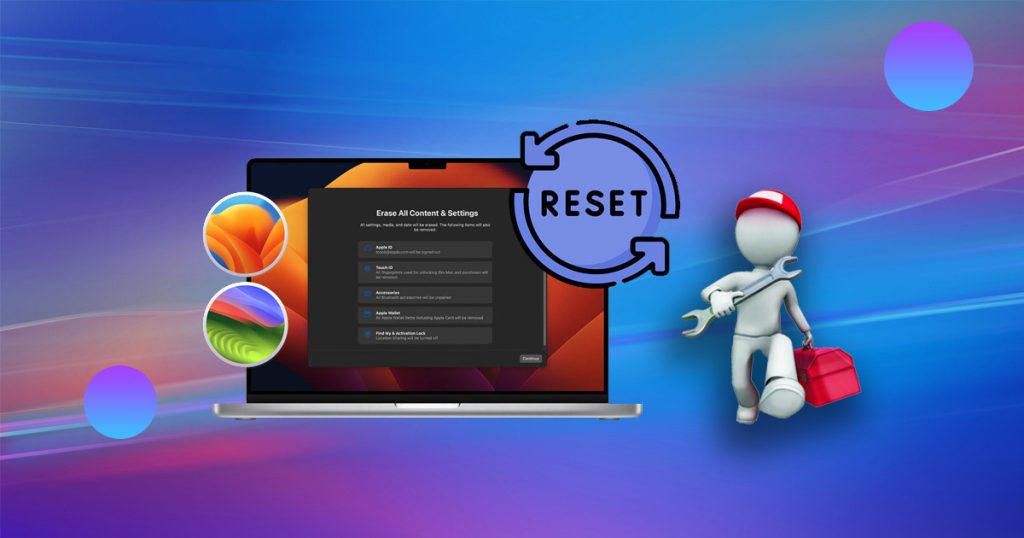もしもあなたのMacOSがエラーでクラッシュした場合、MacOSを工場出荷時の設定に戻す必要があるかもしれません。ただし、工場出荷時の設定に戻したMacは、貴重な写真や重要なファイルの一部が失われる可能性があります。どうしたらいいのでしょうか?あなたは一人ではありません。これは非常に一般的な現象です。この記事では、Macで失われたファイルデータを回復するためのいくつかの効果的な方法を紹介します。
なぜMacで工場出荷時の設定を復元する必要があるのでしょうか?
以下の場合、Macを工場出荷時の設定に復元する必要があります。
- システムのスピードが遅くなっている。
- 起動できない。
- クリーンインストールが必要な場合。
- Macを売却したい場合。
Macを工場出荷時の設定に復元した後、ファイルを回復できるのでしょうか?
Macを工場出荷時の設定に復元すると、ハードドライブからデータが削除されます。そして、新しいファイルシステム(例:APFSやHFS+)に置き換えられます。データはアクセスできなくなりますが、Macを使用しない限り、上書きされることはありません。
したがって、Macを工場出荷時の設定に復元した後でも、ファイルは完全に回復可能です。Macのシステムを工場出荷時の設定に復元しても、ファイルはまだ存在しています。工場出荷時の設定に戻したり、ディスクをフォーマットしたりしても、ファイルは上書きされません。
したがって、Macの重要なファイルが失われた場合は、ファイルを上書きしないようにするためにすぐにディスクの使用を停止してください。
MacOSを工場出荷時の設定に復元した後、ファイルを回復する方法はありますか?
以下に、MacBookのファイルを復元するための3つの便利な方法を紹介します。
方法1:Bitwarデータリカバリソフトウェアを使用して失われたファイルを復元する
- MacまたはWindowsベースのコンピュータのストレージデバイスから、内蔵ハードドライブ/パーティション、外部ハードドライブ、SDカード、USBフラッシュドライブ、ごみ箱からの失われたファイルなどを回復できます。
- 写真、ビデオ、ドキュメント、音楽、圧縮ファイルなど、さまざまなファイル形式を回復できます。
- クラッシュしたシステム、紛失またはフォーマットされたパーティション、暗号化されたドライブからファイルを回復できます。
- 迅速で効率的かつ使いやすいインターフェースで、数分でファイルを素早く見つけるためにわずかなクリック操作が必要です。
- M1とT2の保護が施されたMacからデータを回復できます。
Bitwar Data Recovery公式サイト:https://www.bitwarsoft.com/ja/data-recovery-software
Bitwarデータ復元ソフト無料ダウンロード/インストール:
- MacシステムにBitwarデータリカバリソフトウェアをインストールして起動し、失われたファイルがあるパーティションまたはストレージデバイスを選択します。
- 「ディープスキャン」モードと回復したいファイルの種類を選択し、「スキャン」ボタンをクリックします。スキャン中に停止または一時停止して目的のファイルをプレビューすることもできます。
- スキャンが完了したら、タイプやパス、サイズなどの情報に基づいて目的のファイルを見つけ、プレビューします。そして、回復したいファイルを選択し、「回復」ボタンをクリックして安全なパーティションまたはストレージデバイスに保存します。
方法2:Time Machineバックアップからファイルを復元する
- Time Machineバックアップのある外部ドライブをMacに接続します。
- MacでLaunchpadを開き、「Time Machine」に入り、それをクリックして起動します。
- 上下矢印キーを使用してタイムラインをナビゲートし、Macのバックアップを見つけます。
- 失われたファイルが含まれているバックアップを見つけて、「復元」をクリックします。
- その後、ファイルは自動的に復元されます。次に、MacBookを再起動して、ファイルが正常に復元されたかどうかを確認します。
方法3:iCloudバックアップからファイルを復元する
- MacのブラウザでiCloud.comを訪れ、Apple IDでログインします。
- 「設定」を選択し、「詳細」の下の「ファイルの復元」オプションをクリックします。連絡先、カレンダー、ブックマークなどを復元する場合は、「詳細」の他のオプションを使用できます。
- 復元したいファイルを確認し、すべてのデータを復元する場合は「すべて」を選択します。その後、「復元」ボタンをクリックします。
Macを初期設定に戻す方法はありますか?
Macを初期化する前に行うこと:
- Macのデータをバックアップします。
- macOSのライセンスはあなたのものです。そのため、iTunes、iCloud、iMessageをログアウトしてください。
- データをバックアップした後、ハードドライブを再フォーマットします。
- 初期設定の復元中に安定したネットワーク接続を確保します。
Macを初期設定に戻す方法は?
- Macを「復元モード」で再起動します。CommandとRキーを同時に押すと、macOSユーティリティが開きます。
- 「ディスクユーティリティ」を開き、「続ける」を選択します。次に、「(Macintosh HD)」といった自分のディスクを選択し、「消去」をクリックします。
- 「Mac OS拡張(ジャーナル)」を選択し、「消去」をクリックします。
- 再びCommandとRキーを同時に押してmacOSユーティリティを開き、macOSの再インストールを選択します。
- 「確認」をクリックしてmacOSを再インストールし、画面の指示に従って再インストールを完了します。
初期設定に戻す以外に、Macでデータが失われる可能性はありますか?
Macの重要なデータをさまざまな理由で失う可能性があります。以下に挙げるいくつかの原因があります:
- 誤ってハードドライブをフォーマットする。
- ウイルス攻撃やマルウェアによる影響。
- Macを保存する前に突然シャットダウンする。
- 突然の停電や電源の断続。
- バックアップがない。
- ゴミ箱を空にした後、タイムリーに回復しなかった。
結論
Macを初期設定に戻した後、ハードドライブが完全に消去された場合、ファイルの復元方法を知りたいと思うでしょう。心配しないでください。上記で述べた復元方法を使用して、Macを初期設定に戻した後にファイルを回復できます。Macのバックアップを作成していない場合は、強力なデータ復旧ツールであるBitwar Data Recoveryを使用することをお勧めします。このソフトウェアを使用すると、フォーマット、削除、紛失、破損したMacファイルを修復・回復するための3つの簡単なステップが可能です。Bitwarデータ復元ソフトは効率的で使いやすく、高い回復率を実現するためのディープスキャンが提供されます。この復旧ツールをタイムリーに使用することで、大切なファイルデータを永遠に失うことはありません。
Bitwarデータ復元ソフト無料ダウンロード/インストール: