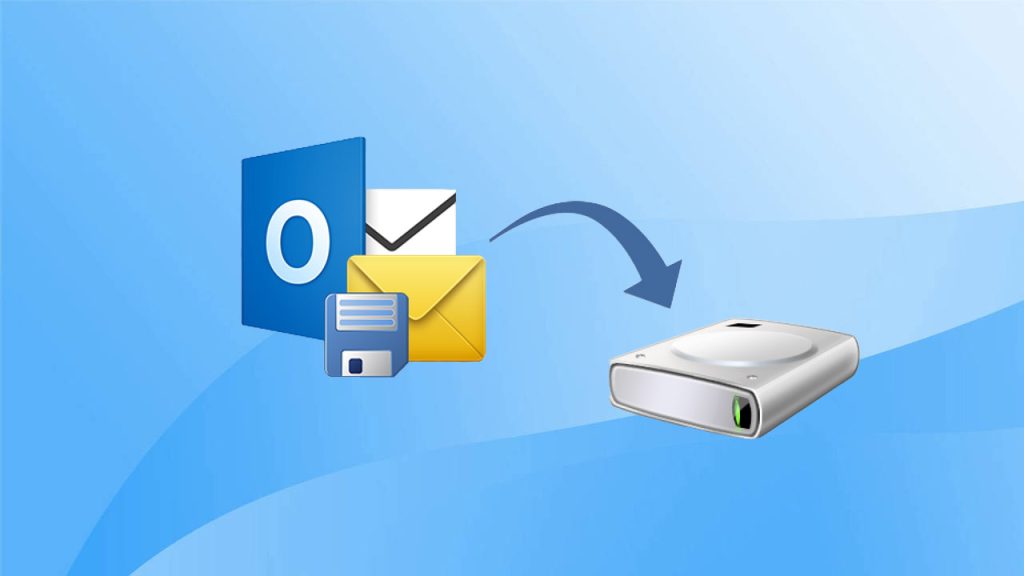Outlook メールボックスを使用すると、ユーザーはインターネットに接続していればいつでも自分の電子メールにアクセスできるため、世界中のユーザーから広く注目を集めています。しかし、Outlook メールのバックアップに関しては、ユーザーはいくつかの課題にも直面します。あなたがコンピューターの前にある Outlook ユーザーで、データを大切にし、そのセキュリティを永続的に保護したいと考えている場合、この記事は Outlook メールをより適切に保護するのに役立ちます。
ここでは、Outlook バックアップ データの重要性から始めて、Outlook メールをバックアップするいくつかの方法を共有し、最適な Outlook バックアップ ツールを紹介します。紹介した方法とツールを使用すると、すべての電子メールをパソコンまたは外付けハード ドライブに簡単に保存して、データのセキュリティを確保できます。
Outlook メールをバックアップする必要があるのはなぜですか?
Outlook をビジネスで使用する場合でも、個人で使用する場合でも、データの損失を防ぐために、Outlook メッセージを定期的にバックアップする必要があります。さらに、ユーザーに Outlook 電子メールのバックアップを求める理由は次のとおりです。
- データ共有: ハード ドライブに保存されている Outlook 電子メールを持ち運んだり、添付ファイルとともに保存したりできます。
- 誤って削除: メッセージのバックアップがある場合、誤って削除した場合でも簡単に復元できます。
- アカウントの紛失: 電子メール アカウントにアクセスできなくなると、すべてのメールが失われる危険があります。
- ハードウェア障害: ハードドライブ障害またはコンピューター障害により、デスクトップ Outlook メールボックス内の電子メールを含むローカル データが失われる可能性があります。
外部ハード ドライブまたはローカル ハード ドライブにバックアップを作成することは、アクセスとセキュリティの点でより安全な方法です。ただし、現時点では、Outlook には電子メールをコンピュータに直接バックアップするための組み込みツールは提供されていません。この記事では、Outlook メールをローカル ドライブまたは外付けハード ドライブに保存する 3 つの効果的な方法を説明し、ステップごとに説明します。
Outlook メールをハード ドライブにバックアップする方法
方法 1: Outlook インポートおよびエクスポート ウィザードを使用して Outlook 電子メールをバックアップする
Outlook のデスクトップ バージョンには、Outlook からハード ドライブに電子メールやその他のデータを PST 形式でバックアップできるインポート/エクスポート機能があります。次に、以下の手順に従って、Outlook メールを手動でバックアップする方法を学習します。
Outlook プログラムを起動し、メイン メニューから [ファイル] > [開く/エクスポート] > [インポート/エクスポート] を選択します。
- 次に、「ファイルにエクスポート」を選択し、「次へ」を選択します。
- [ファイルにエクスポート] ダイアログ ボックスで [Outlook データ ファイル (.pst)] を選択し、[次へ] を選択します。
- 次に、バックアップする必要がある PST フォルダーを選択します。メールボックス内のすべてをエクスポートする場合は、サブフォルダーを含めることを選択できます。
- ファイルを保存する場所を選択し、名前を付けます。Outlook を外付けハード ドライブにバックアップする必要がある場合は、外付けハード ドライブをコンピュータに接続してください。
- ユーザーは Outlook データ ファイルにパスワードを設定して、エクスポートされた情報ファイルのセキュリティを確保できます。
- 上記の手順を完了すると、Outlook はメールボックス データをハード ドライブにエクスポートし始めます。
電子メールとデータをバックアップのためにハード ドライブにエクスポートした後、データ損失が発生した場合は、ハード ドライブにバックアップされたファイルを Outlook メールボックスにインポートできます。
方法 2: Outlook フォルダーをハード ドライブに手動でバックアップする
この方法では、ユーザーは Outlook PST/OST ファイルを手動で直接エクスポートして、Outlook の電子メールとデータをハード ドライブにバックアップできます。
- Outlook プログラムを起動し、メイン メニューで [ファイル] を選択します。
- 次に、「アカウント情報」インターフェースで「アカウント設定」を選択します。
- ポップアップ ウィンドウで [データ ファイル] をクリックして、Outlook 上の PST ファイルと OST ファイルの正確な場所を取得します。
- [ファイルの場所を開く] をクリックして Outlook ファイルが保存されているフォルダーを開くと、ユーザーは手動でファイルを外付けハード ドライブにコピーしてバックアップを作成できます。
方法 3: サードパーティ ソフトウェアを使用して Outlook 電子メールをハード ドライブにバックアップする
Bitwar Data Recovery ソフトウェアを使用して、ローカルまたは外付けハード ドライブ上のすべてのデータを包括的にスキャンして表示します。複雑な手順をあまり必要とせずに、Outlook データ ファイルを外付けハード ドライブに簡単にバックアップできます。次に、以下の手順に従って Outlook メールをバックアップしてください。
Bitwar Data Recovery データ回復公式 Web サイト:
https://www.bitwarsoft.com/ja/data-recovery-software
- インストールされた Bitwar ファイルレスキュー ソフトウェアを起動し、PST ファイルが保存されているパーティションを選択します。
- スキャン モードとアーカイブ タイプを選択し、[スキャン] ボタンをクリックします。OutlookのPSTファイルの種類はPSTなので、ファイルの種類は「その他」を選択してください。
- Bitwar ファイル レスキュー ソフトウェアは、コンピューター上のディスク パーティションを迅速にスキャンします。スキャンされたすべてのファイルが 1 つずつリストされます。ファイル名、タイプ、パスなどに基づいてファイルを検索してプレビューできます。次に、救出したいPSTファイルを選択し、「回復」ボタンをクリックして、安全なパーティションまたはストレージデバイスに保存します。
Outlook メールボックスの詳細
データ ファイルを外部ソースから Outlook に正しくインポートするにはどうすればよいですか?
- Outlook プログラムのホームページのリボンの上部で、[ファイル] > [開いてエクスポート] > [インポート/エクスポート] を選択します。
- 次に、インポート/エクスポートダイアログボックスで「別のプログラムまたはファイルからインポートする」を選択し、「次へ」をクリックします。
- [参照] をクリックして救出された Outlook PST データ ファイルを選択し、[オプション] で電子メールと連絡先の処理方法を選択し、[次へ] を選択します。
- ユーザーが PST ファイルの内容を Office 365 メールボックスにインポートする場合は、ここでメールボックスを選択してください。Office 365 メールボックスをインポートしたくない場合は、[アイテムを現在のフォルダーにインポートする] を選択して、現在選択されているフォルダーにデータをインポートします。
- 最後に「完了」を選択します。Outlook プログラムが PST ファイルの内容のインポートを開始します。