USBメモリをWindows10パソコンに挿入すると、突然「このドライブで問題が見つかりました。今すぐドライブをスキャンして修復してください」というエラーメッセージが表示されるようになりました。このメッセージが出るようになった原因と解決方法を教えてください。
USBメモリに「このドライブで問題が見つかりました」というエラーが出る原因
- 不安全なUSBメモリ取り出し方:データ転送中にUSBメモリを抜いたりする
- ウイルス感染
- データ破損:転送したデータの内容に問題がある
- USBメモリの物理障害:USBメモリに埃や傷がある
USBメモリ中のファイルやデータを復元する
「このドライブで問題が見つかりました。今すぐドライブをスキャンして修復してください」というエラーメッセージが表示されたら、USBメモリ中のデータにアクセスできなくなります。損失を最小限にするために、迅速にUSBメモリのファイルやデータを復元したほうがいいです。
USBメモリからデータ復元するには、Bitwarデータ復元というソフトを勧めします。
Bitwar Data Recovery公式サイト:https://www.bitwarsoft.com/ja/data-recovery-software
Bitwarデータ復元ソフト無料ダウンロード/インストール:
まずは、Bitwarデータ復元をパソコンのほかディスクパーティションにインストールしてください。
Bitwarデータ復元ソフトの使い方:
ステップ1.USBメモリをパソコンに挿入した後、Bitwarデータ復元ソフトを起動します。
ステップ2.ディスクパーティションやデバイスを選択します。
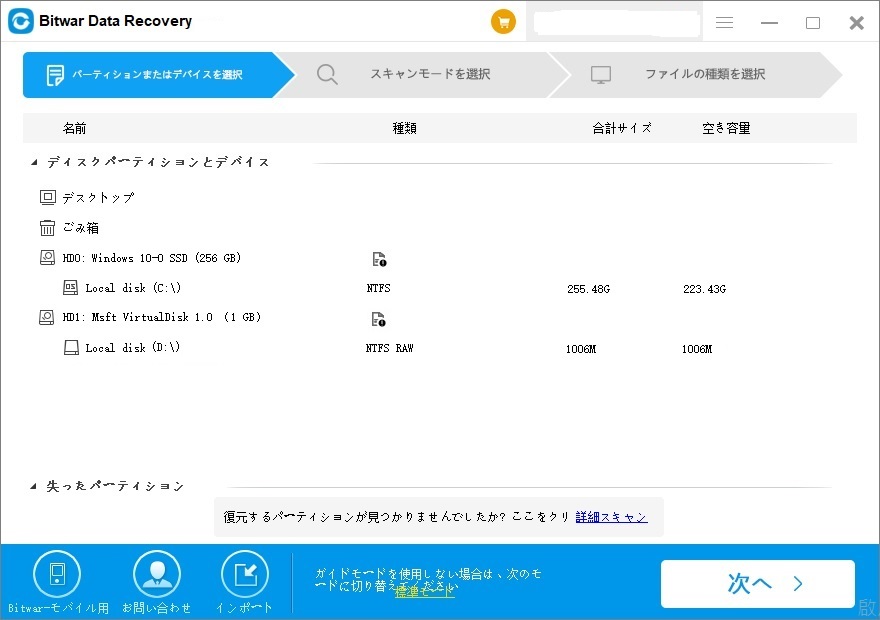
ステップ3.スキャンモードを選択します。クイックスキャンを実行した後、目的のファイルが見つからない場合、またディープスキャンを試してください
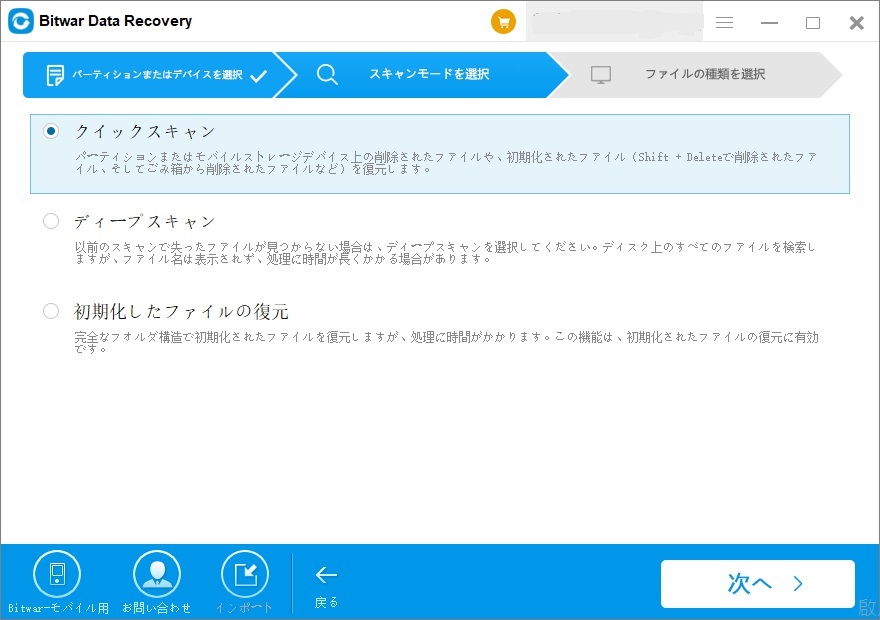
ステップ4.ファイルの種類を選択します。
ステップ5.検出されたデータをプレビューして復元します。
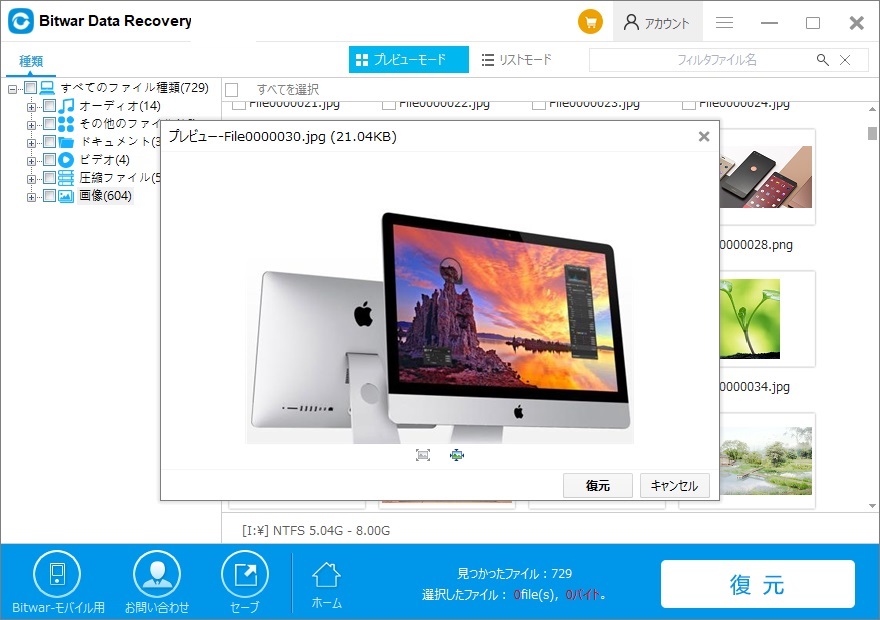
「このドライブで問題が見つかりました」の場合にUSBメモリを修復する方法
方法1.USBメモリをスキャンして修復する
エラーメッセージに従ってドライブをスキャンして修復します。
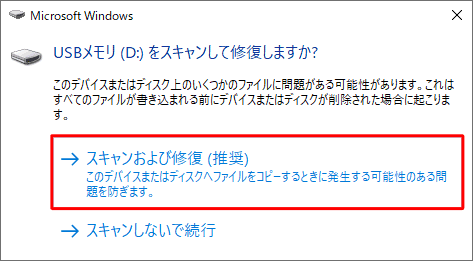
スキャンと修復が完了した後、パソコンを再起動し、USBメモリにエラーメッセージが表示されないことを確認します。
方法2.ドライブをアンインストールする
データにアクセスできないUSBメモリを他のWindowsパソコンに接続してみます。別のパソコンで正常にアクセスできる場合、元のパソコンにUSBメモリをアンインストールして再インストールします。
ステップ1.スタートボタンを右クリックして「デバイスマネージャー」をクリックします。
ステップ2.「ディスクドライブ」を展開し、修復したいUSBメモリを右クリックして「デバイスのアンインストール」をクリックします。
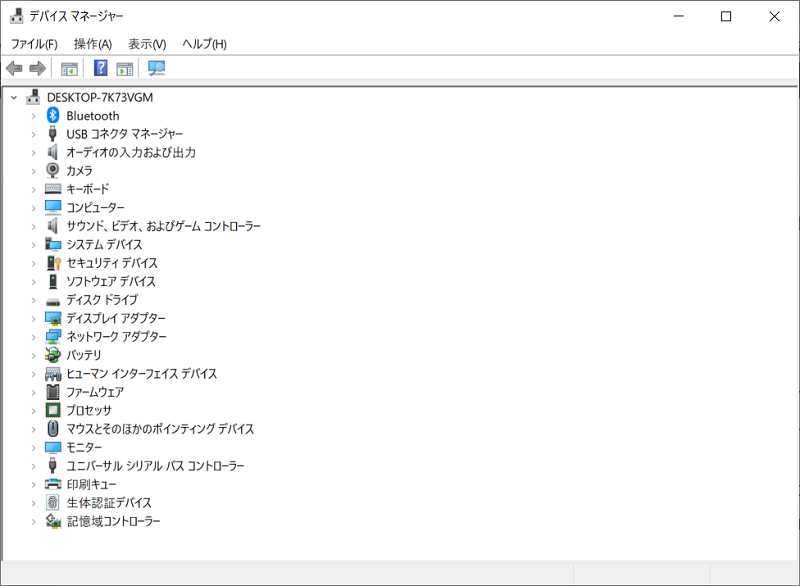
ステップ3.パソコンを再起動して、USBメモリを挿入して、ディスクドライブが自動的にインストールします。
方法3.CHKDSKコマンドでUSBメモリを修復する
CHKDSKコマンドは不要セクターを標記し、ファイルシステムのエラーを修正してデータの破損を防ぎます。
ステップ1.Windowsの検索ボックスに「コマンドプロンプト」と入力し、管理者として実行します。
ステップ2.「chkdsk e: /f /r /x」を入力し(eはドライブ文字です)、Enterキーを押します。
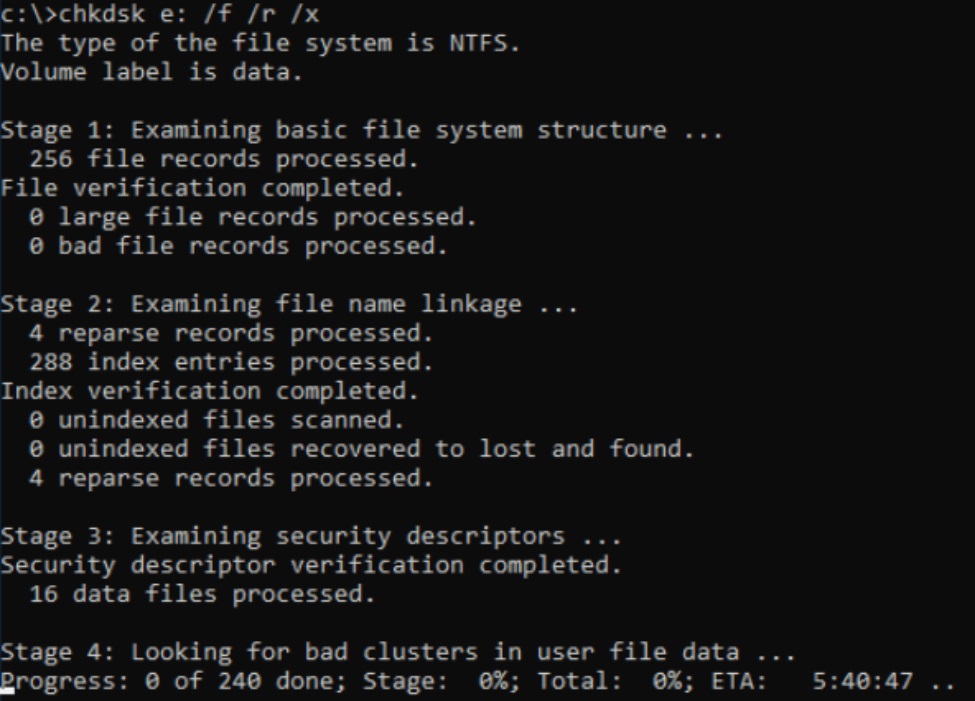
方法4.SFCコマンドを実行する
ファイルシステムが破損している場合、CHKDSKコマンドを実行した後、SFCコマンドでファイルシステムを修復します。
ステップ1.管理者としてコマンドプロンプトを実行します。
ステップ2.コマンドSFC/SCANNOWを入力して、Enterキーを押します。
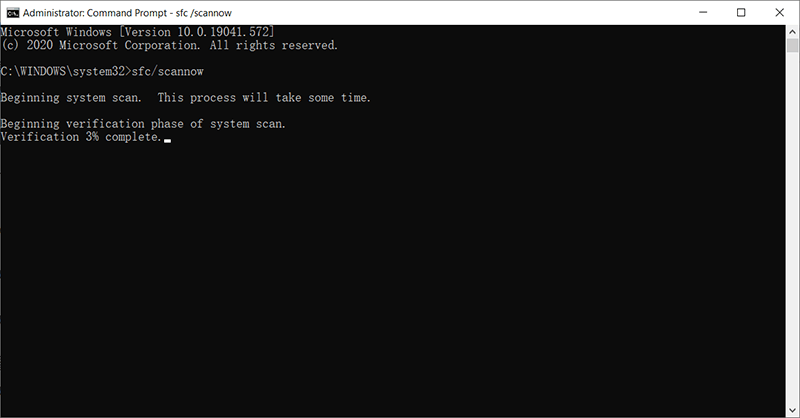
ステップ3.コマンドSFC/SCANNOWはすべて保護されているファイルシステムをスキャンします。スキャンが完了した後、結果が表示されます。一部のファイルを修復できない場合、Windowsエラーチェック ツールで破損したファイルを見つけましょう。
方法5.ドライブのエラーをチェックする
ステップ1.エクスプローラーを開き、「デバイスとドライブ」に問題あるUSBメモリを右クリックして「プロパティ」をクリックします。
ステップ2.「ツール」タブに「チェック」をクリックして、システムの指示に従い、修復を行ってください。
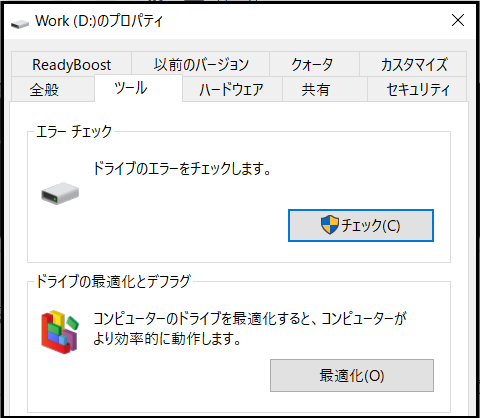
ステップ3.修復が完了した後、パソコンを再起動して、ドライブでまた問題があるかどうかを確認します。
方法6.トラブルシューティングを実行する
ステップ1.Windowsの検索ボックスに「コマンドプロンプト」と入力し、管理者として実行します。
ステップ2.「msdt.exe -id DeviceDiagnostic」と入力し、Enterキーを押します。。
ステップ3.「トラブルシューティング」の画面が出てきます。「次へ」をクリックして、トラブルシューティングと修復が自動的に実行します。
方法7.USBメモリをフォーマットする
ステップ1.エクスプローラーを開き、「デバイスとドライブ」に問題あるUSBメモリを右クリックして「フォーマット」をクリックします。
ステップ2.「クイックフォーマット」をクリックします。
まとめ
以上は、「このドライブで問題が見つかりました。今すぐドライブをスキャンして修復してください」という問題の解決方法です。どの方法を使っても、一番重要なことはUSBメモリ内部のファイルやデータなどをバックアップと復元することです。データを復元するには、Bitwarデータ復元ソフトを試してください。操作簡単で復元率も高いです。


