本記事では、WindowsパソコンでSDカードをフォーマットする時に、「Windowsはフォーマットを完了できませんでした」エラーメッセージが出てしまう時の原因と対処法を解説します。
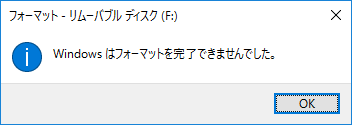
「Windowsはフォーマットを完了できませんでした」の原因
- SDカードが書き込み保護になり、フォーマットできない
- SDカードには不良セクタがある
- SDカードのシステムファイルにはエラーがある
- ウイルス感染
SDカード「Windowsはフォーマットを完了できませんでした」の対処法
対処法1.「ディスクの管理」でSDカードをフォーマットする
エクスプローラーでSDカードをフォーマットできないなら、「ディスクの管理」でSDカードのフォーマットを試してみてください。これで、「Windowsはフォーマットを完了できませんでした」エラーを解決できる可能性があります。
「ディスクの管理」でSDカードをフォーマットする手順:
1.Windowsマーク(スタートボタン)を右クリックして「ディスクの管理」を選択します。
2.「ディスクの管理」ディスクのリストから「Windowsはフォーマットを完了できませんでした」エラーが発生したSDカードのディスクを右クリックして「フォーマット」を選択します。
3.FAT32、NTFS、FATなど適切なファイルシステムを選択し、「クイックフォーマットする」を選択して、「OK」をクリックします。

対処法2.diskpartコマンドを使ってSDカードをフォーマットする
コマンドプロンプトを利用して、「Windowsはフォーマットを完了できませんでした」エラーを解消することも可能です。以下はdiskpartコマンドを使ってSDカードをフォーマットする操作手順です。
1.Windows + Rを同時に押し、「ファイル名を指定して実行」に「cmd」と入力し、コマンドプロンプトを開く。
2.「diskpart」と入力してDiskpartユーティリティを起動し、「list disk」と入力してコンピュータ上のドライブをリストアップします。
3.SDカードの具体的なドライブ番号を入力し、ディスク2を選択します。
4.「clean」と入力すると、クリーンユーティリティを使ってSDカード内の情報をすべて消去します。
5.「create partition primary」 と入力し、カード上に新しいパーティションを作成します。
6.「format fs=fat32 」と入力してパーティションをフォーマットします(ファイルシステムはntfs/fat32を指します)。
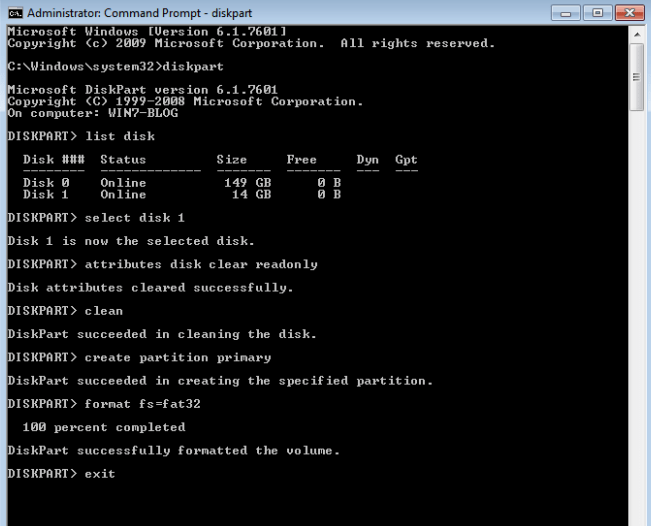
対処法3.ドライブ文字とパスを変更する
SDカードのドライブ文字とパスを変更して「Windowsはフォーマットを完了できませんでした」エラーを解消してみましょう。
1.「ディスクの管理」でSDカードのディスクを右クリックして「ドライブ文字とパスの変更」を選択します。
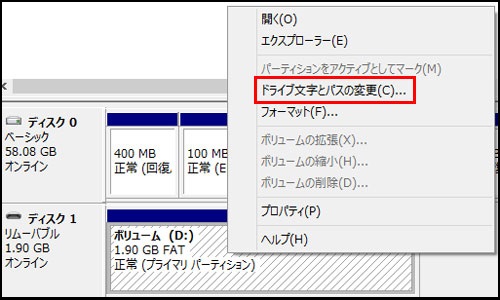
2.「変更」をクリックします。

3.「次のドライブ文字を割り当てる」にチェックを入れ、希望のドライブ文字を選択します。選択後に「OK」 を選択します。
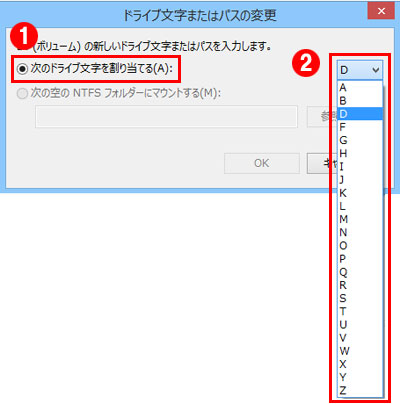
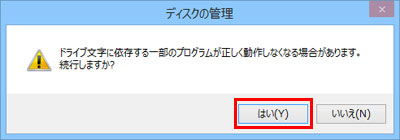
5.「ディスクの管理」に戻り、ドライブ文字が変更されたことを確認します。
対処法4.SDカードの書き込み保護を解除する
書き込み保護と設定されているSDカードに「Windowsはフォーマットを完了できませんでした」エラーが発生します。SDカードの書き込み保護を解除する必要があります。
1.Windowsキー+ Rキーを押して、「ファイル名を指定して実行」ボックスを起動します。
2.「ファイル名を指定して実行」ボックスに「diskpart」と入力し、「Enter」キーを押します。
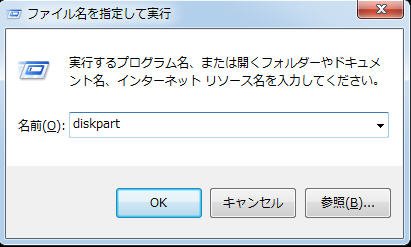
3.表示されたdiskpartウィンドウにコマンドを入力します。 以下の各コマンドを入力した後にEnterキーを押してください。
- List disk/
- Select disk # (#はSDカードのドライブ文字)。
- Attributes disk clear readonly.
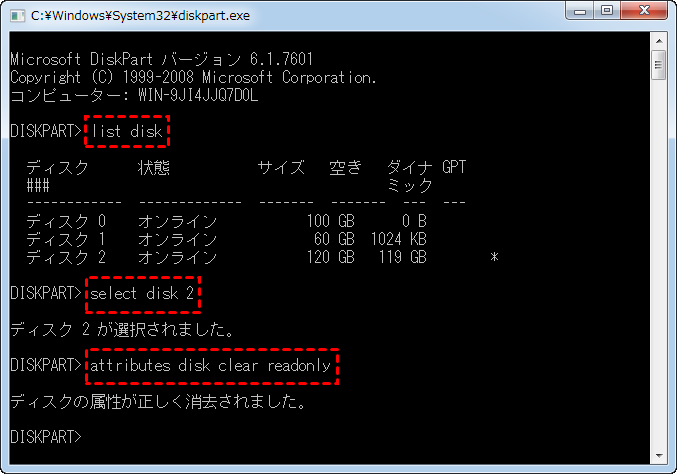
対処法5.不良セクタを修復する
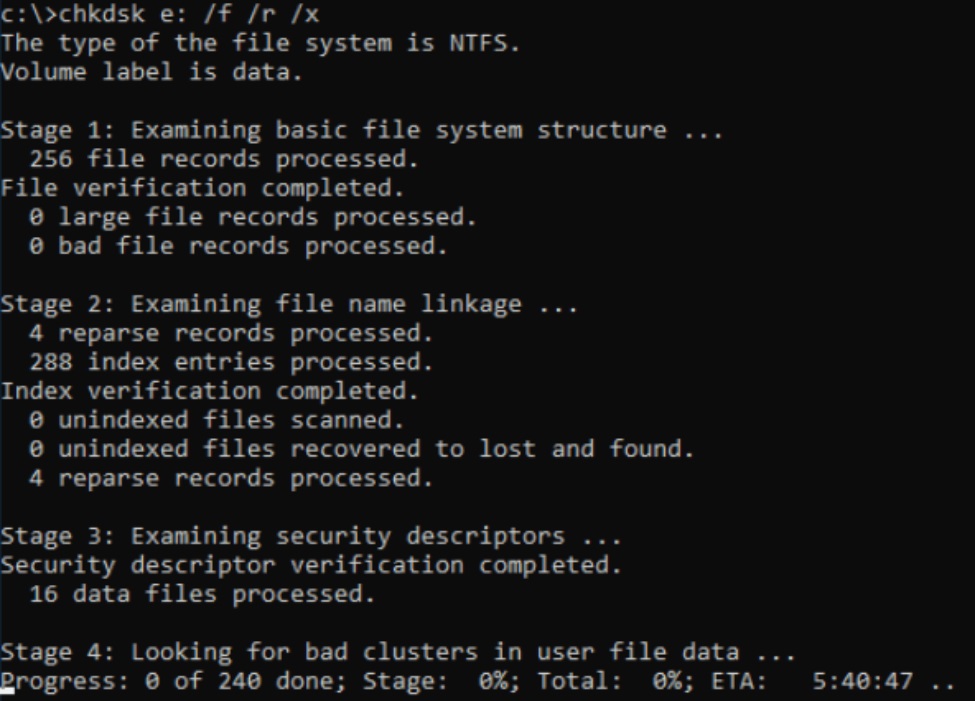
フォーマットを完了できないSDカードからデータをレスキューする
誤って削除、フォーマット、またはSDカードが破損した場合、Bitwar Data Recoveryデータ復元ソフトウェアを使用して、重要なファイルを取得することができます。
Bitwarデータ復元ソフトのメリット
1.様々なエラーでアクセス不能になったドライブからデータを救出することができます。
2.ローカルディスク、外付けディスク、失われたパーティション、USBメモリ、TFカード/SDカードなどのメモリーカード、ごみ箱、クラッシュしたコンピュータなどのデータ復旧をサポートします。
3.削除、フォーマット、RAWなど、さまざまな紛失のケースから高い成功率でデータを救出することができます。
4.写真、ビデオ、ドキュメント、オーディオ、メールなど、1000種類以上のデータのレスキューに対応しています。
5.MacとWindowsのOSと互換性があります。
6.シンプルな操作画面と使いやすい機能があります。
7.新規登録者は30日間無料試用できます。
8.スキャンとプレビューは無料です。プレビューできないなら、復元する必要はありません。
まずBitwarデータ復元ソフトをパソコンにインストールしてください。復元したいディスクにインストールしないでください。
Bitwar Data Recovery公式サイト:https://www.bitwarsoft.com/ja/data-recovery-software
Bitwarデータ復元ソフト無料ダウンロード/インストール:
ステップ1.ウィザードモードで復元したいデータの保存場所を選択します。

ステップ2.スキャンモードを選択します。クイックスキャンが復元したいファイルを検出できなかったら、またディープスキャンを実行してみてください。

ステップ3.復元したいデータの種類を選択します。「スキャン」をクリックします。

ステップ4.検出されたデータをダブルクリックしてプレビューすることができます。「復元」をクリックしてデータを他のディスクに復元します。データを上書きしないように、復元したいファイルを元場所と異なるディスクに復元する必要があるのでここで注意してください。

SDカードをFAT32でフォーマットできない場合の対処法
Windows 10では、ファイルシステムとしてのライフサイクルの関係で、メモリーカードのサイズが32GBを超えると、FAT32にフォーマットすることが難しくなります。
1.Windowsのエクスプローラーとディスクの管理でNTFSとしてフォーマットしてみてください。
2.Windows 10でDiskpartを使用してカードをFAT32としてフォーマットします。
3.Windows 10でコマンドラインを使用してSDカードをFAT32にフォーマットします。
まとめ
本記事はSDカードの「Windowsはフォーマットを完了できませんでした」エラーの原因と対処法について解説しました。上記の各ソリューションを試して、役立つ方法で解決してください。フォーマット、再作成する前に、まずSDカード内のデータを復元することを忘れないでください。


