Window10タスクバーにあるスタートボタン、アプリ、通知などをクリックして何も反応しない場合があります。この記事では、Windows 10タスクバーがフリーズして反応しない時の対処法を紹介します。
Window10タスクバーがフリーズして反応しない時の対策
対策1.エクスプローラーを再起動する
「Ctrl + Shift + Esc」ショートカットキーを押して、「タスクマネージャー」を開きます。
2.「エクスプローラー(explorer.exe)」をクリックして、 右下の「再開」ボタンをクリックして、エクスプローラーを再起動します。
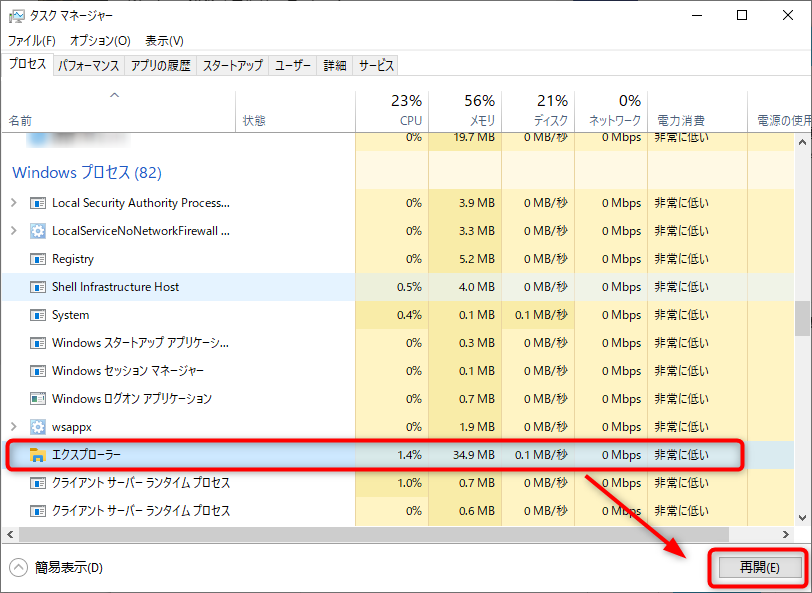
対策2.SFCスキャンを実行する
システムファイルが破損したことが原因で、Window10のタスクバーがフリーズして反応しない場合があります。SFCスキャン機能を利用して、タスクバーが反応しない問題を改善できます。
1.「Ctrl + Shift + Esc」キーを押して、Windowsタスクマネージャーを開きます。
タ2.スクマネージャーで、「ファイル」→「新規タスクの実行」をクリックします。 開いたウィンドウに「cmd」と入力し、「システム管理権限でタスクを作成する」をクリックし、「OK」をクリックします。
3.コマンドプロンプトの欄に、以下のコマンドを入力し、各コマンドの後にEnterキーを押します。
sfc /scannow
dism/Online/Cleanup-image/Restorehealthの3種類。
これにより、システムファイルのチェックが行われ、コンピュータ上で破損したシステムファイルが修復されます。 最後にパソコンを再起動し、タスクバーが反応するかを確認します。
対策3.アプリをアンインストール
DropboxやClassic Shellなど、タスクバーがフリーズして反応しない原因となっているアプリケーションが確認できた場合は、アプリを削除することでエラーを解消できる可能性があります。
1.「Win+R」キーを押して「ファイル名を指定して実行」ウィンドウを開き、「appwiz.cpl」と入力して「OK」をクリックします。
2.インストールされているアプリケーションの一覧からアプリケーションを探し、ダブルクリックして表示される指示に従ってアンインストールを完了します。
3.最後にパソコンを再起動し、タスクバーが反応しない問題が解決できたか確認します。
対策4.アプリを無効にする
お使いのコンピューターにサードパーティーのアプリケーションをインストールしたことが原因で、タスクバーが正しく動作できない場合があります。
また、マイクロソフトのサービスでも、パソコンが正常に動作しなくなる場合があります。 そのため、これらのアプリケーションを無効にすることで、タスクバーがフリーズして反応しない状態を解消することができます。
1.「Win+R」を押して、「msconfig」と入力し、「OK」をクリックします。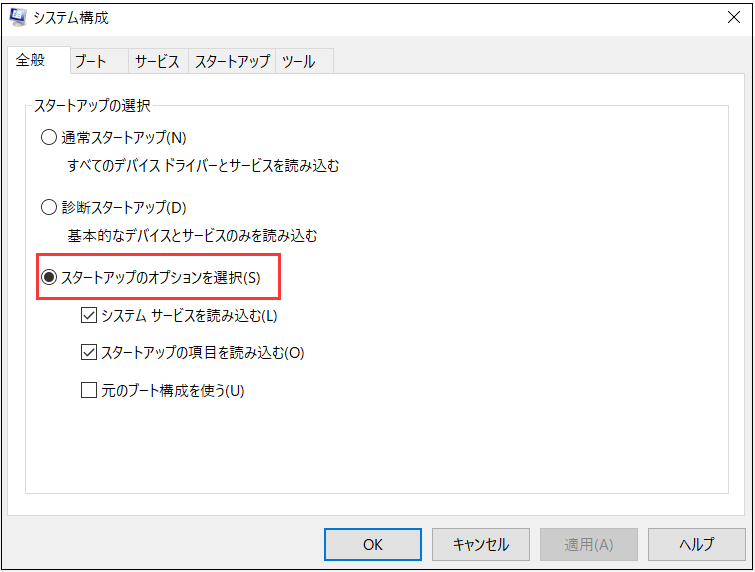
2.システム設定画面が表示されますので、まず「全般」オプションから「スタートアップのオプションを選択」を選択してください。
3.次に「サービス」を開き、左下の「Microsoftサービスをすべて隠す」にチェックを入れ、「すべて無効」ボタンをクリックし、「OK」をクリックします。
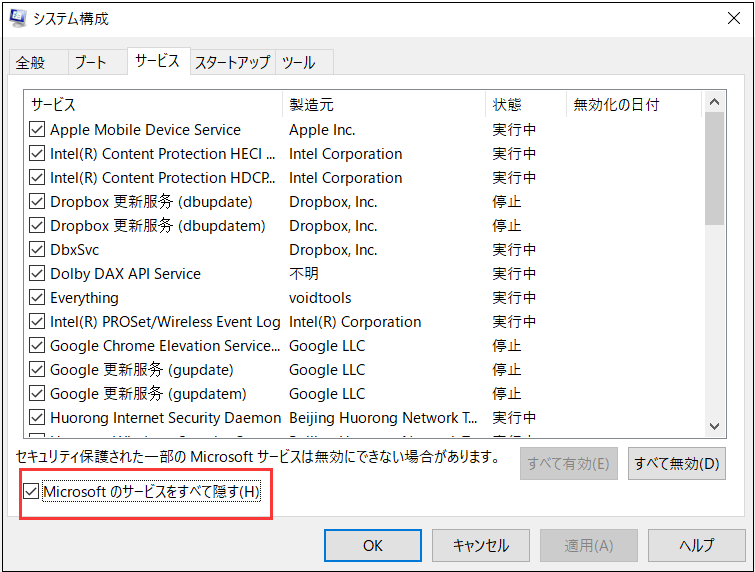
4.「スタートアップ」タブに「タスクマネージャーを開く」をクリックします。
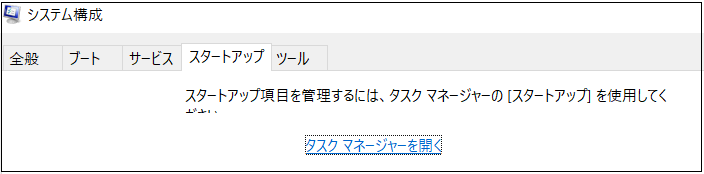
対策5.最近開いた項目を無効する
最近開いた項目は起動を遅くすることがありますが、無効にすることで起動が速くなり、タスクバーののフリーズを防ぐことができます。
1.「Win + I」キーを押して、Windowsの設定を開きます。
2.「個人用設定」→「スタート」と進みます。
3.ウィンドウの右側にある「スタートメニューまたはタスクバーオンジャンプリストとエクスプローラーのクイックアクセスに最近開いた項目を表示する」をオフにします。
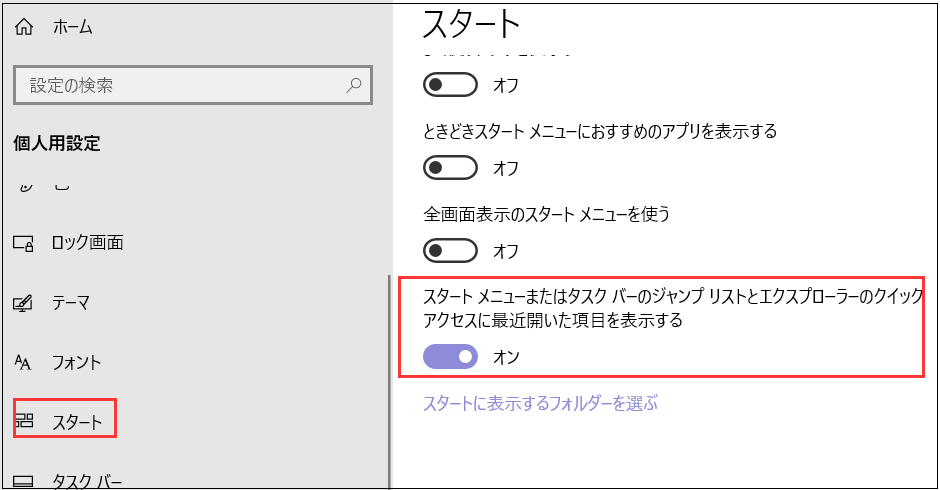
対策6.新しい管理者アカウントを作成する
以上の方法を実行してもタスクバーがフリーズして反応しない問題を解決できない場合、新しい管理者アカウントを作成してみてください。
1.Ctrl + Alt + Deleteを同時に押すと、Windowsタスクマネージャーが表示されます。
2.タスクマネージャーで、「ファイル」→「新規タスクの実行」をクリックします。 次に、開いたウィンドウに「Powershell」と入力し、「システム管理権限でこのタスクを作成」をクリックし、「OK」をクリックします。
3.Windows Powershellウィンドウで、以下のコマンドを入力し、それぞれのコマンドの後にEnterをクリックします。
net user username password /add
net localgroup administrators username /add
「Winess」という管理者アカウントを作成し、パスワードを「111」とします。 このアカウントは、システム管理者権限を持ち、コンピュータに素早くアクセスすることができます。
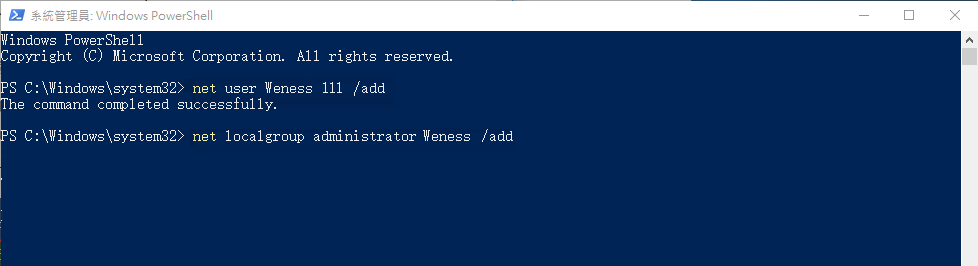
対策7.ドライバーとWindowsの更新を確認する
ドライバー(特にディスプレイドライバー)が古いと、さまざまな問題が発生する可能性があります。タスクバーが反応しないなど、動作がおかしいときは、ドライバーを更新することをお勧めします。
Windowsのドライバーを安全に更新するためのガイドに従って、問題が解決されるかどうかを確認してください。
また、「設定」→「更新とセキュリティ」→「Windows Update」で、Windowsの更新プログラムをすべてインストールしたことを確認します。最新のWindowsバージョンが、このような奇妙な問題を解決することがあります。
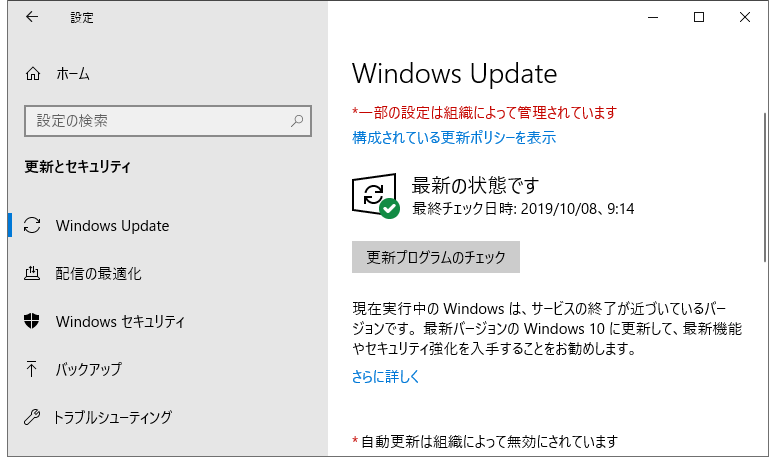
対策8.セキュリティソフトやウイルス対策ソフトを無効にする
PCにインストールしたセキュリティソフトが原因で、Windows 10 / 11のタスクバーが反応しない/フリーズする場合があります。そういった場合は、一度セキュリティソフトを無効に設定してみましょう。
セキュリティソフトを無効にする方法はメーカーごとに異なるため、マニュアルなどで無効にする方法を確認します。マニュアルなどで無効にする方法を確認し、セキュリティソフトを無効にしたら、タスクバーがきちんと動くか確認します。
対策9.PowerShellを利用する
タスクバーで何もクリックできない場合は、PowerShellの修正をいくつか試してみてください。非侵襲的なコマンドを使用した、比較的簡単なプロセスがあり、反応しないタスクバーの問題を解消することができるはずです。
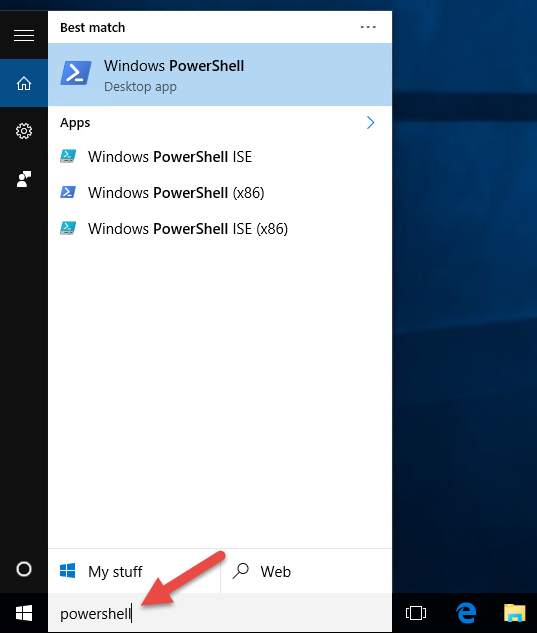
これらを使用するには、スタートメニューにPowerShellと入力し、そのエントリを右クリックして、管理者として実行を選択します。以下のコマンドを入力し、すべてのアプリを再登録します:
Get-AppXPackage -AllUsers | Foreach {Add-AppxPackage -DisableDevelopmentMode -Register “$($_.InstallLocation)\AppXManifest.xml”}
この後、C:¥Users¥Users¥AppData¥Localに移動します。TileDataLayerフォルダを探し、削除してください。しばらくすると、タスクバーが修正され、アイテムを再び正しくクリックできるようになることを期待します。
タスクバーがまだフリーズしている場合、2つ目の、より侵襲的な修正方法があります。残念ながら、この方法では、Microsoft Storeを含むすべてのWindows 10アプリがシステムから削除されるため、コストがかかります。この方法は、すべてのストアアプリを失っても構わないが、他の方法では問題を解決できない場合にのみ実行してください。
この方法を試すには、上で説明したように、管理者権限でPowerShellを開きます。そして、次のコマンドを入力します:
Get-AppxPackage | Remove-AppxPackage
Get-AppxProvisionedPackage -Online | Remove-AppxProvisionedPackage -online
その後、システムを再起動すると、うまくいけば、すべてが修正されます。
まとめ
以上は、Windows 10でタスクバーがフリーズする/反応しない時の対策です。この記事はお役に立てますか?もしお役に立てたら、いいねまたはシェアしていただければよいです。
