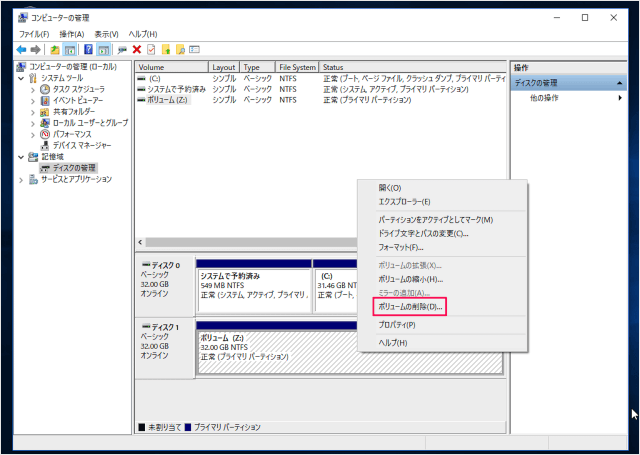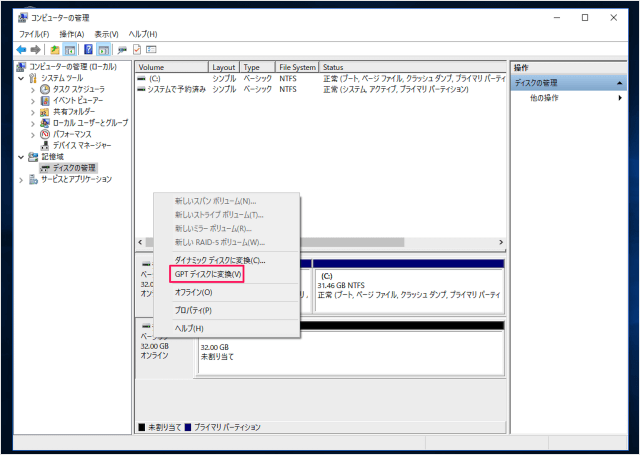外付けハードディスクは、モバイルハードディスク、ポータブルディスクとも呼ばれ、もともと持ち運びができるように設計されたものです。 外付けハードディスクは、従来のハードディスクを搭載しているため、非常に繊細で衝撃に弱く、故障率が非常に高い。 外付けハードディスクの容量がよく消えてしまうという声が、多くのユーザーから寄せられています。 このような事態に陥った場合、最悪の場合、ドライブ上のデータが失われることになりますので、軽く考えないようにしましょう。
今日は、外付けハードディスクの容量が異常に減少してしまう問題の原因と解決策をご紹介します。 ハードディスクが故障してハードディスク内の重要なファイルを失ってしまった場合、ファイル救出方法についてはこちらの記事も参考にしてください。
外付けハードディスクの容量が減ってしまったり、容量が表示されなくなる主な原因は以下の通りです。
- ハードディスクを攻撃するマルウェアやウイルスがある
- ハードディスクに不良セクタがある
- 何らかの不慮の事故により、ハードディスクのフォーマットに問題がある
- ハードディスクの初期化時にMBRパーティションテーブル形式が選択されましたが、この形式は最大2TBのハードディスクでのみサポートされています。 2TB以上のハードディスクは、残り容量が正しく表示されません。
ハードディスクに重要なファイルが含まれている場合は、容量の損失を修復する前に、専門のデータ復旧ソフトウェアを使用してハードディスクをスキャンし、救出することをお勧めします。
Bitwarデータ復元ソフトを使って外付けハードディスクからファイルを救出する
Bitwarデータ復元ソフトは、誤削除、誤フォーマット、ウイルス削除などで失われたあらゆる種類のファイルを、ハードディスク、外付けハードディスク、USBメモリ、メモリカードなどから数クリックで復元する人気なファイルデータ救出ソフトです。
Bitwarデータ復元ソフトのメリット
1.様々なエラーでアクセス不能になったドライブからデータを救出することができます。
2.内/外付けHDD、失われたパーティション、USBメモリ、TFカード/SDカードなどのメモリーカード、ごみ箱、クラッシュしたコンピュータなどのデータ復旧をサポートします。
3.削除、フォーマット、RAWなど、さまざまな紛失のケースから高い成功率でデータを救出することができます。
4.写真、ビデオ、ドキュメント、オーディオ、メールなど、1000種類以上のデータのレスキューに対応しています。
5.MacとWindows二つのバージョンがあります。
6.シンプルな操作画面と使いやすい機能があります。
7.新規登録者は30日間無料試用できます。
8.スキャンとプレビューは無料です。プレビューできないなら、復元する必要はありません。
まずBitwarデータ復元ソフトをパソコンにインストールしてください。復元したいディスクドライブにインストールしないでください。
Bitwar Data Recovery公式サイト:https://www.bitwarsoft.com/ja/data-recovery-software
Bitwarデータ復元ソフト無料ダウンロード/インストール:
ステップ1.ウィザードモードで復元したいデータの保存場所を選択します。

ステップ2.スキャンモードを選択します。まずクイックスキャンを実行してください。フォーマット/初期化によって消えたデータを復元する場合、直接「初期化ファイルの復元」を選択してください。「クイックスキャン」と「初期化したファイルの復元」が復元したいファイルを検出できなかったら、またディープスキャンを実行してみてください。

ステップ3.復元したいファイルのデータの種類を選択します。「スキャン」をクリックします。

ステップ4.検出されたデータをプレビューすることができます。「復元」をクリックしてデータを他のディスクに復元します。データが上書きされないように、復元したいデータを元の場所に復元しないでください。他のドライブやデバイスに復元するのがお勧めです。復元が完了したら、データを元の保存場所にコピーすることができます。

外付けハードディスクの容量異常減少問題の解決策
方法1:chkdskコマンドで外付けハードディスクを修復する
chkdskコマンドを使用して外付けハードディスクを修復する方法も一般的で、一般的にはハードディスクの容量を表示し、その後通常通り使用できるようになります。
1.Windowsの検索窓に「cmd」と入力します。コマンドプロンプトを 管理者として実行します。
2.chkdsk E: /f/r /x(Eはドライブ文字に置き換えてください)と入力し、Enterキーを押して、ドライブにエラーがないか確認し、修復してください。
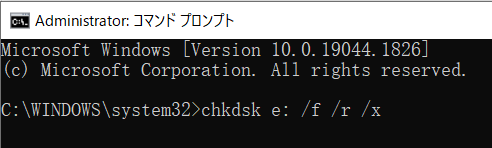
3.Windowsが外付けハードディスクをスキャンして修復します。
方法2:Windows内蔵ツールでハードディスクのエラーを確認・修復する
1.エクスプローラーを開き、修復するハードディスクを右クリックし、「プロパティ」をクリックします。
2.「ツール」を選択し、「エラーのチェック」の下にある「チェック」ボタンをクリックします。
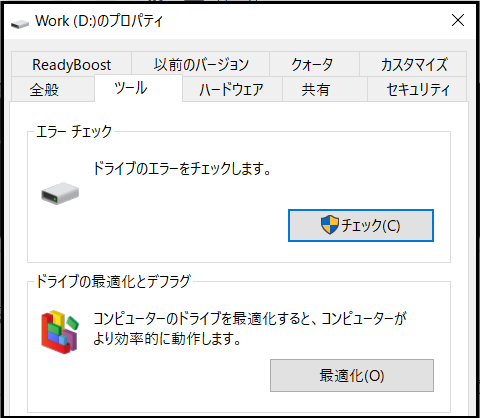
3.「エラーのチェック」ウィンドウで、「ファイルシステムのエラーを自動的に修復する」と「破損したセクタをスキャンして回復を試みる」の両方にチェックを入れます。
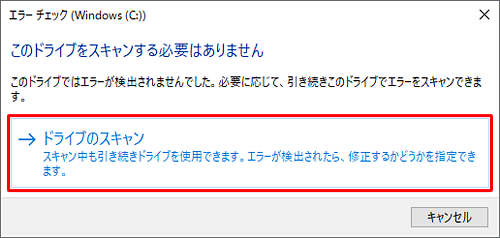
4.最後に「開始」ボタンを押すと、チェックと修復が行われます。
方法3:外付けHDDを再フォーマットする
上記の方法で外付けハードディスクの容量が異常減少した問題を修復できない場合は、ディスクの管理で外付けハードディスクを再フォーマットして、ハードディスクからすべてのファイルを消去してみることもできます。 以前にファイルのバックアップをとっていない場合は、まず上記の救出方法でハードディスクからファイルを救出してください。 紛失したハードディスクを復旧させるための具体的な手順は以下のとおりです。
- スタートボタン(Windowsマーク)を右クリックして「ディスクの管理」をクリックします。
- 「ディスクの管理」ウィンドウで、フォーマットが必要なハードディスクを探し、右クリックして「フォーマット」をクリックします。
- フォーマットウィンドウで、ファイルシステムのオプションから「FAT32」または「NTFS」形式を選択します。
- クイックフォーマットを実行する」にチェックを入れ、最後に「OK」をクリックすると、クイックフォーマットが実行されます。

フォーマット後、問題が解決されたかどうか確認してください。
方法4:MBRでパーティションされたディスクをGPTに変換する
上記の通り、ハードディスクの初期化時にMBRパーティションディスク形式を選択した場合、最大2TBまでしか対応できず、2TB以上の残容量が正しく表示されません。 この問題を解決するためにハードディスクをGPTに変換することが可能です。以下のことを行う前に、ファイルを救出しバックアップすることを忘れないでください。
- 「ディスクの管理」でGPTディスクに変換する外付けハードディスクを見つけます。
- ハードディスクにボリュームがある場合は、ハードディスク全体が「未割り当て」になるまで、それぞれを右クリックし、「ボリュームの削除」をクリックします。

- 次に、ディスクを右クリックし、「GPTディスクに変換」を選択します。

- ハードディスクがGPTディスクに変換されるまでしばらく待ち、その後ハードディスクの容量が表示されます。
外付けハードディスクの容量が異常減少したことは、深刻なデータ消失につながることがあります。 この問題が発生したときは、この記事の4つの方法を試して解決してください