ダウンロードフォルダーは、Windows オペレーティングシステムの重要なフォルダーの 1 つです。Google ChromeなどのWebブラウザを使用してダウンロードしたファイルはすべて、自動的にダウンロードフォルダーに保存されます。
ダウンロードフォルダーにはダウンロードしたすべてのファイルが含まれているため、フォルダーのサイズはすぐに数GBに達してしまいます。Windows 10/11を再インストールするときにダウンロードしたファイルを失いたくない場合や、Windows 10/11のインストールドライブの空き容量を確保したい場合は、ダウンロードフォルダーを別のドライブに移動することができます。
他の個人用フォルダと同様に、Windows 10および11では、ダウンロードフォルダーを移動することができます。この記事では、Windows 10/11でダウンロードフォルダーを移動する方法について説明します。
Windows 10/11でダウンロードフォルダーの場所を変更する
注:内蔵ドライブに加えて、ダウンロードフォルダーを外付けUSBドライブに移動することもできます。ただし、その場合は、USBドライブを常にコンピュータに接続しておく必要があります。
ステップ1:Windowsロゴ+Rのホットキーまたは検索を使って、「ファイル名を指定して実行」コマンドボックスを開きます。
ステップ2:[ファイル名を指定して実行]コマンドで、shell:usersfilesfolderとEnterキーを押します。
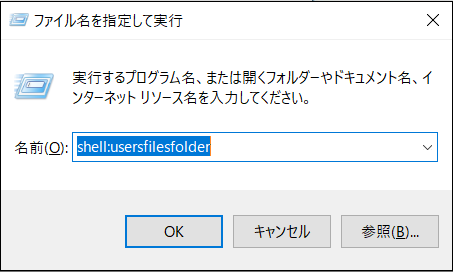
ステップ3:結果のフォルダで、ダウンロード(Downloads)フォルダーを右クリックし、[プロパティ]オプションをクリックします。
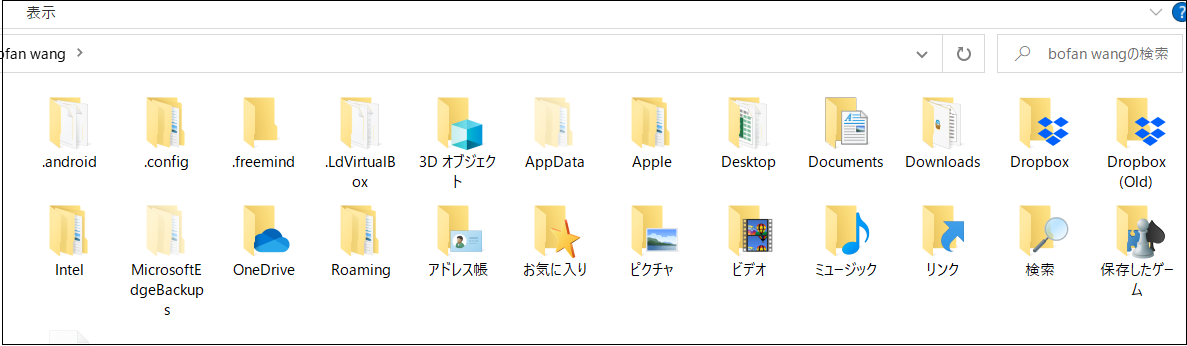
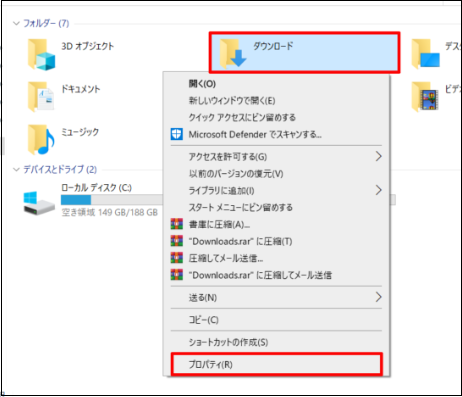
注:エクスプローラーのナビゲーションペイン(左ペイン)でダウンロードフォルダーを右クリックし、プロパティをクリックすることもできます。
ステップ4:ここで、[場所]タブをクリックします。[場所]タブの下に、[移動]ボタンをクリックします。次に、Windows 10/11のインストールドライブ以外のドライブを選択し、[フォルダーの選択]ボタンをクリックします。
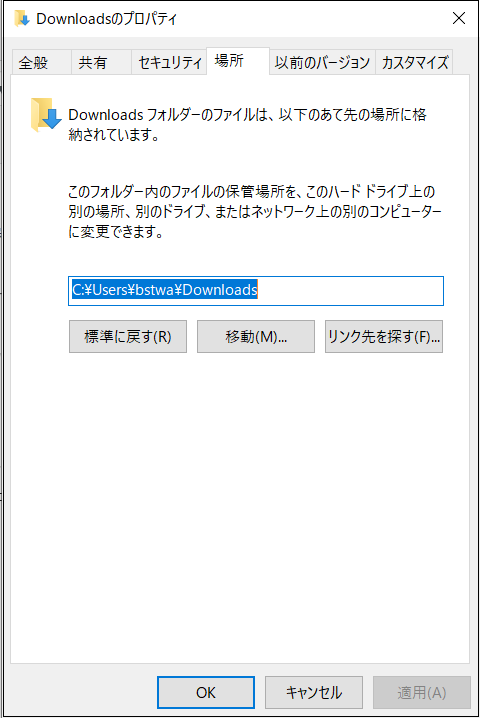
ステップ 5: 最後に、[適用]ボタンをクリックします。
ステップ 6: 確認のプロンプトが表示されたら、[はい]ボタンをクリックします。これで完了です。ダウンロードフォルダーとフォルダー内のすべてのファイルとフォルダーは、新しい場所に移動されます。
Windows 10/11でダウンロードフォルダーを元の場所に戻す
ステップ1:ファイルエクスプローラで、ダウンロードフォルダーを右クリックし、プロパティをクリックします。
ステップ2:「場所」タブで、「標準に戻す」ボタンをクリックし、「適用」ボタンをクリックします。確認のプロンプトが表示されたら、[はい]ボタンをクリックします。
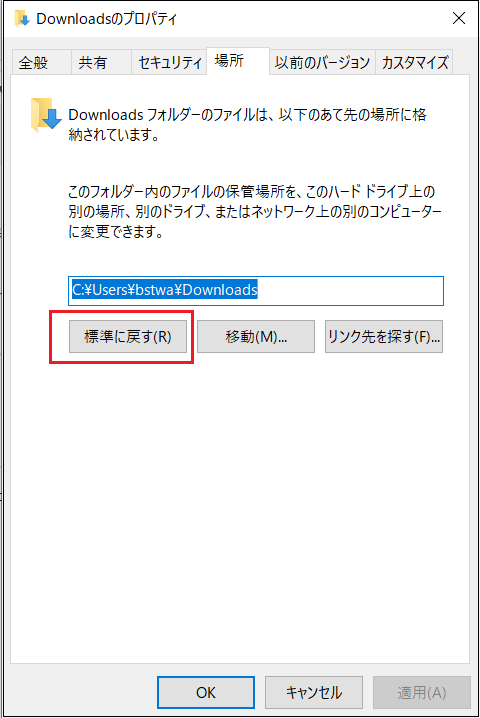
以上はWindows 10/11でダウンロードフォルダーを別のドライブに移動する方法です。
