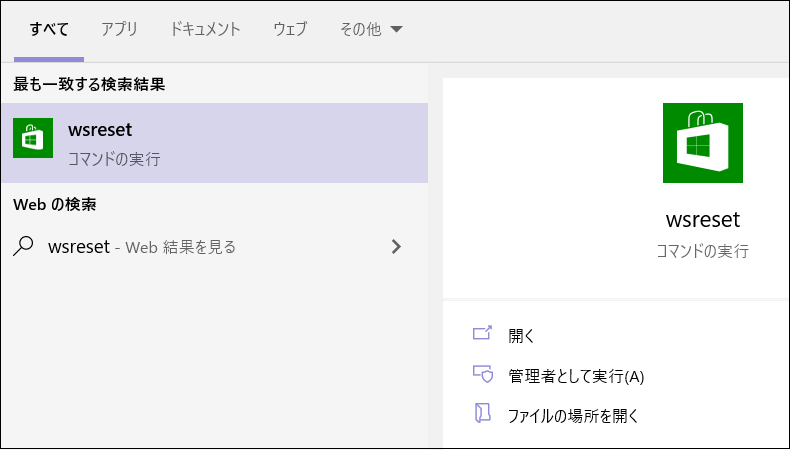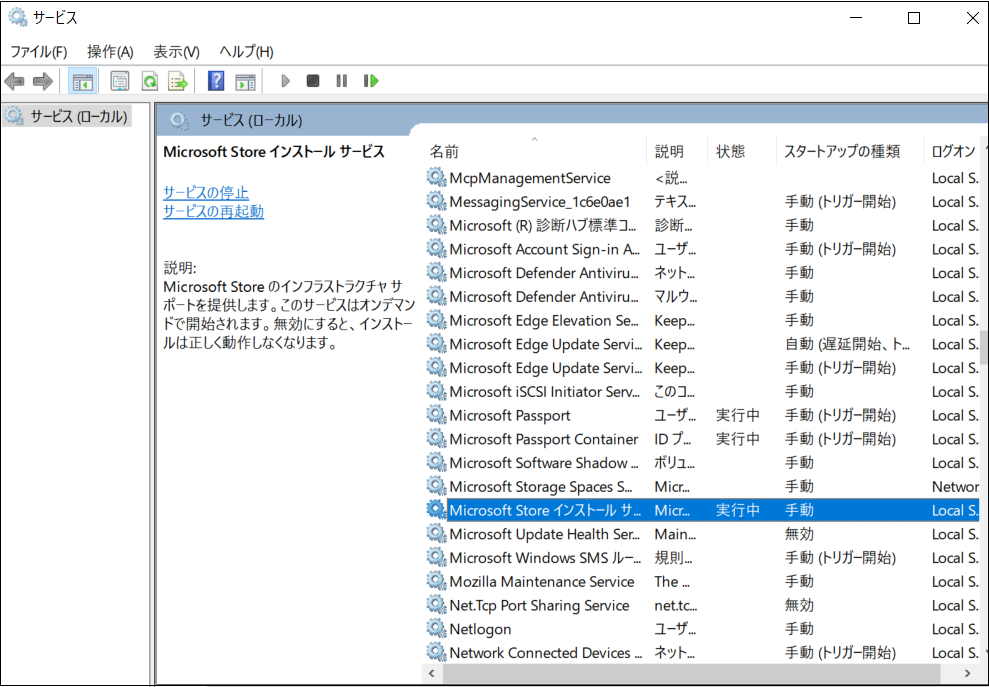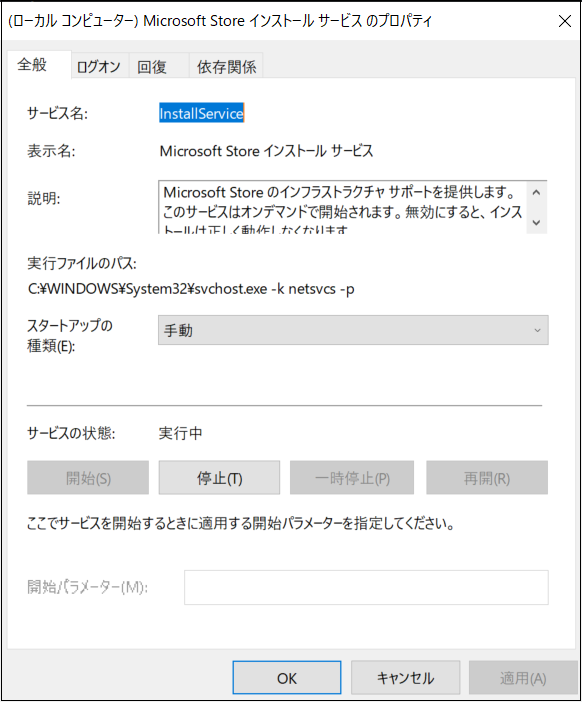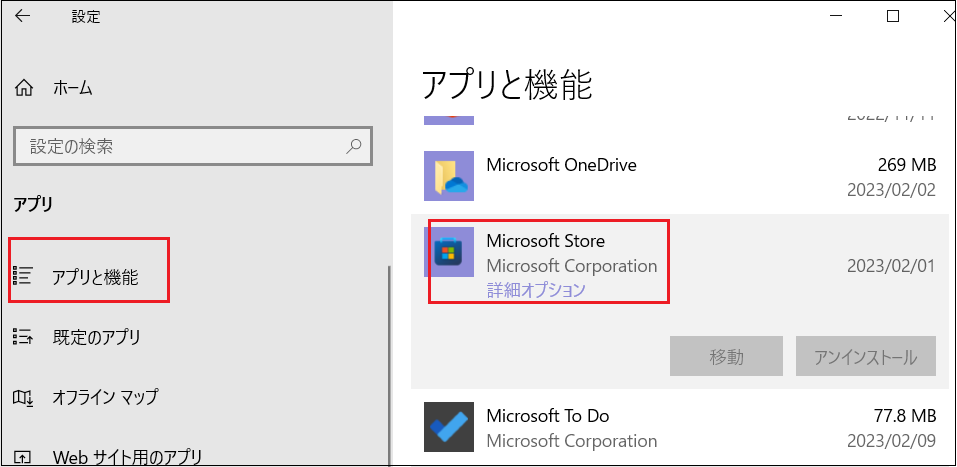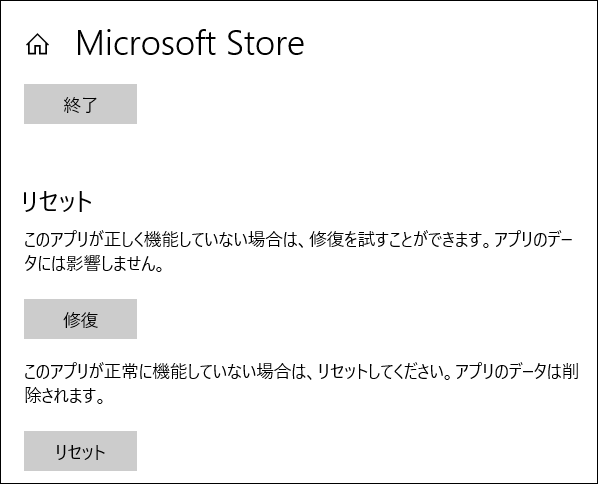Microsoft Storeでは、検証済みのアプリを安全にインストールすることができます。しかし、アプリをインストールしようとすると、アプリをインストールできない というエラーが発生することがあります。これは、特定のアプリまたはインストールするすべてのアプリで発生する可能性があります。
Microsoft Storeでアプリをインストールできない問題は、Microsoft Storeキャッシュの破損やシステムファイルの問題など、単純なものである可能性があります。ここでは、このエラーを迅速に解決し、Microsoft Storeを再び使えるようにするための方法をいくつかご紹介します。
1. Microsoft Storeのトラブルシューティングを実行する
Windowsストアのトラブルシューティングを使用すると、Microsoftストアの一般的な問題をすばやく修正することができます。これは内蔵のトラブルシューティングユーティリティで、Microsoft Storeでアプリをインストールできない問題をスキャンして修正することができます。
Windowsストアのトラブルシューターを実行するには、以下の手順に従います。
- Win + Iキーを押して、「設定」を開きます。
- [更新とセキュリティ]タブで下にスクロールし、[トラブルシューティング]をクリックします。
- 次に、「追加のトラブルシューティング ツール」をクリックします。

- スクロールダウンして、Windows ストアアプリ の[実行]ボタンをクリックします。トラブルシューティングがスキャンを実行し、修正を推奨します。推奨された修正を適用し、改善を確認します。
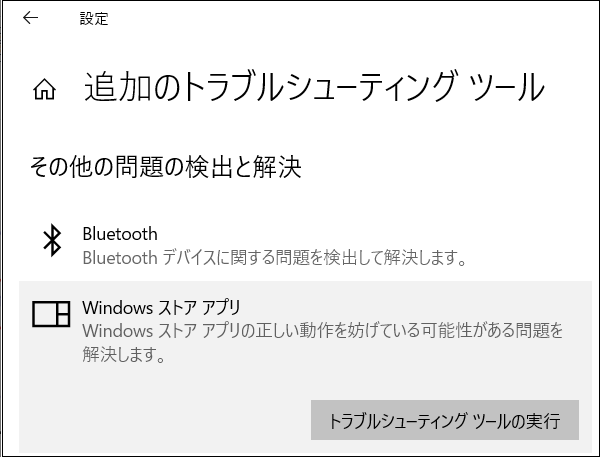
2. WSResetを使用したWindowsストアキャッシュのクリアとリセット
WSResetまたはWindowsストアリセットは、Windowsストアキャッシュをリセットまたはクリアするための組み込みユーティリティです。ストアキャッシュをリセットすることで、Microsoft Storeからアプリをインストールできない一時的な不具合を修正することができます。
Windows ストアキャッシュをリセットするには以下の手順に従ってください。
- Winキーを押しながら「wsreset」と入力します。
- 検索結果から「wsreset – コマンドの実行」をクリックします。黒いウィンドウが開き、Windowsストアのキャッシュがリセットされます。このウィンドウは自動的に閉じられ、Microsoft Storeが起動します。

- Microsoft Storeを閉じてからアプリを再起動し、エラーが解決されるかどうかを確認します。
3. Microsoft Storeインストール サービスを再起動する
Microsoft Store インストール サービスは、Microsoft Storeのサポートを提供し、必要に応じて開始されます。このサービスが無効になっている場合、ストアからアプリをインストールできず、「このアプリはインストールできませんでした」というメッセージが表示されることがあります。
このエラーを修正するには、サービスが実行されているかどうかを確認します。実行されていない場合は、[サービス]スナップインを使用して手動で有効にすることができます。
Microsoft Store インストール サービスを再起動するには、以下の手順に従います。
- Win + Rキーを押して、「ファイル名を指定して実行」を開きます。
- [services.msc」と入力し、「OK」をクリックします。
- [サービス]スナップインで、[Microsoft Store インストール サービス]を右クリックし、[プロパティ]を選択します。
- [プロパティ]ダイアログで、[スタートアップの種類]が[無効]に設定されているかどうかを確認します。

- [無効]の場合は、「スタートアップの種類」ドロップダウンをクリックし、「手動」を選択します。

- 適用とOKをクリックして、変更を保存します。
- 次に、Microsoft Store Install Servicesを右クリックし、[再起動]を選択します。
- 「サービス」スナップインを閉じ、Microsoft Storeを起動します。その後、アプリをインストールしてみて、エラーが解決されるかどうかを確認します。
4. Microsoft Storeの修復やリセットを実行する
内蔵の修復ツールを使用して、Microsoft Storeがこのようなエラーを引き起こすのを防ぐための一般的な問題を修正することができます。以下の手順に従って、Microsoft Storeアプリを修復してください。
- Win + Iキーを押して、「設定」を開きます。
- 「アプリ」をクリックします。
- 「アプリと機能」をクリックします。
- 次に、「Microsoft Store」をクリックして、「詳細オプション」を選択します。

- リセットのセクションまでスクロールします。
- 「修復」をクリックし、プロセスが完了するのを待ちます。

- 完了したら、Microsoft Storeを再起動し、アプリをインストールしてみて、Microsoft Storeでアプリをインストールできないエラーが解決されるかどうかを確認します。
「リセット」オプションを選択すると、アプリのデータがすべて削除され、Microsoft Storeを再び使用するためにログインが必要になる場合があります。Microsoft Storeを起動し、必要な場合はMicrosoftアカウントでサインインします。その後、アプリをインストールしてみて、改善されているかどうかを確認してください。
5.Microsoft Storeアプリを再登録する
Microsoft Storeでアプリをインストールできないエラーを解決するもう一つの方法は、PowerShellを使用してMicrosoft Storeを再登録することです。以下はその方法です。
- Microsoft Storeが閉じていることを確認します。
- 次に、Win+Rキーを押しながら「powershell」と入力します。
- PowerShellを右クリックし、[管理者として実行]を選択します。
- PowerShellウィンドウで、コマンド「Get-AppXPackage *Microsoft.WindowsStore* | Foreach {Add-AppxPackage -DisableDevelopmentMode -Register “$($_.InstallLocation)\AppXManifest.xml”}」を入力し、現在のユーザーのアプリを再登録します。

- コマンドが処理されるのを待ち、PowerShellを閉じます。Microsoft Storeを再起動し、エラーが発生せずにアプリをインストールできるかどうかを確認します。
6.Microsoft Storeを再インストールする
アプリファイルの破損やバグによるアプリの問題を解決するために、Microsoft Storeを再インストールすることができます。キャッシュをクリアしても解決しなかったため、再インストールを実行してMicrosoft Storeでアプリをインストールできないエラーを解決することができます。
Microsoft Storeはシステムアプリであることに注意してください。そのため、設定パネルからアンインストールすることはできません。代わりに、PowerShellのGet-AppxPackageコマンドレットを使用して、アプリを削除して再インストールする必要があります。
Microsoft Storeをアンインストールする前に、必ず復元ポイントを作成してください。何か問題が発生した場合、復元ポイントを使用して変更を取り消し、PCを現在の状態に戻すことができます。
Microsoft Storeを再インストールする手順:
- Winキーを押しながら「powershell」と入力します。
- Windows PowerShellを右クリックし、「管理者として実行」を選択します。
- 次に、PowerShell Windowsで、コマンド「get-appxpackage *store |remove-appxpackage」を入力し、Enterキーを押します。
- アプリが削除されたら、コマンド「Get-AppxPackage -AllUsers| Foreach {Add-AppxPackage -DisableDevelopmentMode -Register “$($_.InstallLocation)\AppXManifest.xml”}」を使用してMicrosoft Storeを再インストールします。
- アプリが正常にインストールされるのを待ちます。その後、exitと入力し、Enterキーを押してPowerShellを終了します。
- Winキーを押しながら「Microsoft Store」と入力し、アプリを起動します。
まとめ
Microsoft Storeでアプリをインストールできないエラーは、破損したアプリキャッシュや一時的な不具合などの問題が原因であることが多いです。Windows ストア アプリのトラブルシューティングを使用するか、WSreset ツールを実行して、Microsoft Store の一般的な問題を解決してください。問題が解決しない場合は、アプリのリセットを実行するか、再登録を行うことでエラーを解決することができます。
とはいえ、特定のアプリで問題が続く場合は、サードパーティのサービスを使用してMicrosoft Storeアプリをダウンロードし、お使いのPCに手動でインストールすることができます。