多くの人がGoogle Chromeを愛用していますが、Chromeは、特に多くのタブを開くと、Chromeのメモリ使用量が過剰になり、CPUの使用率が高くなり、ブラウザの動作が遅くなるなど、パソコンのシステムリソースを使いすぎるという非難を長年受けてきました。
しかし、この問題は解決できます。Google公式の「Chrome Memory Saver(メモリセーバー)」は、Chromeのメモリ使用量を最大40%、メモリを10GBに制限し、よりスムーズなブラウザPC体験とChromeページ体験を保証するとともに、バッテリー寿命の延長と電力消費の削減に貢献します。
Google Chromeのメモリーセーバーを有効にする
まず、Chromeメモリーセーバーを使用するためには、Google Chromeを最新バージョンにアップデートしていることを確認してください。 Chromeが最新版かどうかは、URLバーに「chrome://version/」というコマンドを入力することで確認できます(本稿執筆時点の最新バージョンは110.0.5481.178です)。
次に、以下の手順でGoogle Chromeのメモリーセーバーをオンにします。
①Google Chromeを開き、アドレスバーに「chrome://flags/#high-efficiency-mode-available」というコマンドを入力します。
②設定で高効率モード機能を有効にする」の横にある、初期値を「Default」から「Enabled」に変更します。
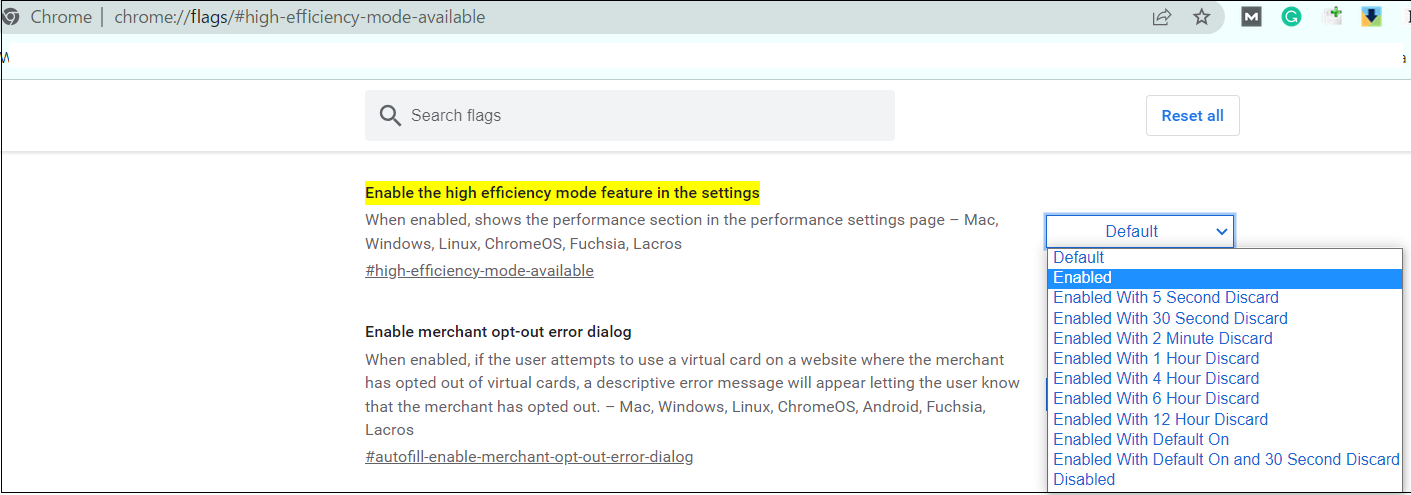
③Google Chromeを再起動します。
④ここでアドレスバーにchrome://settings/performanceというコマンドを貼り付けて移動します。
⑤メモリーセーバーをオンにします。
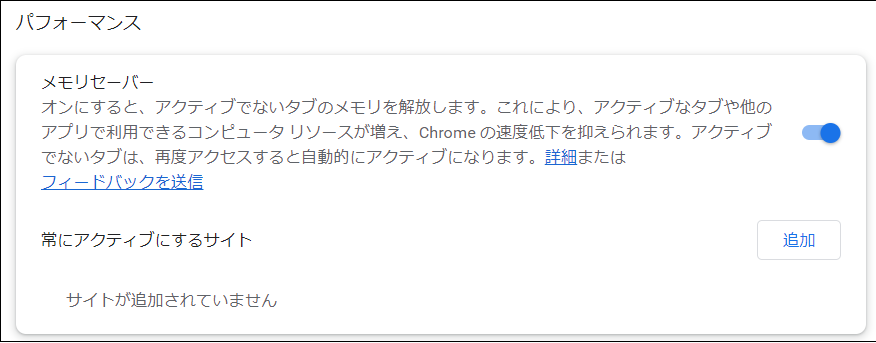
⑥再度Chromeを再起動します。
この機能を有効にすると、Chromeはメモリを節約し、現在使用中のページやその他のアプリケーションにより多くのコンピュータリソースを提供します。 同時に、Chromeは高速性を維持するため、メモリの過剰使用やCPUの使用率が高いという問題に対する有効な解決策となります。
メモリーセーバーモードのオン/オフは、Chromeの右上にある「…」の「設定」をクリックし、「パフォーマンス」をクリックすることで自由に切り替えることができます。 また、このモードを常に有効にしておきたい場合は、「常にアクティブにするサイト」で有効にしたいサイトを追加することができます。
Google Chromeの省電力モードを有効にする
Google Chromeの省電力モードを有効にするにはどうすればよいですか? Google では、Chrome のメモリ使用量を削減する メモリセーバー(Memory Saver )モードに加え、バッテリーの寿命を延ばす Power Saver モードも提供しています。 ノートパソコンのバッテリーが20%を下回ると、Chromeは自動的にバックグラウンドの動作を制限し、アニメーションやビデオを使ったウェブサイトのビジュアルを無効にします。
以下は、Google Chromeの省電力モードを有効にする手順です。
①Google Chromeを開き、アドレスバーに「chrome://flags/#battery-saver-mode-available」というコマンドを貼り付けます。
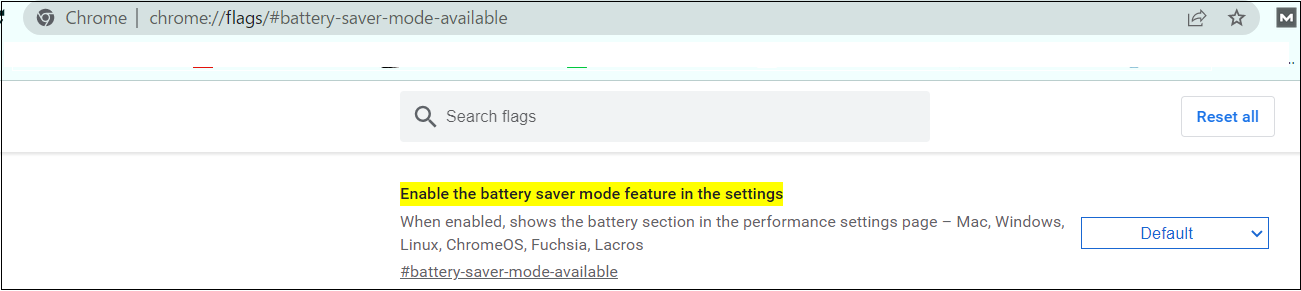
②設定でバッテリーセーバーモード機能を有効にする」の右側にある「Default」を「Enabled」に変更します。
③Chromeを再起動します。
まとめ
Chromeページを開きすぎてシステムの動作が遅くなったり、ChromeがメモリやCPUを使いすぎていると感じたら、この記事で紹介した手順に従ってChromeメモリセーバーをオンにすることができます。 また、外出先でノートパソコンを使用し、充電器がない場合は、Chromeページのバックグラウンド動作を自動的に制限してバッテリーを長持ちさせるChrome省エネモードを有効にすることも可能です。
