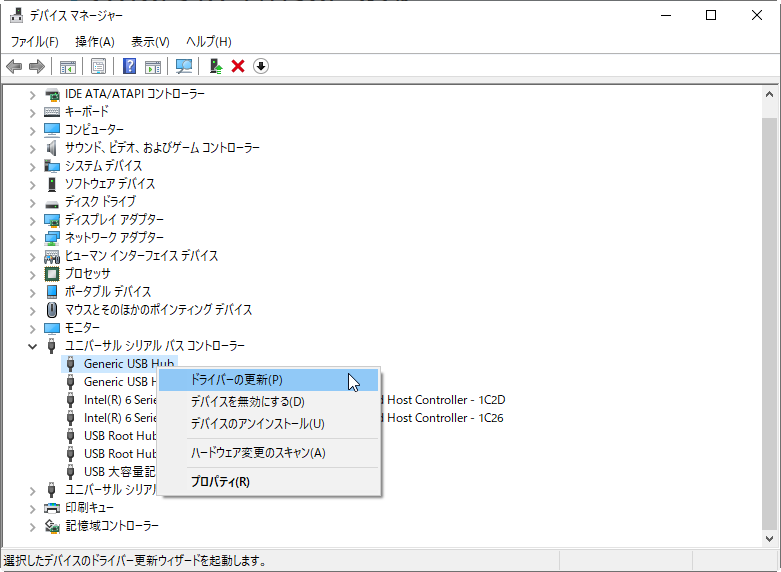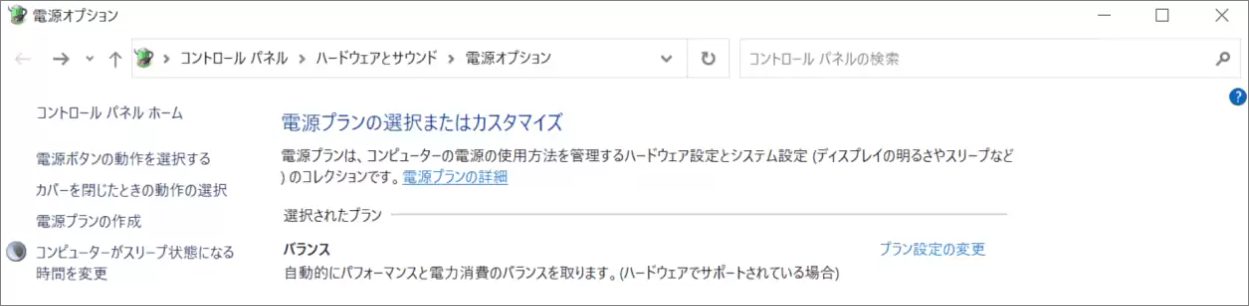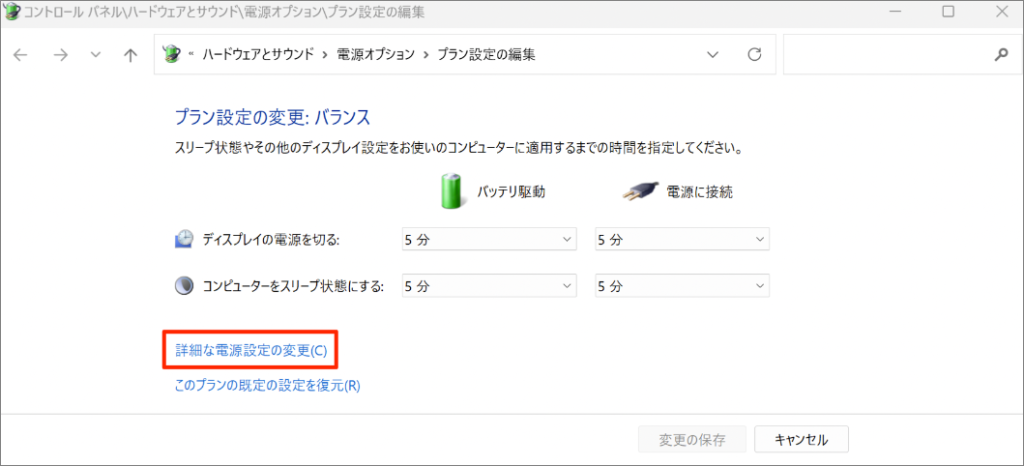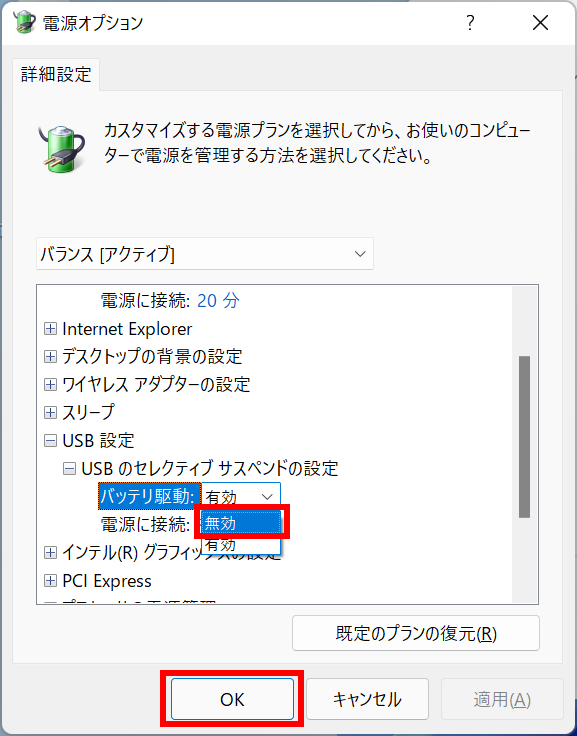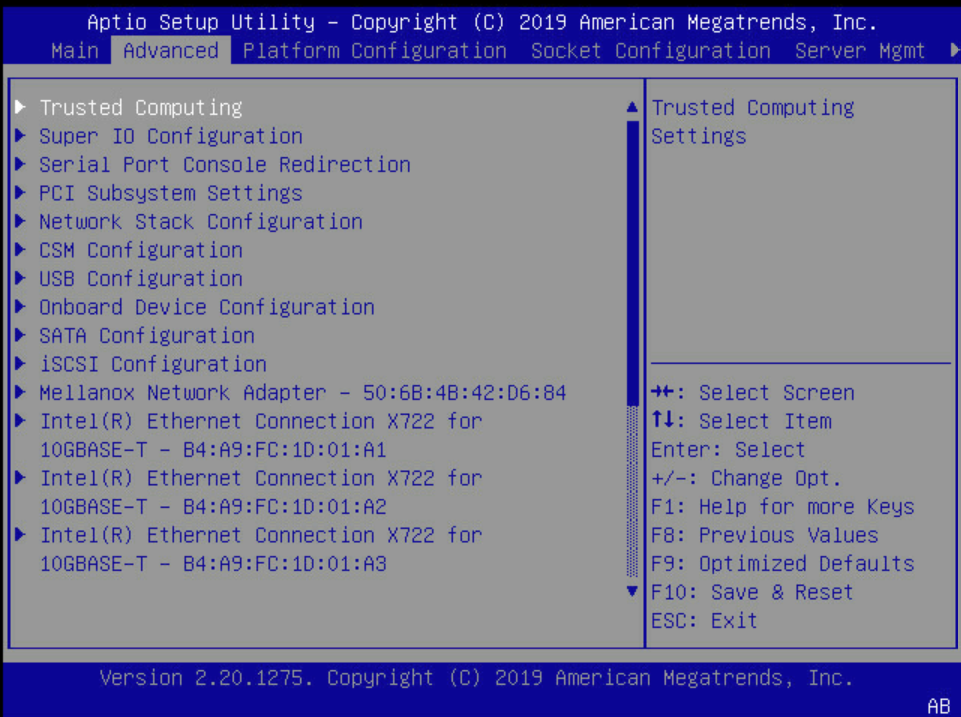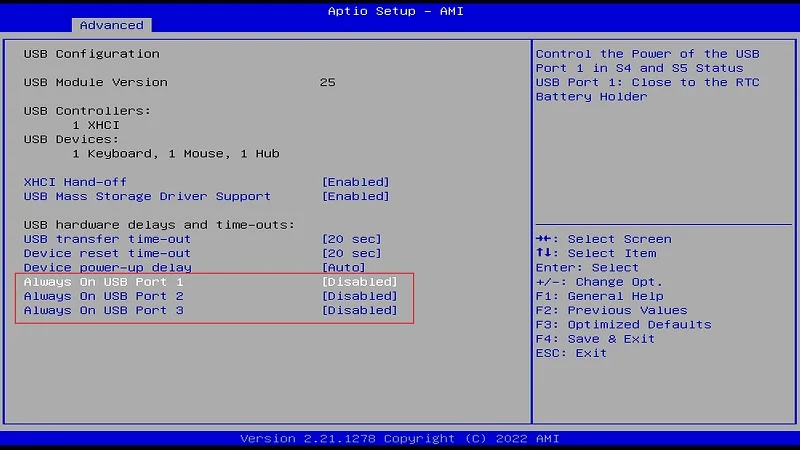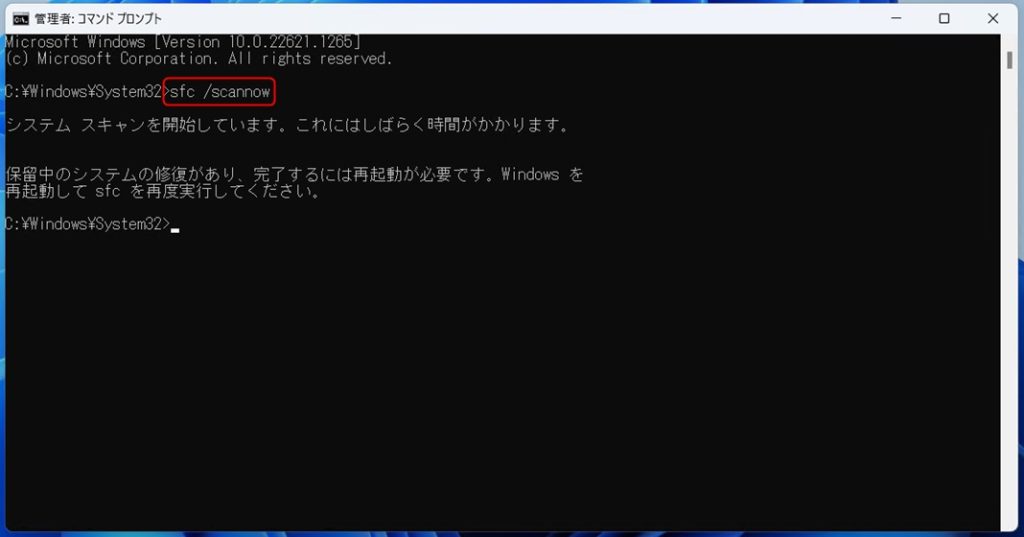Windows ユーザーが USB キーボードやマウスなどの USB デバイスを使用してコンピュータに接続すると、「USB デバイスが認識されません。このコンピュータに接続されている USB デバイスの 1 つが動作していません。Windows はそれを認識できません」というエラー メッセージが表示されることがあります。 .」 ほとんどの人は、USB キーボードをコンピューターに繰り返し取り外したり接続したりして、それが機能することを期待しています。ただし、USB キーボードが認識されない場合は、USB デバイスが破損しているか、コンピューターのハードウェアまたは Windows オペレーティング システムに問題がある可能性があるため、成功率を高めるためには、より実践的な修復方法を学ぶ必要があります。
USB デバイスを頻繁に使用する場合は、この記事で共有した Windows が USB デバイスを認識しない問題を解決する方法を、将来の参考のために保存しておくと価値があります。
USBデバイスが認識できない原因
通常、「USB デバイスが認識されない」にはさまざまな理由が考えられますが、ここでは、以下の一般的な理由を編集者がまとめています。
- レジストリは USB デバイスを無効にするように設定されています。
- BIOS は USB デバイスを無効にするように設定されています。
- USB ドライバーが古いか破損しています。
- USBインターフェースの電力供給が不足しています。
- USB デバイスのファイル システムが破損しています。
- パソコンのUSBカードスロットが破損しています。
- USB デバイス自体が故障しています。
Windowsで認識されないUSBキーボードを修正する方法
USB キーボードがコンピュータで認識されない場合、編集者は次の 6 つの解決策に従って USB キーボードを修復し、キーボードを再度表示することを強くお勧めします。Windows が USB デバイスのエラーを認識しない原因はさまざまであるため、それぞれの方法は特定のシナリオに適しており、ユーザーはそれぞれの特定の状況に基づいて修復方法を選択する必要があります。
方法 1: コンピューターを再起動する
コンピュータを再起動するのは簡単なように思えるかもしれませんが、USB デバイスが認識できない問題のほとんどはこれで解決できます。多くの場合、コンピュータを再起動すると、外部デバイスの一時的な低電力問題を解決できます。
- コンピュータを再起動する場合は、シャットダウン後に必ずコンピュータの電源を切ってください。つまり、コンピュータの電源プラグを壁のコンセントから抜いてください。
- コンピューターの電源コードをコンセントに差し込む前に、数分間コンセントを抜いたままにしておきます。
- 最後に、コンピューターが USB デバイスを検出し、ドライブ文字を割り当てているかどうかを確認します。
方法 2: USB カード スロットとコンピューターを交換する
USB カード スロットに障害がある場合は、USB キーボードを別のポートに接続するか、別の USB ケーブルを使用してデバイスをコンピュータに接続してみてください。USB カード スロットを交換しても問題が解決しない場合は、別のコンピュータを使用して USB デバイスを接続する必要があります。
方法 3: USB デバイス ドライバーを更新/再インストールする
- デバイス管理者を開きます。
- 「ユニバーサルシリアルバスコントローラー」を展開し、認識されない USB デバイスを見つけて右クリックし、「ドライバーの更新」を選択します。また、USB デバイスを右クリックし、「デバイスのアンインスト一ル」を選択してコンピュータを再起動すると、USB ドライバが自動的に再インストールされ、USB デバイスが認識されない問題が解決されます。

方法 4: USB セレクティブ サスペンド設定を無効にする
省電力モードがオンになっているため、USBデバイスが認識できないか、強制的にサスペンドされる可能性があります。USB セレクティブ サスペンド設定は、次の手順で無効にできます。
- 検索に入力し、[コントロール パネル] > [すべてのコンソール項目] > [電源オプション] を開きます。
- 「電源プランの選択またはカスタマイズ」の下にある「プラン設定の変更」リンクをクリックします。

- 「プラン設定の変更」ウィンドウで、「詳細な電源設定の変更」をクリックします。

- 「USB 設定」を見つけて、「USBのセレクティブサスペンドの設定」を展開し、「無効」に変更します。
- 次に、「適用」および「OK」をクリックして設定を保存します。

方法 5: USB ポートが BIOS に入らないようにする
BIOS 設定が原因で USB ポートが無効になっている場合は、BIOS インターフェイスに入って USB ポート設定を確認し、有効にする必要があります。BIOS に入るために使用されるショートカット キーは、コンピューターのブランドによって異なります。別の記事「さまざまなブランドのWindows コンピューターの BIOS に入る方法」を参照してください。
- BIOS インターフェイスを開き、[Advanced] オプションで、USB 構成に入るオプションを選択します。

- 次に、すべての USB インターフェイスを「Enabled」に変更し、F10 を押して保存し、再起動してコンピュータが USB キーボードを認識できるかどうかを確認します。

方法6: SFC命令を実行する
USB キーボードが認識されない理由は、コンピュータのシステム ファイルまたはドライバが破損している可能性があります。その場合、SFC コマンドを使用すると、保護されているすべてのシステム ファイルをスキャンし、%WinDir%\System32\dllcache 圧縮フォルダにあるキャッシュされたコピーを使用できます。破損したファイルを置き換えます。このコマンドを実行するには、次の手順に従ってください。
- 検索ボックスに「cmd」と入力し、Enter キーを押してコマンド プロンプトを開きます。
- コマンド ウィンドウで「Sfc /scannow」と入力し、Enter キーを押してコマンドを実行します。

- コマンドが完全に実行された後、USB デバイスが正しく動作しているかどうかを確認します。
結論は
上記は、USB デバイスが認識されない問題を解決するために今日共有された 6 つの方法です。上記の 6 つの方法でも問題が解決しない場合は、USB デバイスを新しいものと交換するか、検査と修理に出すしかありません。