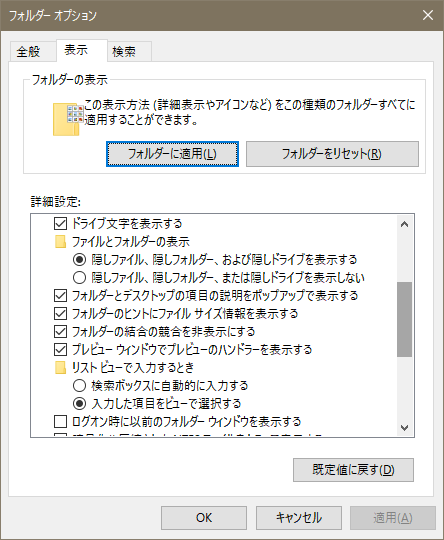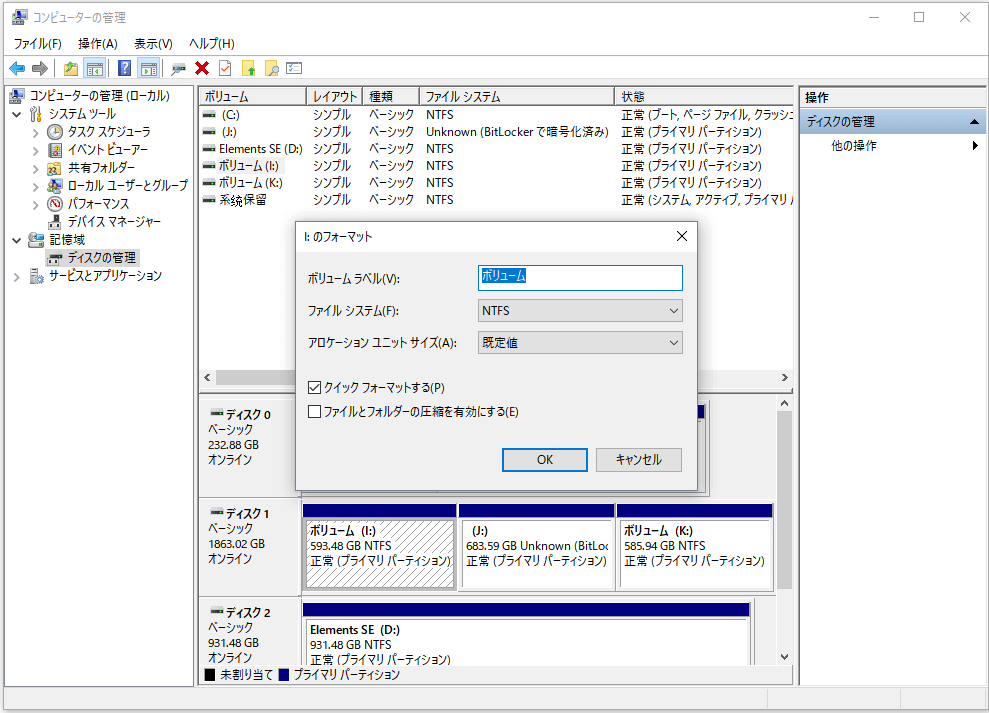エディターには 64 GB の SD カードがあり、約 8 GB の作業ファイルが保存されますが、ファイル マネージャーには残りのスペースが 30 GB ほどしか表示されません。2 日前、SD カード内のファイルを別の SD カードに転送した後、SD カードの容量は 64 GB ではなく 45 GB しか表示されませんでした。多くのユーザーは、SD カードが本来の容量を表示しない状況にも遭遇しました。この場合、ユーザーは表示されていない容量をファイルの保存に使用できなくなります。
では、表示されていない容量を取得し、SD カードを最大容量に戻すにはどうすればよいでしょうか? この記事はSDメモリカードの容量が正しく表示されない問題を解決するための記事で、修復ガイドを提供しますので、困っているネチズンは今後の参考のために保存してください!
SDカードの容量が正しくない理由
SD カードの容量が不正確になる要因は数多くありますが、一般的な理由のいくつかを次に示します。
- SD カードはカード リーダーと互換性がありません。たとえば、カード リーダーは最大 16 GB の SD カードと互換性があるため、カード リーダーを使用すると、32 GB の SD カードは自動的に 16 GB に再分割され、残りのストレージ容量は表示されません。
- SD カードは以前 Mac コンピュータで使用されており、Windows コンピュータとは異なる形式でした。その後、Windows で SD カードを使用すると、非表示のパーティションや未割り当て領域が表示される場合があり、これも容量エラーの原因である可能性があります。
- SDカードが破損しています。SDカードが破損し、ファイルシステムがRAWに変更された場合、Windowsファイルエクスプローラーでは容量が0バイトと表示されます。RAW SD カードを修復する方法については、別の記事を参照してください: RAW SD カードを修復し、メモリ カード ファイルを救出する方法。
- SDカード内に隠しファイルがある、SDカードがウイルスに感染している…。
SDカードのサイズを固定する方法
方法 1: 隠しファイルを表示する
SD カードに隠しファイルがある場合は、次の手順に従って最初に隠しファイルを取得し、SD カードの容量が間違っていないか確認してください。
- 「Win+E」ショートカットキーを押してエクスプローラーを開き、容量が間違っているSDカードを見つけて、上部の「表示」タブをクリックして「オプション」ボタンをクリックします。
- [フォルダー オプション] ウィンドウから [表示] タブに切り替え、[隠しファイル、隠しフォルダー、および隠しドライブを表示する] オプションを見つけてチェックします。

- 最後に、SD カードを再度挿入して、消えたファイルが表示されるかどうかを確認します。、
方法 2: すべてのパーティションを削除し、新しいパーティションを作成する
SDカードに複数のパーティションがある場合、最初のプライマリパーティションしか認識できないため、ファイルマネージャーに表示されるSDカードの容量が小さくなります。ユーザーは、まずメモリ カード上のすべてのパーティションを削除してから、新しいパーティションを作成して SD カードの容量エラーを修正できます。CMD コマンドを使用するには、次の手順に従ってください。
- 「Win+R」に「diskpart」と入力し、「OK」をクリックします。
- 次に、次のコマンドを順番に入力し、Enter キーを押して実行します。
list disk
select disk n (n はメモリ カードのドライブ文字)
clean
create partition primary
format fs=ntfs quick
assign letter=f (f は使用可能な任意のドライブ文字に置き換えることができます)
次に、SD カードが元の全容量に復元されていることを確認します。そうでない場合は、次の修正を試してください。
方法 3: ウイルス対策ソフトウェアを使用してスキャンする
SDメモリーカードの容量が小さくなる主な原因はウイルスの可能性があります。したがって、上記の問題が発生した場合は、Windows Defender またはその他のサードパーティ製ウイルス対策ソフトウェアを使用してハード ドライブを完全にスキャンし、ウイルスが存在するかどうかを確認してください。
方法 4: メモリカードをフォーマットする
以前に SD カードが macOS オペレーティング システムで使用されていた場合、Windows システムで使用すると、非表示のパーティションと未割り当て領域が表示されます。ユーザーはメモリカードをフォーマットすることで不足している容量を取り戻すことができるようになりました。ただし、フォーマットする前に、Bitwar Data Recovery を使用して、SD メモリ カードから失われたファイルを復元する必要があります。
- 「Win+R」で「diskmgmt.msc」と入力して「ディスクの管理」を開きます。
- フォーマットする必要があるメモリーカードを右クリックし、「フォーマット」を選択します。
- フォーマットウィンドウで、ファイルシステムオプションで「FAT32」または「NTFS」フォーマットを選択します。
- 「クイックフォーマットを実行する」オプションをチェックし、最後に「OK」をクリックしてクイックフォーマットを実行します。

- フォーマット完了後、問題が解決するかご確認ください。
Bitwar Data Recovery を使用して SD カード ファイルを救出する
メモリ カードをフォーマットする前に、Bitwar Data Recovery データ回復を使用して、メモリ カードから失われたファイルを救出することをお勧めします。このソフトウェアは、故障した SD メモリ カードやその他のストレージ デバイスから、認識されないファイル、紛失したファイル、または誤って紛失したファイルを救出します。さらに、大規模な修理によっては、ストレージ デバイスのファイルが失われる可能性があります。データ救出を実行するには、次の手順に従ってください。
- まず、コンピュータにBitwar Data Recovery データ回復を確認してください。
- インストールされた Bitwar Data Recovery プログラムを起動すると、プログラムはコンピューターに接続されているすべてのディスク ドライブを認識します。問題のあるメモリカードを見つけてクリックし、「次へ」をクリックします。

- レスキュータイプを選択します。フォーマットされていないファイルが失われた場合、通常は最初に「クイック スキャン」を選択します。ディープ スキャンは、クイック スキャンで必要なファイルが見つからなかった場合の最後の手段として使用されます。

- 救出されたファイルのファイルタイプを選択します。どのタイプのファイルが欠落しているかわからない場合は、すべてのタイプを選択することもできます。

- スキャンが完了したら、スキャンしたサムネイルをダブルクリックしてファイルをプレビューし、「復元」をクリックして、レスキューミッションが完全に完了するまで、レスキューされたファイルをコンピュータのハードドライブまたはその他のストレージデバイスに一時的に保存します。

結論は
上記はSDカードの容量が少なくなった場合の修復方法ですが、SDカードの容量が不足する原因や修復方法も異なります。上記の内容をよくお読みになり、状況に応じて方法を選択してください。