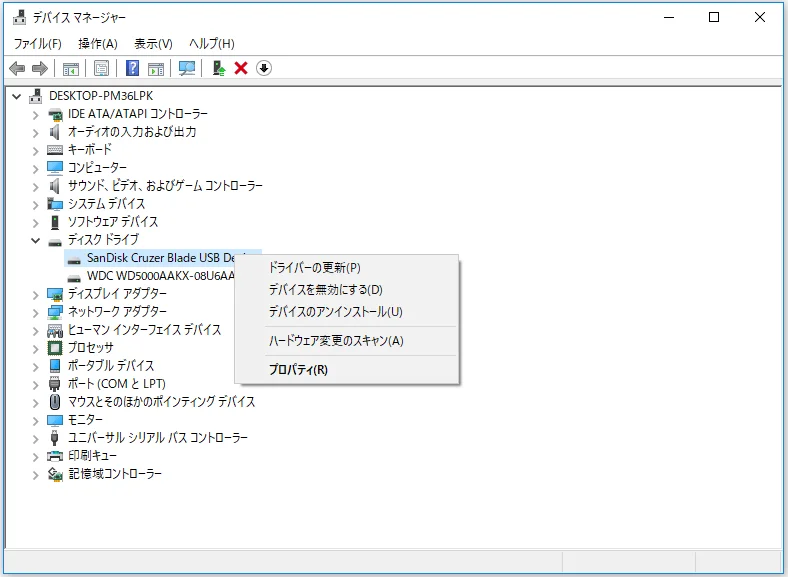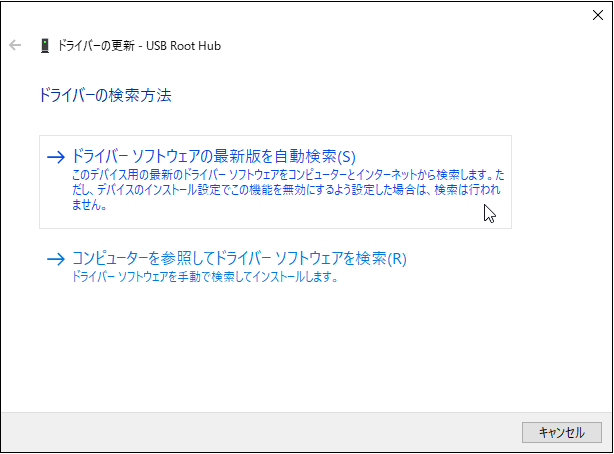データ転送の手間を省き、ハード ドライブの購入コストを節約するために、古いコンピュータから新しいコンピュータにハード ドライブを取り付けたいと思うかもしれません。それでは、古い機械式ハードドライブを新しいコンピュータに取り付けることができるのでしょうか?交換後に再フォーマットする必要はありますか?この記事では、デスクトップ コンピュータに古い/新しいハード ドライブを取り付ける方法を説明します。新しいハード ドライブを追加する場合でも、古いハード ドライブを追加する場合でも、手順は同じです。
どのような状況であれば、古いハードドライブを新しいコンピュータに接続できますか?
まず、新しいコンピュータと古いコンピュータのハード ドライブ インターフェイスが一貫しているかどうかに注意を払う必要があります。現在、ほとんどの機械式ハード ドライブには SATA インターフェイスが搭載されており、古いコンピュータのハード ドライブ インターフェイスも SATA であれば、古いハード ドライブを新しいコンピュータに確実に取り付けることができます。ただし、古いハード ドライブに古い IDE ポートがある場合、現在のマザーボードは IDE インターフェイスをサポートしていないため、間違いなくインストールされません。
特定のハードウェア条件が満たされ、古いハード ドライブがそのままの状態で保存されている限り、以前に保存したすべてのデータとアプリケーションを失いたくない場合、およびデータ転送の手間を省きたい場合は、古いハード ドライブを接続します。新しいコンピュータに接続するのは良い方法です。
さらに、新しいコンピュータにハード ドライブを取り付けることに基づいて、古いハード ドライブを新しいコンピュータに接続すると、コンピュータの記憶領域を増やすことができます。さらに、オペレーティング システムとその他のビジネス プログラムを別のハード ドライブに配置すると、ハード ドライブを独立して使用して、データとプログラムをより適切に管理できます。
デスクトップ コンピューターにハード ドライブを追加するためのチュートリアル
古いマシンのメインケースを開け、ケーブルを外し、ストレージハードドライブを取り外します。ネジを緩めて機械式ハードドライブを取り外すときは、衝撃による内部部品の損傷を避けるため、ゆっくりと移動するように注意してください。

次に、新しいマシンのメイン ケースを開け、ケースのメカニカル ハード ドライブ コンパートメントにメカニカル ハード ドライブを取り付けます。ネジがある場合は、ハードドライブのネジを固定します。

次の図に示すように、電源装置上の余分な SATA 電源装置インターフェイスとデータ ケーブルを見つけます。

SATA 電源ケーブルと SATA データ ケーブルを機械式ハード ドライブに接続します。

注: 複数のハードディスク アクセスのブート シーケンスにより、マザーボードには通常、SATA6G_1、SATA6G_2、SATA6G_3、SATA6G_4 などの 4 つ以上の SATA インターフェイスが搭載されています。オペレーティング システムのハードディスクをマザーボードの SATA6G_1 ロゴに接続してみてください。 BIOS のセットアップ方法を知っている場合は、BIOS でハードディスクのブート シーケンスを設定することもできます。
古いハード ドライブを新しいコンピュータにインストールした後、ハード ドライブが新しいコンピュータで正常に動作できるように、ドライバを更新または再インストールする必要があります。以下の手順に従って完了してください。
- 検索ボックスで「デバイス マネージャー」を検索し、「デバイス マネージャー」を選択します。

- 開いたウィンドウで「ディスクドラィブ」を展開し、更新する必要があるディスクを右クリックしてドライバーを更新します。
- その後、ドライバーソフトウェアの最新版を自動検索してアップデートを完了します。ドライバーを更新できない場合は、ドライバーをアンインストールしてコンピューターを再起動することで、ドライバーを再インストールできます。

古いハードドライブをフォーマットする必要がありますか?
古いハードドライブをフォーマットする必要があるかどうかは、オペレーティング システム プラットフォームによって異なります。 macOS、Windows、Linux でサポートされるファイル システム形式は異なります。 macOS はネイティブで「OS」を使用します。Windows は FAT、NTFS、および exFAT をサポートします。Linux でより一般的に使用されるデフォルトのファイル システムは、ext、xfs、ReiserFS…
したがって、古いコンピュータと新しいコンピュータのオペレーティング システムが同じであれば、新しいコンピュータ ホストにインストールするときに古いハード ドライブをフォーマットする必要はありません。そうでない場合は、再フォーマットする必要があります。システムに付属のディスク管理ツールを使用してフォーマットすることをお勧めします。ただし、ハードドライブをフォーマットする前に、必ず古いハードドライブのデータをバックアップしてください。そうしないと、フォーマットによってすべてのデータが消去されてしまいます。ただし、古いハードドライブのデータをバックアップするのを忘れた場合でも、心配しないでください。Bitwar ファイル レスキュー ソフトウェアを使用すると、データ損失の問題を簡単に解決できます。
HDDのフォーマット後に失われたデータを救出
Bitwar ファイル レスキュー ソフトウェアの公式 Web サイト:https://www.bitwarsoft.com/ja/data-recovery-software
コンピュータのオペレーティング システム (Windows または macOS) に応じて Bitwar Data Recovery データ回復をダウンロードしてインストールします。
次の手順をよく読んで、Bitwar データ回復を使用してデータをスキャンして取得してください。
- インストールされている Bitwar Data Recovery データ回復を起動し、要件に従ってレスキューする必要がある古いハード ドライブを選択します。

- スキャンモードを選択します。通常は「クイックスキャン」を選択します。スキャンされたデータが予想よりも少ないことが判明した場合は、「ディープ スキャン」を選択してさらに多くのデータをスキャンすることもできます。次に「次へ」をクリックします。

- 対象のファイルの種類を選択し、「スキャン」をクリックします。

- この時点で、サムネイルをクリックすると、Bitwar ソフトウェアによって検出されたすべてのファイルをプレビューできます。確認したら、それらを選択して「復元」をクリックし、アーカイブを保存します。データの上書きを避けるために、必ず古いハードドライブ以外の場所にデータを保存してください。

よくある質問と解決策
ハードドライブが認識されない
ハード ドライブを取り付けた後、コンピューターがハード ドライブを検出できなくなりました。次の方法が役に立ちます。
- コンピュータを再起動し、コンピュータにハード ドライブを再度認識させます。
- コンピュータ ホスト上に複数の SATA データ ケーブル インターフェイスがある場合は、他のインターフェイスを置き換えることができます。または、現在 SATA3.0 を使用している場合は、SATA2.0 インターフェイスを使用してみてください。
- ドライバーに問題があり、ドライバーが認識されない可能性があります。記事内で共有した方法に従ってドライバーを更新してください。