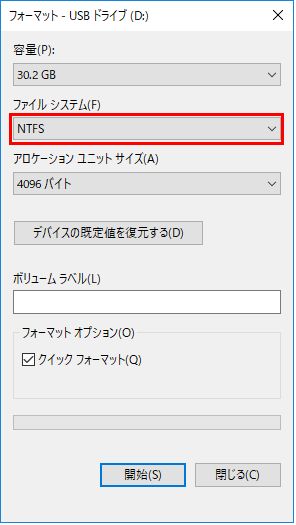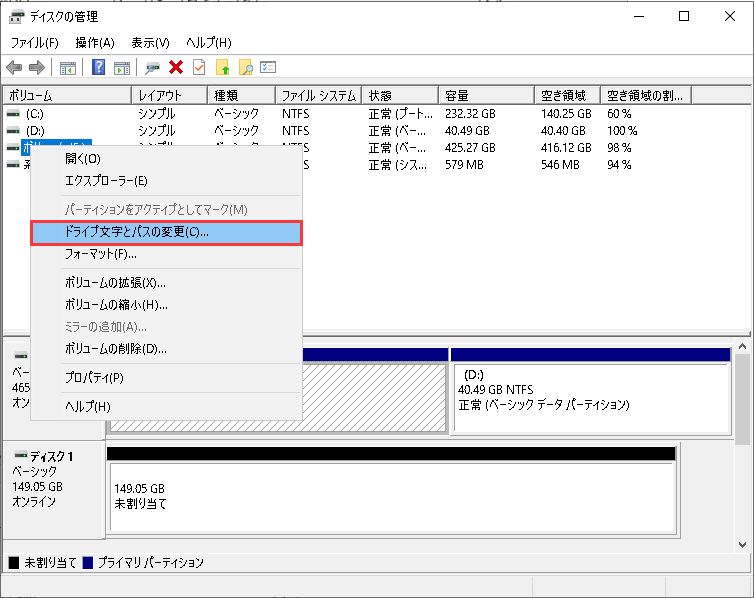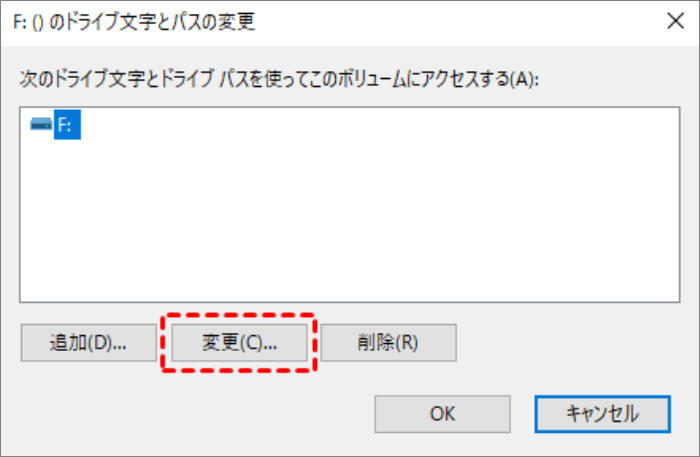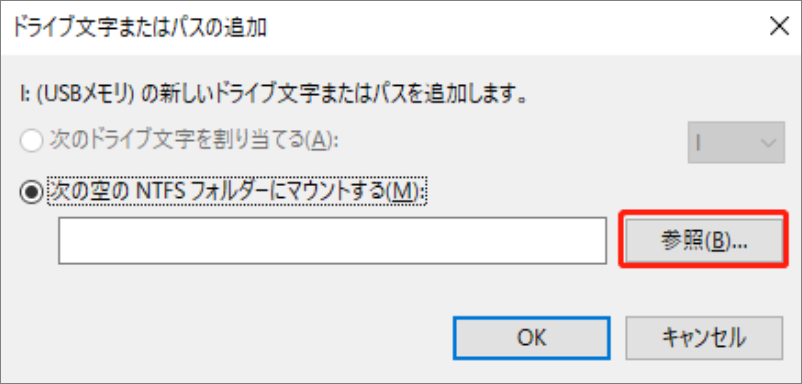コンピューター上のストレージ容量の不足は、誰もが直面する問題です。私たちは、余分な配線を追加したり、コンピューター全体の外観に影響を与えたりすることなく、ストレージ スペースを拡張できる、安価で効果的なソリューションを求めていました。この場合、ユーザーは SD カードを Windows コンピューターの内部ストレージとして使用できます。この記事では、WindowsコンピュータでSDカードを内部ストレージとして使用する方法を学びます。さらに、SD カードを内部ストレージとして使用するメリットとデメリット、および必要な注意事項についても説明します。
Windows で SD カードを内部ストレージとして使用することの長所と短所
Windows の内部ストレージとして SD カードを使用することには、かなりの長所と短所があり、重みを評価することが重要です。SD カードを内部ストレージとして使用する場合のメリットとデメリットを以下にまとめます。
アドバンテージ
- コンピュータの内部ストレージを拡張する: 多数のアプリケーションをインストールすると、コンピュータの内部ストレージのスペースが占有されます。追加の内部ストレージとして SD カードを追加できます。
- 安い: SD カードは一般に、HDD や SSD よりもはるかに安価です。
- 簡単なインストール: SD カードを内部ストレージとしてコンピューターにインストールするには、コンピューターを開く必要はなく、カードリーダーを使用してコンピューターに接続するだけです。
- 消費電力が少ない: SD カードはコンピュータの消費電力が最小限であり、長期使用でも信頼性が高くなります。
欠点がある
- 読み取りおよび書き込み速度が遅い: ほとんどの SD カードは、SSD はもちろんのこと、HDD の読み取りおよび書き込み速度にも匹敵しません。
- SD カードを取り外した後はアプリにアクセスできなくなります: SD カードを取り外した後、ユーザーは SD カードにインストールされているアプリにアクセスできなくなります。
Windows で SD カードを内部ストレージとして使用する手順に進む前に、SD カードに保存されているすべてのデータをバックアップしてください。次の手順では SD カードをフォーマットする必要があり、データが完全に失われます。データをバックアップしたら、Windows で SD カードを内部ストレージとして使用する方法を学びましょう。
Windows で SD カードを内部ストレージとして使用するにはどうすればよいですか?
SD カードを内部ストレージとして使用するには、いくつかの簡単な手順を実行する必要があります。それらを 3 つの部分に分けます。
- SDカードをNTFSにフォーマットする
- SDカードフォルダーを作成する
- SDカードをインストールする
SDカードをNTFSにフォーマットする
SD カードを永続的な内部ストレージとして使用するには、コンピュータのファイル システムにフォーマットする必要があります。一般に、Windows コンピュータのファイル システム形式は NTFS で、SD カードは FAT 32 形式を使用するため、最初に SD カードを NTFS としてフォーマットする必要があります。SD カードを NTFS ファイル システムにフォーマットする方法は次のとおりです。
- ファイルエクスプローラーを開きます。
- ドライブを右クリックし、「フォーマット」をクリックします。
- ボリューム ラベルを指定し (または空白のままにし)、ファイル システムとして NTFS を選択します。クイック フォーマットが有効になっていることを確認し、準備ができたら [開始] をクリックします (警告ダイアログ ボックスが表示されたら、[OK] をクリックしてフォーマットを完了します)。
- フォーマット後「OK」をクリックします。

SDカードフォルダーを作成する
SD カードを NTFS にフォーマットした後、SD カード ストレージがコンピュータにインストールされるように、SD カード フォルダを作成する必要があります。具体的な操作方法は以下の通りです。
- コンピューター ファイル マネージャーを開き、ダブルクリックしてスロット C を開きます。
- Cスロットに入ったら、空いているスペースを右クリックし、「新規作成」>「フォルダー」を選択します。
- フォルダーにSDカードという名前を付けて保存します。
SD カード フォルダーを Windows にマウントする
最後のステップは、Windows ディスク管理を使用して、C スロットに作成された SD カード フォルダーをマウントすることです。具体的な操作方法は以下の通りです。
- 検索ボックスに「ディスクの管理」と入力し、「ハードドライブパーティションの作成とフォーマット」をクリックしてディスク管理ウィンドウを開きます。
- SD カード ドライブを見つけて右クリックし、[ドライブ文字とパスの変更…] を選択します。

- 次に、「追加」ボタンをクリックして別のウィンドウを開きます。「次の空の NTFS フォルダーにマウントする」ボックスの横にある「参照」をクリックします。


- スロット C に作成された「SD Card」という名前のフォルダーを検索して選択し、「OK」を押します。
- 上記の手順を完了すると、作成したフォルダーがマウント パス上に表示され、C スロットの一部になっていることがわかります。[OK] を押して続行します。
SDカードをフォーマットした後にデータが失われた場合はどうすればよいですか?
上で述べたように、Windows で SD カードを内部ストレージとして使用するには、SD カードを NTFS 形式にフォーマットする必要があります。したがって、この SD カードに重要なデータが保存されている場合は、事前にバックアップすることをお勧めします。データのバックアップを忘れて、SD カードをフォーマットした後にデータが失われた場合は、必ず Bitwar ファイルレスキュー ソフトウェアを使用してデータを復元してください。具体的な操作は以下の通りです。
Bitwar Data Recovery公式サイト:https://www.bitwarsoft.com/ja/data-recovery-software
Bitwarデータ復元ソフト無料ダウンロード/インストール:
- インストールされた Bitwar Data Recovery プログラムを入力し、SD カードをコンピュータに接続し、標準モードまたはウィザード モードで「正しくフォーマットされていないドライブ」を選択します。

- 次に、「フォーマットミススキャン」モードを選択します。

- 救出したいアーカイブの種類を選択し、「次へ」をクリックします。すべての種類を救出したい場合は、「すべての種類を選択」にチェックを入れて「スキャン」をクリックするとスキャンが開始されます。

- スキャン中に、対象となるファイルがリストされます。スキャンするファイルが多すぎる場合は、左側のツリー リストでファイルの種類、パス、時間でフィルタリングできます。レスキュー操作を待たずに、ファイルをクリックして圧縮された内容をプレビューすることもできます。

- 次に、必要なファイルを選択し、「回復」をクリックしてファイルを救出する必要があります。アーカイブの保存先を選択するように求められます。コンピュータまたは新しいストレージデバイス上のフォルダを選択して保存してください。フォーマットされた SD カードにファイルを直接復元しないように注意してください。
結論は
この記事では、Windows で SD カードを内部ストレージとして使用する方法を学びます。Windows で SD カードを内部ストレージとして使用する場合は、よく考えてください。SD カードを内部ストレージとして使用すると、読み取りおよび書き込み速度が低下するため、大きなファイルの保存やアプリケーションのインストールには SD カードを使用しないでください。この記事を友達と共有していただければ幸いです。