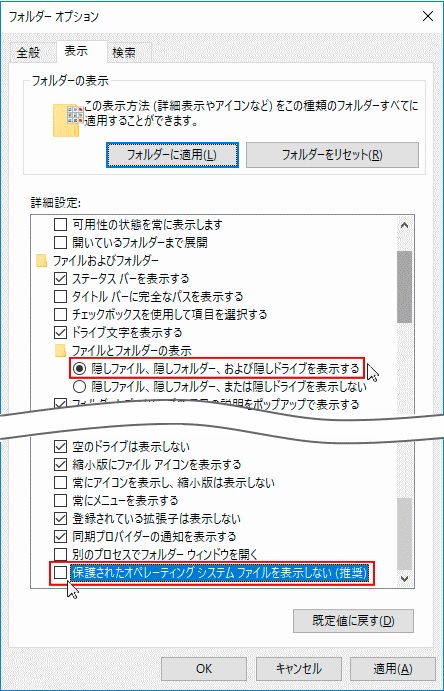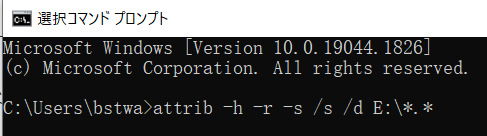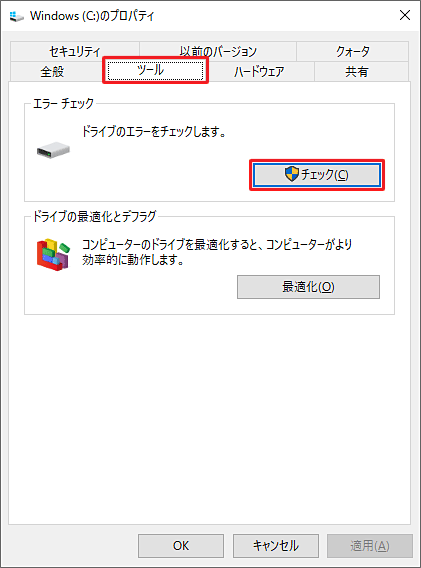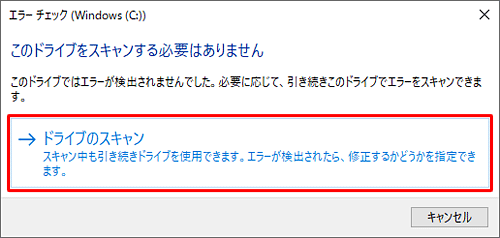外付けハード ドライブをコンピュータに接続すると、その合計容量が 2 TB 未満になり、現在 1.6 TB しか残っていないにもかかわらず、外付けハード ドライブが空であるように見えます。つまり、そこに保存されているファイルは表示されません。どうしてこれなの?外付けハードドライブ内の表示できないデータを修復するにはどうすればよいですか?
ファイルは削除されませんでしたが、外付けハードドライブにファイルが表示されず、非常に混乱しました。の解き方?この記事では、外付けハードドライブからファイルが失われる考えられる原因を説明し、外付けハードドライブにデータが表示されない問題を解決するための簡単な修正方法を提案します。
外付けハードドライブにデータが表示されないのはなぜですか?
ファイルが見つからないことに気付いた場合は、まず外付けハードドライブからファイルが消えた考えられる原因を理解する必要があります。ほとんどの場合、プロファイルが表示されないからといって、そのプロファイルが削除されたわけではありません。外付けハードドライブにデータが表示されない理由は次のとおりです。
- 接続の問題: 外付けハード ドライブがコンピュータに正しく接続されていない場合、コンピュータはドライブ上のファイルを読み取ることができません。
- ファイルが非表示になっている: ユーザーが外付けハード ドライブ上のファイルを誤って非表示にしてしまう可能性があります。この場合、隠しファイルはハード ドライブ上にありますが、再表示しない限り表示されません。
- ウイルスまたはマルウェアの感染: 外付けハード ドライブが感染したコンピュータに接続されている場合、ウイルスやマルウェアによる攻撃が非常に一般的です。外付けハードドライブが感染している場合、ウイルスはファイルを隠して表示できないようにする可能性があります。
- ファイル システム エラー: ファイル システムが破損していると、ファイルがハード ドライブから消えたり、非表示になったりすることがあります。
- ファイルの破損: 外付けハードドライブから失われたデータは、ファイルの破損が原因である可能性があります。
- ディスク ドライブの障害: ハード ドライブの障害もこの問題を引き起こす可能性がありますが、最近ではハードウェアの障害はまれです。
外付けハードドライブにファイルが表示されない問題を解決するにはどうすればよいですか?
外付けハードドライブの表示データを修復するいくつかの方法を次に示します。原因に応じて対応する方法を試すこともできますし、以下の修復方法を一つずつ試すこともできます。
方法 1. コンピューターを再起動し、外付けハードドライブを再接続します。
コンピューターと外付けハードドライブ間の接続が正しくない場合、ドライブ上のファイルは表示されません。接続に加えて、一部のシステム ファイルが応答しなくなり、ドライブにデータが表示されなくなる場合があります。したがって、コンピューターを再起動し、外付けハードドライブを再接続できます。
- エクスプローラーを開き、そこに外付けハードドライブが表示される場合は、それを右クリックして「取り出し」オプションを選択します。
- ドライブを安全に削除できるというメッセージが表示されたら、ドライブを取り外します。
- 外付けハードドライブのファイルを再ロードできるようにコンピュータを再起動します。

コンピューターが再起動したら、外付けハードドライブを接続し、問題が解決したかどうかを確認します。それ以外の場合は、ハードドライブを別のポートに接続してみてください。これでも問題が解決しない場合は、次の方法に進みます。
方法 2. 外付けハードドライブ上の隠しファイルを再表示する
外付けハード ドライブ上のファイルが非表示になっている場合は、隠しファイルを表示するオプションをオンにしない限り、ファイルを表示することはできません。外付けハードドライブ上の隠しファイルを明らかにする手順は次のとおりです。
- 「スタート」ボタンをクリックし、「コントロールパネル」を検索して開きます。
- 表示モードを「小さいアイコン」に変更し、「エクスプローラー オプション」をクリックします。
- 次に、「表示」タブをクリックし、「ファイルとフォルダーを非表示にする」をクリックします。
- 「隠しファイル、隠しフォルダー、ドライブを表示する」オプションを選択し、「保護されたオペレーティング システム ファイルを隠す」の選択を解除します。

- 最後に「適用」ボタンと「OK」ボタンをクリックして設定を終了します。
エクスプローラーを開いて外付けハードドライブに移動し、ファイルが表示されるかどうかを確認します。
方法 3. CMD を使用して隠しファイルを取得する
Windows の組み込みコマンド プロンプト文字を使用して隠しファイルを取得すると、ファイルをすばやく見つけることができます。
- 「スタート」ボタンをクリックし、「cmd」を検索します。検索結果のコマンド プロンプト文字を右クリックし、[管理者として実行] オプションを選択します。
- コマンド プロンプトを開いた状態で、「F:」と入力します。「F」を外付けハード ドライブに割り当てられたドライブ文字に置き換えます。
- コマンド attrib -h -r -s /s /d F:\*.* を入力し、Enter キーを押してコマンドを実行します。 (「F」を外付けハードドライブのドライブ文字に変更することを忘れないでください。)
- 最後に「Exit」と入力してコマンドプロンプトを閉じます。エクスプローラーを開き、外付けハードドライブに移動して、再表示された隠しファイルを見つけます。

方法 4. Bitwar Data Recovery ソフトウェアを使用して、外付けハードドライブから削除されたファイルを回復します
[隠しファイルの表示] をオンにしても、外付けハード ドライブに保存されているファイルが表示されない場合は、ファイルが削除されているか紛失している可能性があります。ただし、復元することはできます。信頼できる WindowsData Recovery ソリューションが必要です。外付けハードドライブから失われたファイルを回復するための最良のツールとして、Bitwar Data Recovery をお勧めします。 Bitwar Data Recovery ソフトウェアを使用すると、いくつかの簡単な手順でさまざまな種類のファイルを回復できます。ファイルが削除された理由 (誤った削除、ディスクのフォーマット、システムのクラッシュ、ファイルの破損など) に関係なく、数分でファイルを簡単に回復できます。Bitwar Data Recovery公式サイト:https://www.bitwarsoft.com/ja/data-recovery-software
Bitwarデータ復元ソフト無料ダウンロード/インストール:
Bitwar Data Recovery ソフトウェアを使用して外付けハードドライブ上の失われたファイルを回復する手順は次のとおりです。
- 外付けハードドライブをコンピュータに接続し、インストールされている Bitwar Data Recovery ソフトウェアを起動します。それまたはアーカイブが失われたパーティションを選択します。

- スキャン方法と復元するファイルの種類を選択し、「スキャン」ボタンをクリックします。

- Bitwar Data Recovery ソフトウェアは、失われたデータを迅速にスキャンします。スキャンされたすべてのファイルが 1 つずつリストされます。ファイル名、タイプ、パス、その他の情報に基づいてファイルを検索し、プレビューできます。次に、回復したいファイルを選択し、「復元」ボタンをクリックして、安全なパーティションまたはストレージデバイスに保存します。

方法5. CHKDSKを実行してデータが表示されない外付けハードドライブファイルを修復する
外付けハードドライブからファイルが消える理由は、ファイルの破損またはファイルシステムのエラーが原因である可能性があります。 Windows 用 CHKDSK (チェック ディスク ツール) は、破損した外付けハード ドライブを修復し、ファイル システムの整合性を復元できます。以下に手順を示します。
- Win + E キーを同時に押して、エクスプローラーを開きます。外付けハードドライブを右クリックし、「プロパティ」を選択します。
- 「ツール」タブに移動し、「チエック」ボタンをクリックします。

- 「ドライブのスキャン」と修復をクリックします。このツールは、破損したアーカイブをスキャンして回復し、ファイル システム エラーを修正します。

- プロセスが完了したら、外付けハードドライブに移動して、問題が解決したかどうかを確認します。
要約する
外付けハードドライブ上のファイルが表示されない場合でも、パニックになる必要はありません。先ほど紹介した方法で修正してみてください。何らかの理由でファイルが削除または紛失した場合は、あらゆる種類の削除されたファイルを簡単に復元できる Bitwar Data Recovery をお勧めします。
Bitwarデータ復元ソフト無料ダウンロード/インストール: