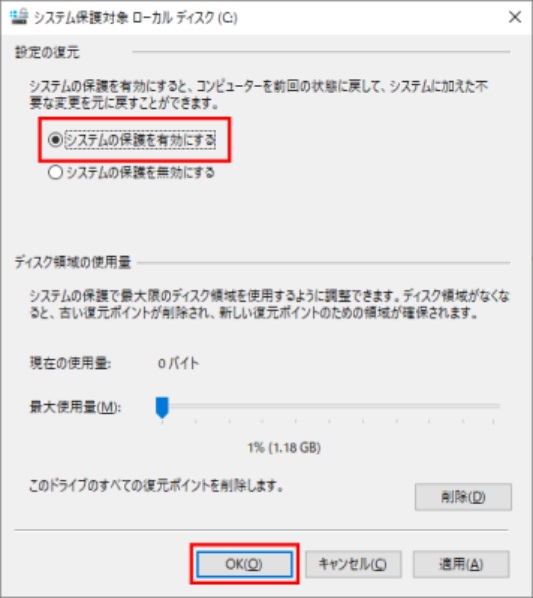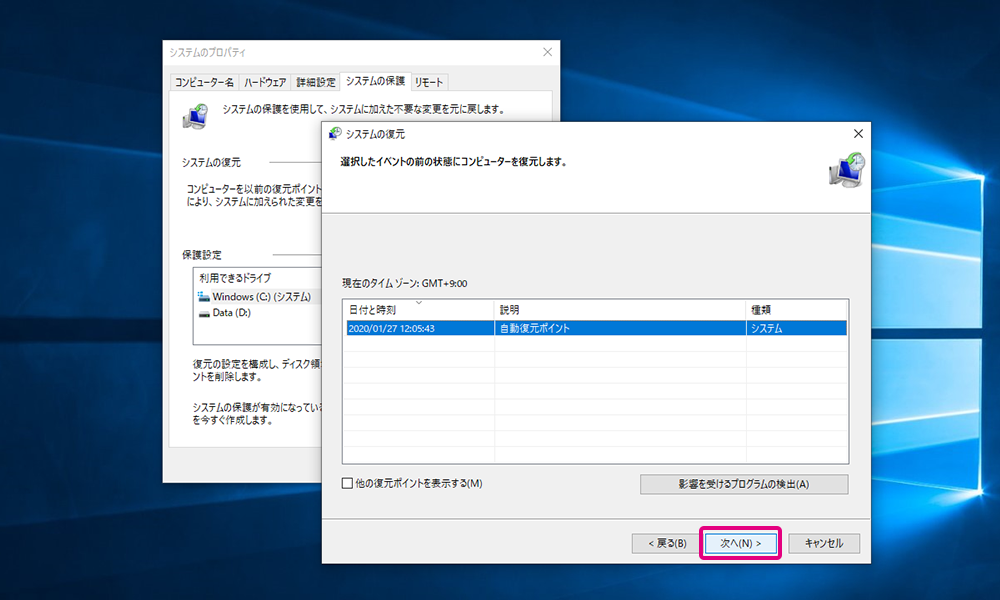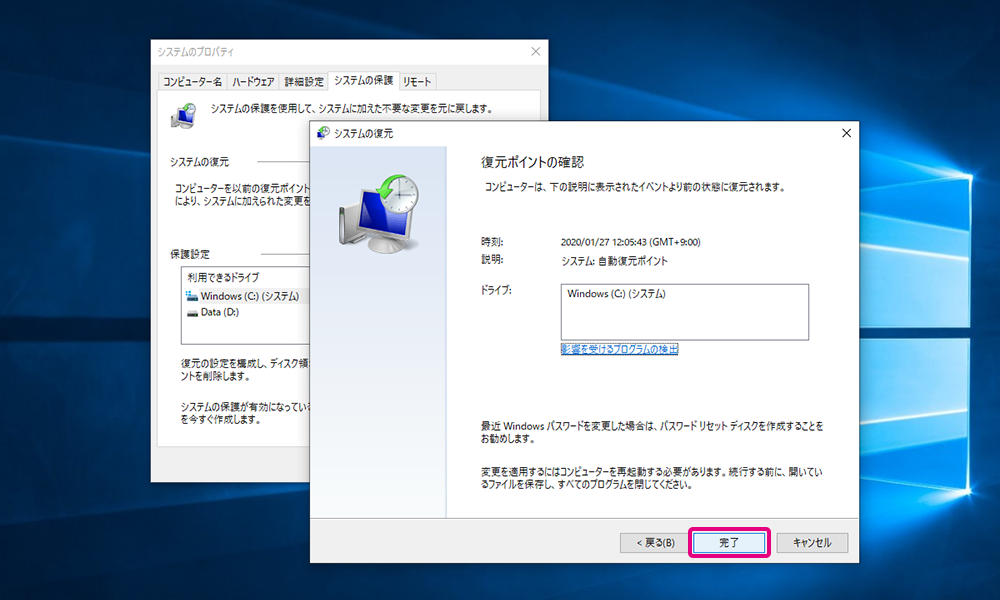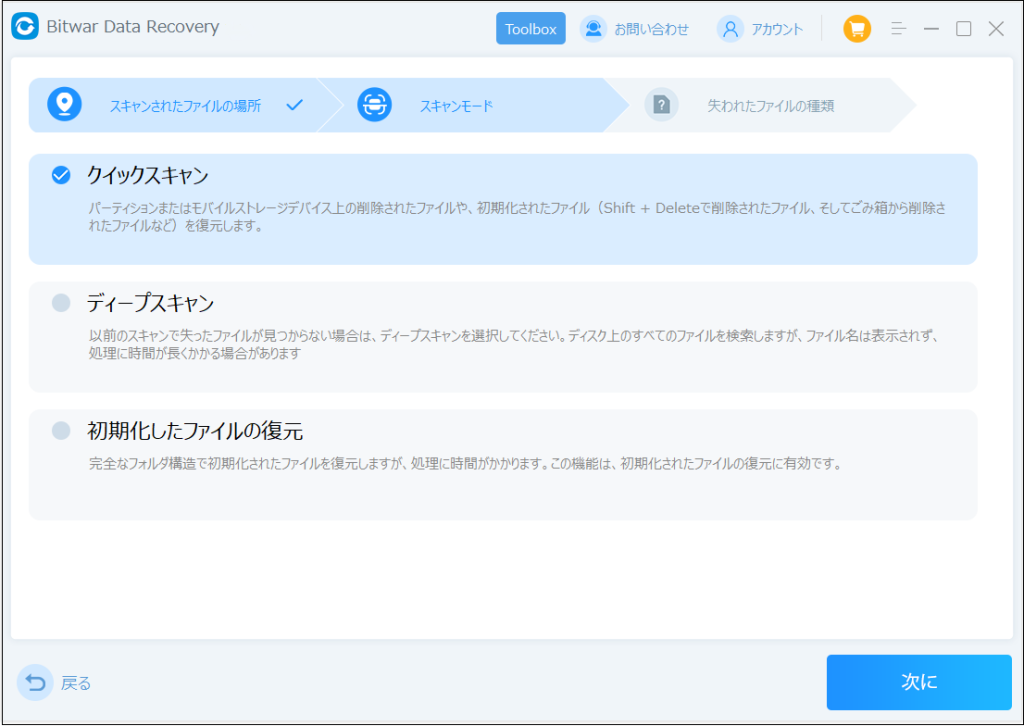システムの復元は、お客様がコンピュータをシステム上の以前の時点に戻すのを支援する Windows オペレーティング システムの機能です。システムの復元ポイントが失われると、システムの修復が困難になったときにシステムの復元が使用できなくなります。したがって、コンピュータで「Windows 10 復元ポイントが失われた」場合はどうすればよいでしょうか。削除された復元ポイントを復元するにはどうすればよいですか?
システムの復元が削除されたらどうなりますか?
システムの復元の役割は、操作、アップデート、ソフトウェア、ドライバーによって発生したコンピューターのさまざまな損傷を修復することです。データのバックアップとは同じ機能ではありません。ファイルのコピーは保存されません。システム復元ポイントは、ドライバー、起動、またはオペレーティング システムのエラーが発生した場合にシステム自体を修復できます。ただし、復元ポイントを削除するとスペースが解放され、コンピューターに悪影響が及ぶことはありません。復元ポイントがないと、PC の安定バージョンまで遡ることができません。
システム復元ポイントが保存されるデフォルトの場所は C:\System Volume Information です。これはシステム レベルであり、デフォルトではユーザーが手動で削除または変更することはできません。また、システム データの整合性への影響を避けるために、このような操作を手動で実行することもお勧めできません。
復元ポイントは削除されますか?
復元ポイントは削除されますか?はい、復元ポイントは 90 日後に削除できます。 Windows 10 の復元ポイントのライフサイクルは 90 日に制限されています。したがって、コンピュータが耐用年数に達すると、コンピュータの復元ポイントが失われる可能性があります。
削除された復元ポイントを復元するにはどうすればよいですか?
方法 1. システムの復元を有効にする
Windows 10 のシステムの復元はデフォルトでは有効になっていません。最後に保存したポイントを復元するには、このファイルを開く必要があります。次の手順は、この機能を有効にし、削除された Windows 復元ポイントを復元する方法を理解するのに役立ちます。
- ツールバーの Windows アイコンの横にある検索ボックスに「システム」と入力します。 「システムコンテンツ」ウィンドウから「システム保護」に移動します。
- PC からディスク ドライブを選択し、[構成] オプションをクリックして、システム保護をオンにします。

- [復元設定] タブから、システム保護をオンにします (オプションを使用)。 「OK」をクリックしてウィンドウを終了します。
方法 2. ボリューム シャドウ コピー サービスを開始する
アプリケーションのデータとファイルをシャドウ コピー バックアップします。シャドウ レプリケーション クライアントがデータを使用するときにバックアップし、バックアップやその他の目的でディスク領域のシャドウ レプリケーションを管理および実行できるようにします。このサービスが停止している場合、バックアップが失敗する可能性があります。それに明示的に依存するサービスも開始できなくなります。 Windows 7 で削除された復元ポイントを復元するには、引き続きこのガイドに従ってください。
- Windows + R を使用して [ファイル名を指定して実行] ボックスを開き、「services.msc」と入力し、[OK] をクリックして続行します。
- 表示されたサービスウィンドウからボリュームシャドウコピーを検出します。それを右クリックし、「開始」を選択して続行します。
- 実行が開始され、復元ポイントを作成できるようになります。

方法 3. SFC を実行して Windows 10 システム復元ポイントの消失を修正する
Windows 10/11 に復元ポイントがないことも、Windows 10 の復元ポイントが見つからない原因である可能性があります。この問題を解決するには:
- 検索ボックスに「CMD」と入力して、コマンド プロンプトを開きます。 Windows + X キーを押して開くこともできます。
- システム管理者として CMD.exe を実行します。
- 「sfc /scannow」と入力して Enter キーを押します。
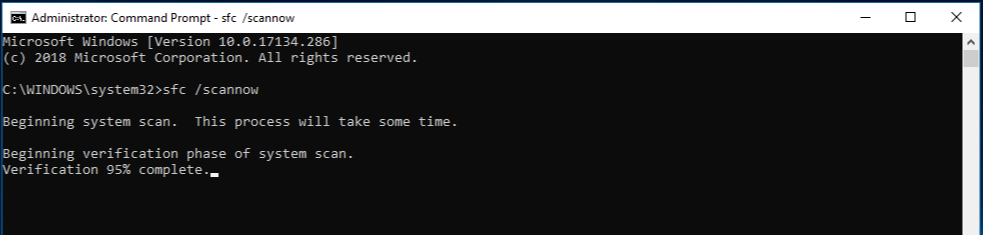
これにより、システム ファイルの紛失や破損を防ぐことができます。
方法 4. ディスク容量の使用量を調整する
ディスク領域の使用量が不十分な場合、オペレーティング システムは復元ポイントを作成できません。この場合、より多くのスペースを確保する必要があります。次の手順は、Windows 10 で消えたシステム復元ポイントを復元する方法を理解するのに役立ちます。
- 検索バーに移動して「システム」と入力します。そこから、「システム保護」タブに移動します。
- 表示されるウィンドウからパーティションまたはドライブを選択し、「設定」をクリックします。
- 「ディスク容量の使用量」の下のスライダーをドラッグして、新しいポップアップ画面で最大ストレージ容量を設定します。最大レベルまでドラッグし、「適用」をクリックしてウィンドウを閉じます。
方法 5. セーフ モードでシステム ポイントを復元する
セーフ モードに入って、失われた Windows 復元ポイントを復元する方法を学びます。
- 開いているアプリケーションをすべて閉じて、コンピュータを再起動します。コンピュータが Windows ログイン ページに到達する前に、「Shift」キーをクリックします。
- 「トラブルシューティング」を選択し、「詳細オプション」に進みます。
- 次に、「スタートアップ設定」を選択し、「再起動」機能に進みます。そこで、「コマンドプロンプト経由でセーフモードを有効にする」オプションを選択します。
- コマンド プロンプト ウィンドウが表示されたら、「rstrui.exe」と入力して「Enter」を押します。
- 「次へ」をクリックすると、アクセスできる復元ポイントが表示されます。任意の復元ポイントを選択し、下部の「次へ」をクリックします。

- 以下の画面が表示されたら、復元処理を確認します。システム復元ポイントの削除を取り消すには、「完了」ボタンをクリックします。

方法 6. システムの復元機能を変更する
- 検索バーを開いて「ワーク スケジューラ」と入力し、「Microsoft」を探します。ドロップダウン メニューから、[Windows] > [SystemRestore] を選択します。
- SR オプションを選択し、「トリガー」タブに移動します。ここで内容を調整できます。
- インターフェースウィンドウから「Conditions」タブを選択します。 [電源] タブに移動し、[コンピューターが AC 電源で実行されている場合にのみこのジョブを起動する] オプションのチェックを外します。
- また、「コンピューターが次のイベントを制限した後にのみジョブを開始する」オプションのチェックを外します。
方法 7. 復元ポイントが失われたときに失われたファイルを復元する方法
上記の 6 つの方法を使用しても復元ポイントが見つからない場合、または慎重で上記の方法を使用して設定やシステム ファイルを変更しない場合。その後、Bitwar Data Recovery を使用して、失われたファイルを復元できます。これは、さまざまなディスクドライブから失われたさまざまな種類のファイルを復元できる優れたデータ復元ソフトウェアです。
Bitwar Data Recovery公式サイト:https://www.bitwarsoft.com/ja/data-recovery-software
Bitwarデータ復元ソフト無料ダウンロード/インストール:
- コンピューターに Bitwar Data Recovery ソフトウェアをインストールして開き、復元ポイント データが失われたドライブを選択して、「次へ」をクリックします。

- スキャンモードと復元するファイルの種類を選択し、「スキャン」ボタンをクリックします。


- Bitwar Data Recovery は、コンピュータ上の失われたファイルをすべてスキャンして見つけます。スキャン結果には、見つかったすべてのファイルが表示されます。スキャンが完了したら、データを復元する前にプレビューするファイルを選択できます。
- 次に、復元したいファイルをクリックし、復元ボタンをクリックしてソフトウェアを安全なパーティションまたは適切な場所に保存します。

結論は
上記の解決策を使用して、最終的には削除を取り消してシステムの復元ポイントを取り戻すことができることを願っています。もちろん、ファイルを復元する最も便利で効果的な方法は、Bitwar データ復元ソフトウェアを使用することです。数回クリックするだけで、コンピュータ上で失われた復元ポイント ファイルなど、失われたファイルを取り戻すことができます。試してみる。