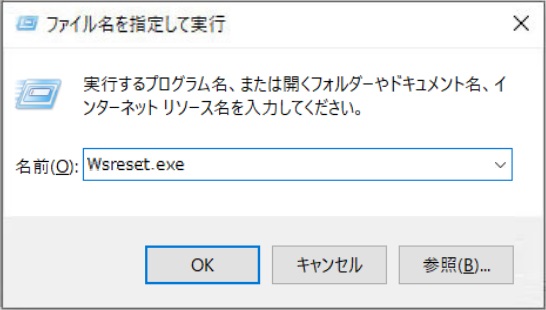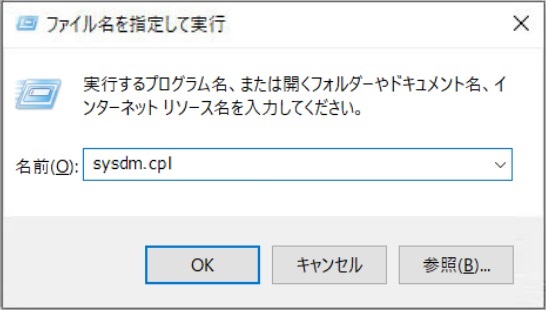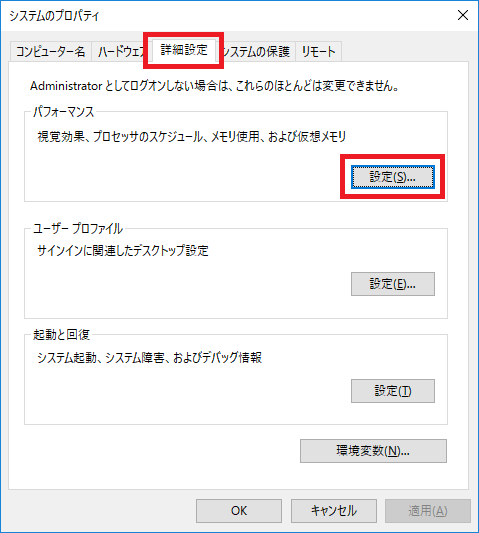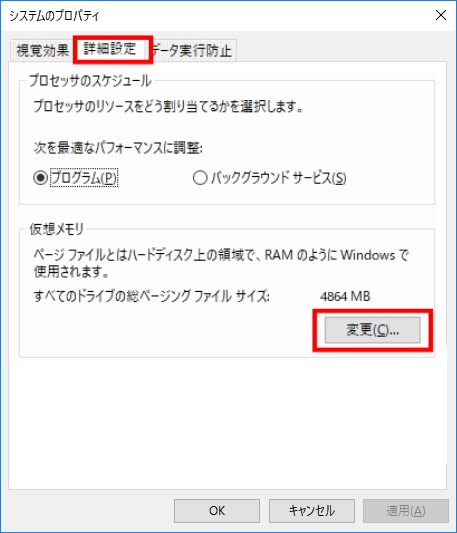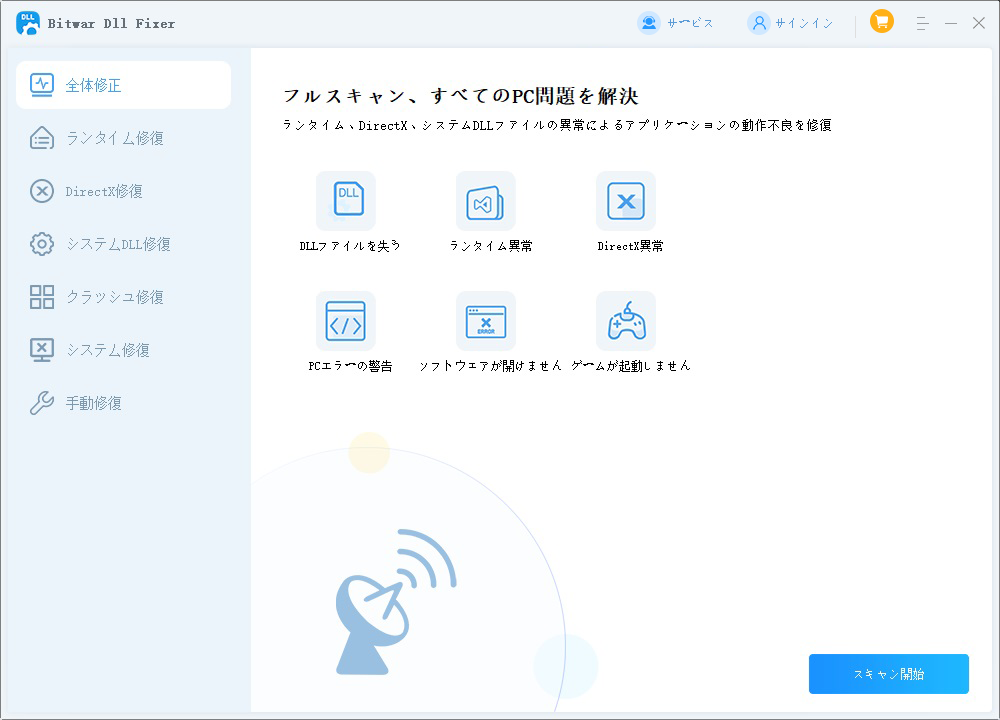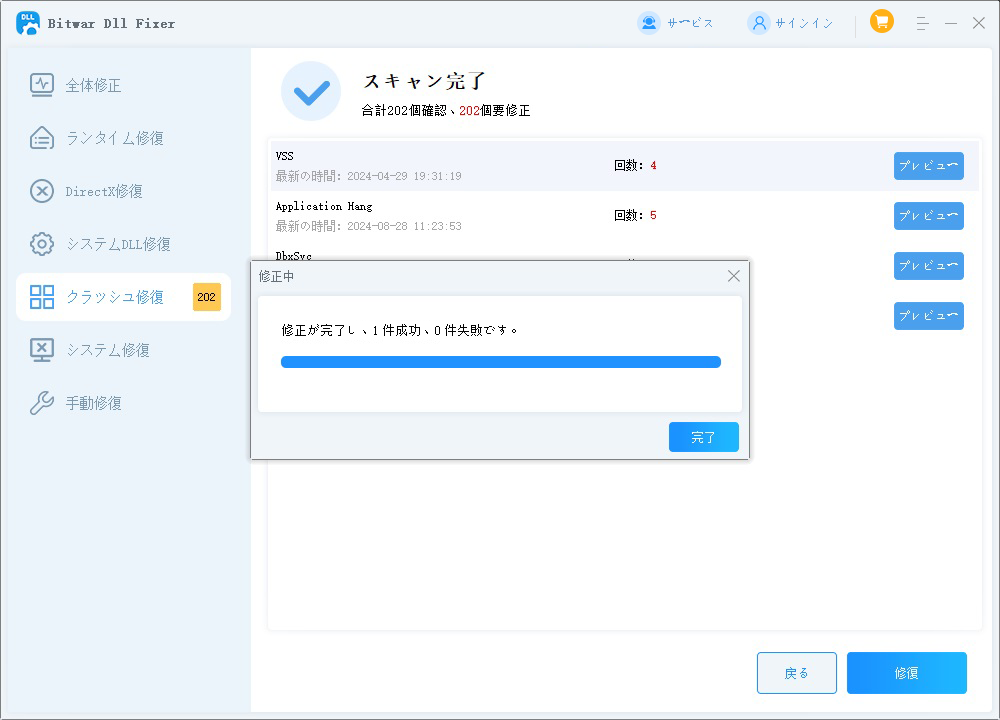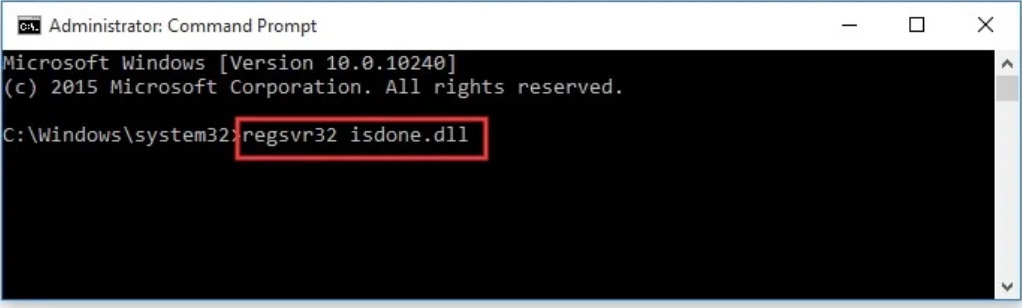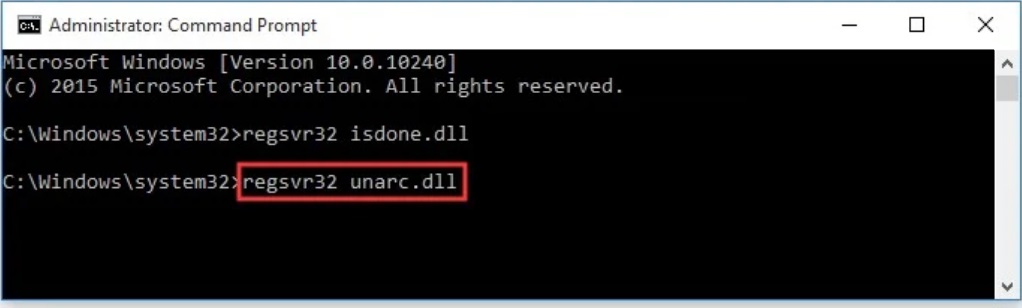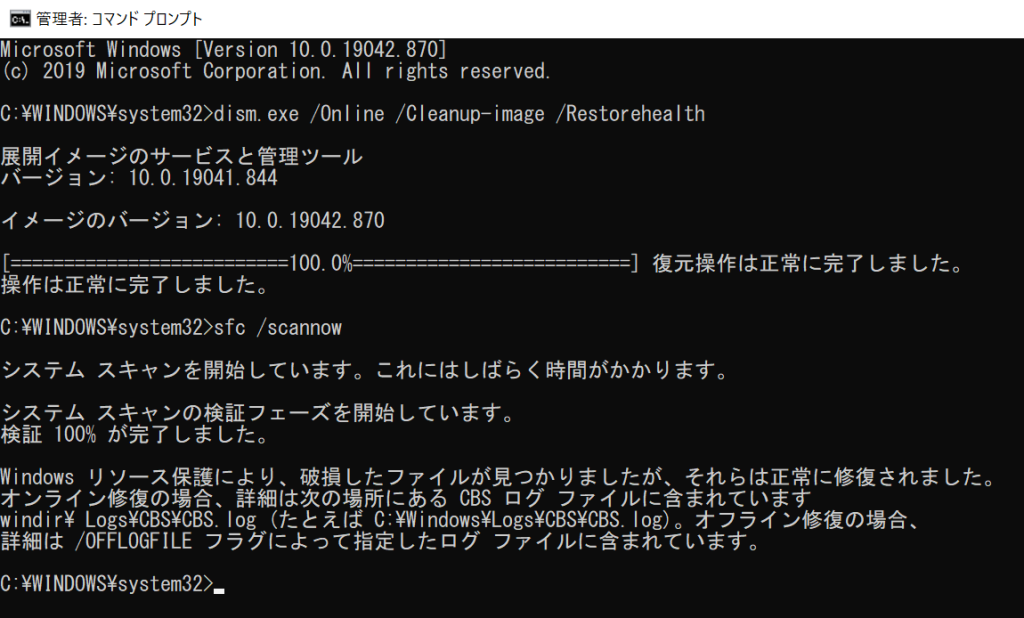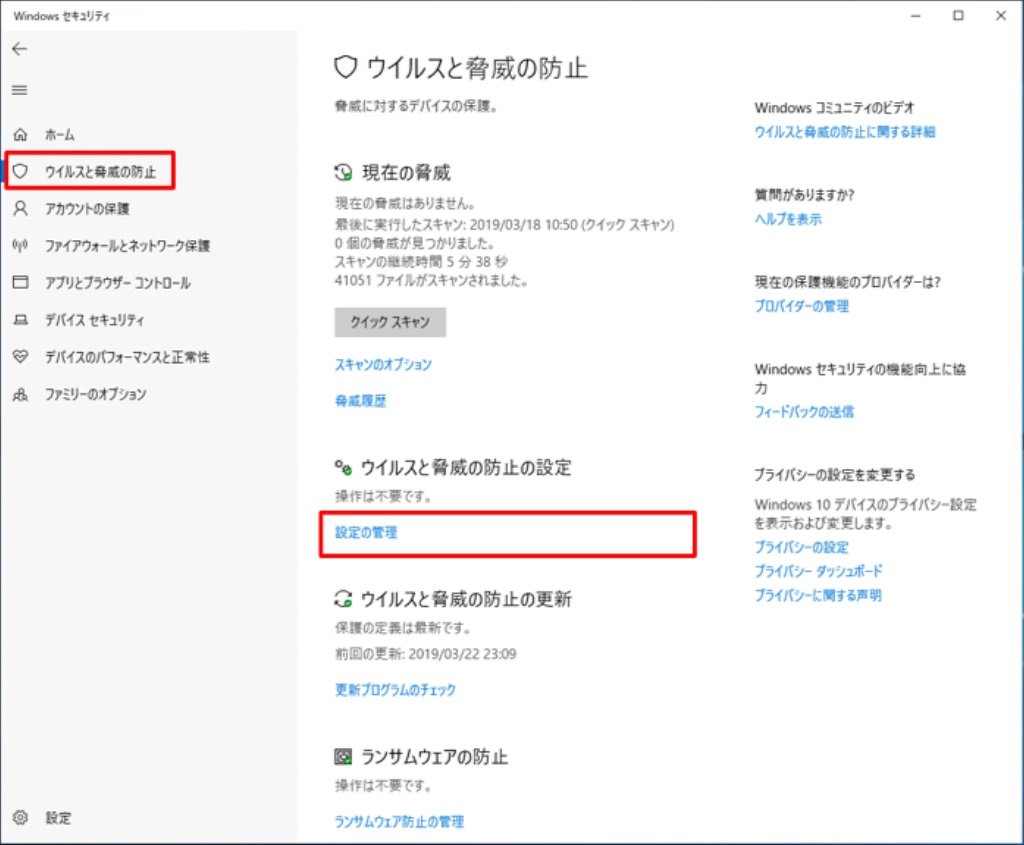Windows 11/10でゲームをインストールしようとした際に、突然「ISArkExtractの指定されたファイルが見つかりません」というエラーメッセージが表示され、Isdone.dllエラーが発生しました。この問題を解決し、正常にゲームをインストールするにはどうすればよいでしょうか?ここでは、Windows 11/10でゲームをインストールする際に発生するIsdone.dllエラーの修復方法をご紹介します。
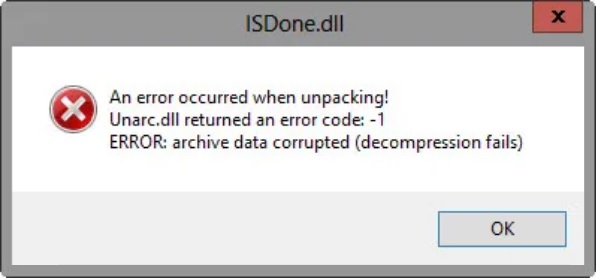
Isdone.dllとは何か?
Isdone.dllは、Windowsの動的リンクライブラリ(DLL)ファイルであり、大容量のインストールファイルを展開し、インストールプロセスを成功させるために必要なファイルです。しかし、内部または外部のさまざまな要因によって、Isdone.dllが正しく動作しないことがあります。このため、システムがisdone.dllに関連するエラーメッセージを表示すると、インストールプロセスが中断されます。そのため、Isdone.dllエラーを解決することは不可欠です。
Isdone.dllとは?
Isdone.dllは、Windowsにおける動的リンクライブラリ(DLL)ファイルで、主に大容量のアプリケーションやゲームのインストール中に使用されます。Isdone.dllは、Windowsで大容量のゲームやソフトウェアをインストールする際に必要な圧縮ファイルを展開する役割を果たします。必要なファイルの解凍処理を行い、それらを適切な場所に配置します。もし、ゲームやソフトウェアがIsdone.dllを読み込むことができない場合、インストールプロセスは進行しません。その際、Windowsは一般的なIsdone.dllエラーメッセージを表示します。
よく見られるIsdone.dllエラーメッセージ
Isdone.dllエラーは、インストールファイルの破損、システムリソースの不足、不整合、内部の競合などにより発生することがあります。その結果、以下のようなエラーメッセージが表示されることがあります:
- Isdone.dll:Unarc.dllがエラーコードを返しました
- Isdone.dll:ファイルが見つからない、または使用できない
- Isdone.dll:ISArkExtractに指定されたファイルが見つかりません
- Isdone.dll:アーカイブデータが破損しています(解凍に失敗しました)
これらのエラーメッセージのいずれかが表示された場合、Isdone.dllに問題がある可能性が高いため、修復が必要です。
Isdone.dllおよびUnarc.dllエラーを修復する方法
方法1. Microsoft Storeキャッシュをクリアする
Microsoft Storeは、Windows上で安全なアプリやゲームをインストールするための公式プラットフォームです。通常、ストアはキャッシュを使用してアプリのデータを保存し、ユーザーエクスペリエンスを向上させます。しかし、キャッシュ内のデータやファイルが破損すると、isdone.dllのような重要なライブラリファイルが読み込めなくなり、正常に機能しなくなることがあります。これを修復するために、Microsoft Storeのキャッシュをクリアまたはリセットする必要があります:
- Windowsキー + Rキーを同時に押し、「ファイル名を指定して実行」ダイアログボックスを表示します。
- 「WSReset.exe」と入力し、Enterキーを押します。

- WSResetが自動的に実行され、画面には空白のコマンドプロンプトウィンドウが表示されます。WSResetは、保存されているデータやファイルをすべてクリアすることでMicrosoft Storeのキャッシュをリセットします。
リセットが完了すると、Microsoft Storeが自動的に開きます。これで、ゲームのインストールを再開することができます。
方法2. Windowsのページファイルまたは仮想メモリを増やす
仮想メモリは、Windowsが大容量のゲームやアプリケーションをインストールする際に、RAMの拡張として使用されるものです。十分なRAM容量がない場合、システムがクラッシュしてIsDone.dllエラーが発生する可能性があります。このため、Windowsのページファイル上の仮想メモリを増やすことで、記憶領域を拡大し、システムメモリ不足を解消することができます。以下は、Windowsのページファイルまたは仮想メモリを増やしてIsDone.dllエラーを修復する手順です。
- Windowsキー + Rキーを同時に押して「ファイル名を指定して実行」ダイアログボックスを開きます。「sysdm.cpl」と入力し、Enterキーを押します。

- 「システムのプロパティ」ウィンドウで「詳細設定」タブをクリックします。

- 「パフォーマンス」セクションの「設定」ボタンをクリックします。
- 「パフォーマンスオプション」ウィンドウで「詳細設定」タブをクリックし、「仮想メモリ」セクションの「変更」ボタンをクリックします。

- 「すべてのドライブのページングファイルサイズの自動管理」のオプションをオフにします。「カスタムサイズ」を選択し、初期サイズと最大サイズを変更します。大容量のゲームやアプリケーションの場合、2〜3GBの最大サイズで十分です。
- 「OK」ボタンを押して、コンピュータを再起動します。その後、再度ゲームのインストールを試してみてください。
方法3. 破損したIsdone.dllファイルをダウンロードして置き換える
IsDone.dllファイルは、ウイルス攻撃や内部システムの問題により破損することがあります。この問題を解決するには、破損したIsDone.dllファイルをダウンロードして置き換える必要があります。Bitwar DLL Fixerの使用をお勧めします。このプロフェッショナルなDLL修復ツールは、DLLに関する問題を自動的にスキャンし、修復します。成功率は99%に達します。
Bitwar DLL Fixer公式サイト:https://www.bitwarsoft.com/ja/dll-fixer
Bitwar DLL Fixerソフト無料ダウンロード/インストール:
Bitwar DLL Fixer を使用して Isdone.dll エラーを修正する手順:
- Bitwar DLL Fixer をインストールして起動します。修復タイプを選択します。

- 「DLL 修復」をクリックするか、特定の DLL 修復を手動で選択することが可能です。また、「全面スキャン」を選択して、システム内にエラーがないか確認することもできます。
- スキャンが完了するまで待ちます。スキャン結果が表示され、修復が必要な DLL ファイルが見つかれば、修復ボタンをクリックして修復を完了させます。

IsDone.dll および関連ファイルが欠落または破損している場合、Bitwar DLL Fixer は自動的に IsDone.dll をダウンロードし、元の場所に置き換えます。
方法4. ISDone DLL ファイルを再登録する
IsDone.dll がレジストリエディタに正しく登録されていない場合、大容量のゲームやアプリケーションのインストール時に、IsDone.dll のエラーメッセージが表示されることがあります。これを解決するには、IsDone.dll および関連する unarc.dll ファイルを再登録する必要があります。
- コマンドプロンプトを管理者として開きます。
- 「regsvr32 isdone.dll」と入力し、Enter キーを押します。

- 「regsvr32 unarc.dll」と入力し、Enter キーを押します。

- コンピュータを再起動し、再度ゲームやアプリケーションのインストールを試みてください。
方法5. SFC スキャンの実行
Windows には、システムファイルチェッカー(SFC)というプログラムがあり、破損または紛失したシステムファイルをスキャンし、すぐに修復することができます。以下の手順で、コマンドプロンプトを使用して SFC スキャンを実行してください。
- 「スタート」メニューからコマンドプロンプトを開き、管理者として実行します。
- 「sfc /scannow」と入力し、Enter キーを押します。
- Windows がシステムファイルをスキャンし、異常が検出された場合は即座に修復を行います。完了するまで待ちます。
- さらに「DISM /Online /Cleanup-Image /RestoreHealth」というコマンドを使用して、DISM スキャンを実行することも可能です。

- コンピュータを再起動し、ゲームのインストールを再試行してください。
方法6. ウイルス対策ソフトを無効化する
ウイルス対策ソフトは、Isdone.dll ファイルへのアクセスを疑わしい動作と見なしてブロックすることがあります。これは、インストーラーがこのファイルにアクセスする際、ウイルスの危険があると判断するからです。そのため、もしサードパーティ製のウイルス対策ソフトをインストールして使用している場合、ゲームをインストールする前に一時的に無効化、もしくはアンインストールすることをお勧めします。
多くの Windows ユーザーは、Windows セキュリティ機能を有効にしてウイルスからシステムを保護しています。以下は、Windows セキュリティ機能を無効化する方法です。
- 「スタート」ボタンをクリックし、「Windows セキュリティ」と入力してアプリケーションを開きます。
- 左側のメニューから「ウイルスと脅威の防止」をクリックします。
- 「ウイルスと脅威の防止」セクションの「設定の管理」をクリックします。

- 「リアルタイム保護」をオフにします。画面にポップアップメッセージが表示されるので、「はい」をクリックして、ウイルス対策保護を無効化します。
まとめ
Windows でゲームをインストール中に、よく知られた isdone.dll エラーメッセージが表示された場合、慌てる必要はありません。この記事では、isdone.dll の重要性と、エラーが発生する可能性のある原因について説明しました。本文に記載した 6 つの方法を使用して、isdone.dll や unarc.dll のエラーを修正することが可能です。
ただし、isdone.dll エラーを最も簡単に解決する方法は、Bitwar DLL Fixer を使用することです。このツールは、DLL に関連するエラーを自動的にスキャンし、問題のあるファイルをダウンロードして置き換えることで、エラーを修正します。