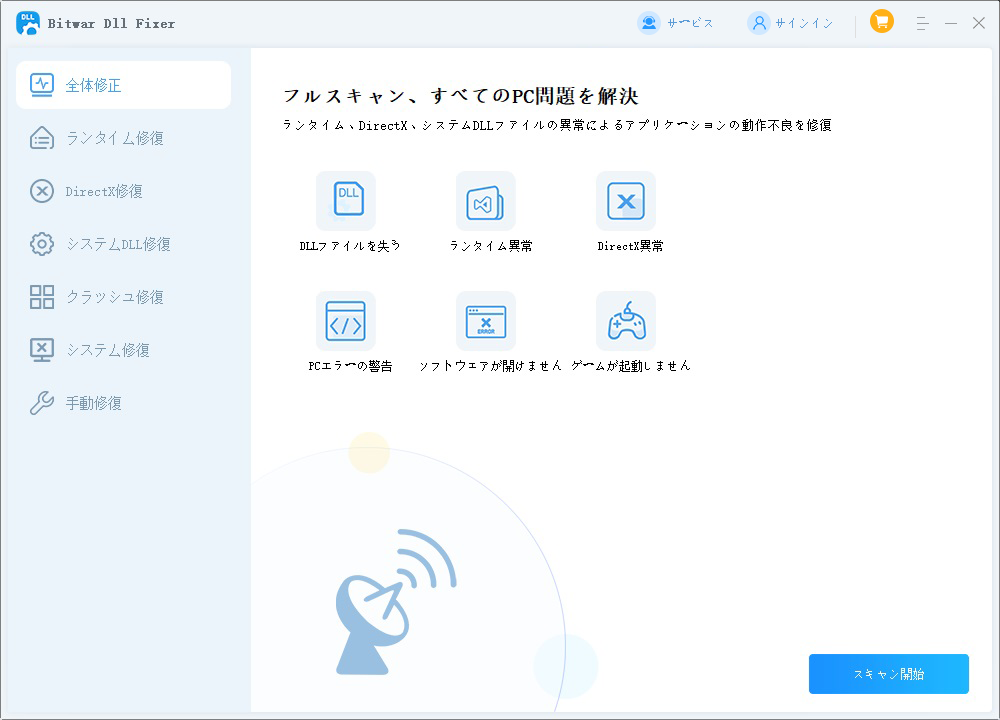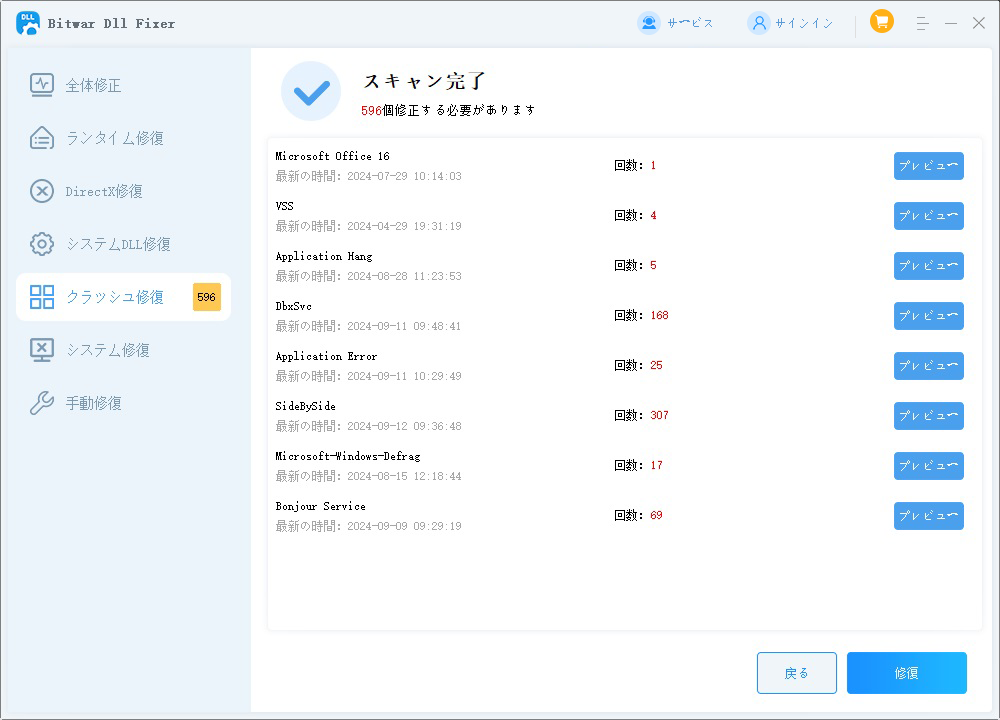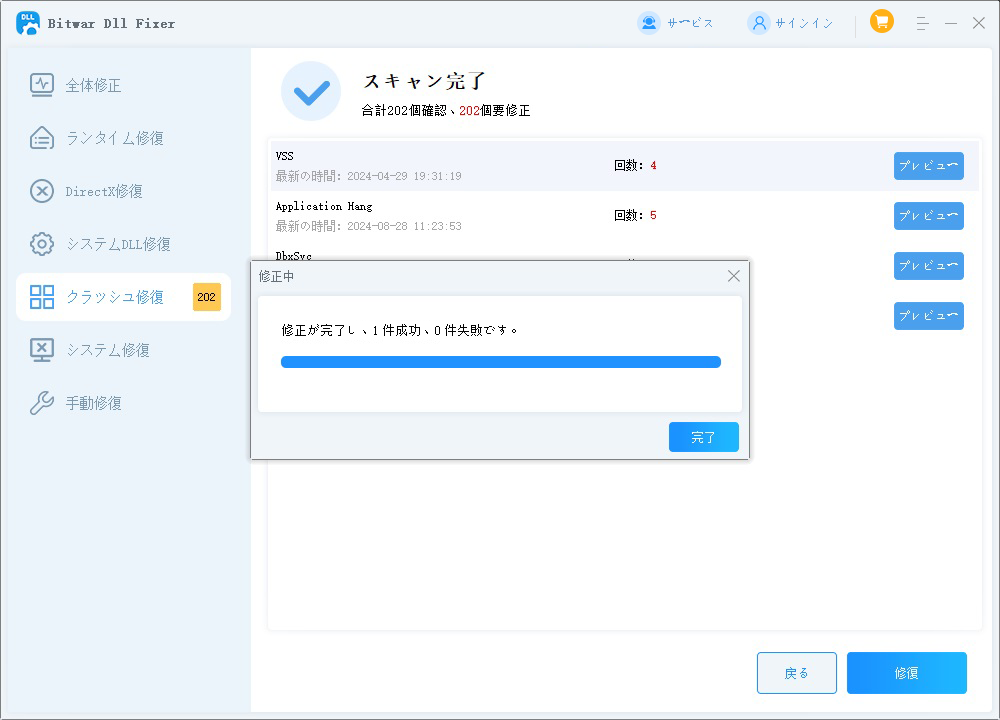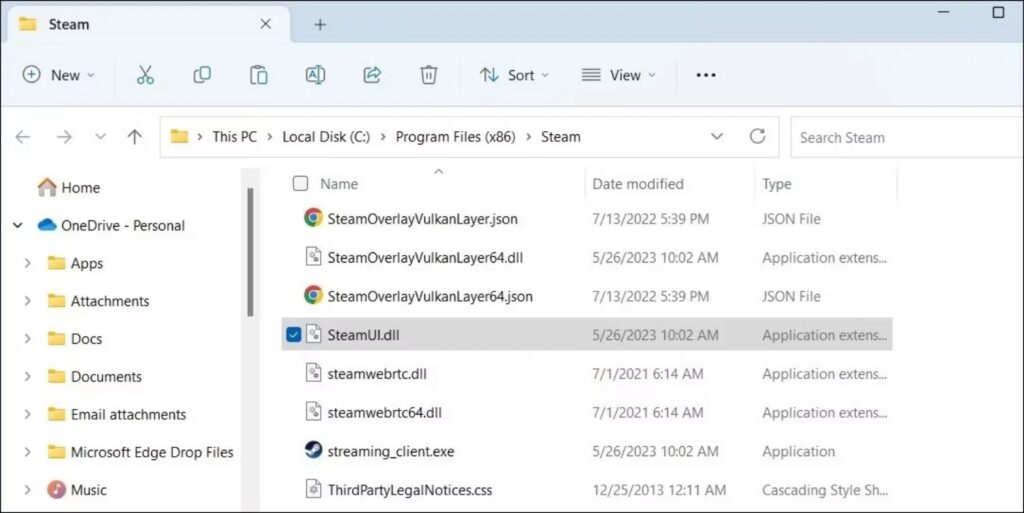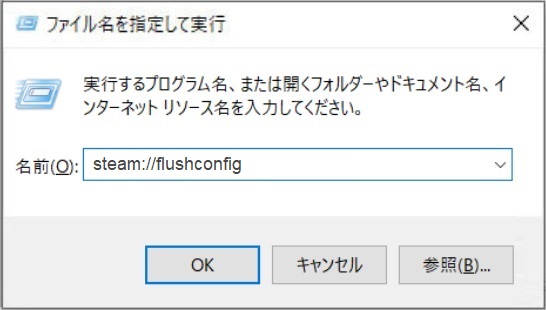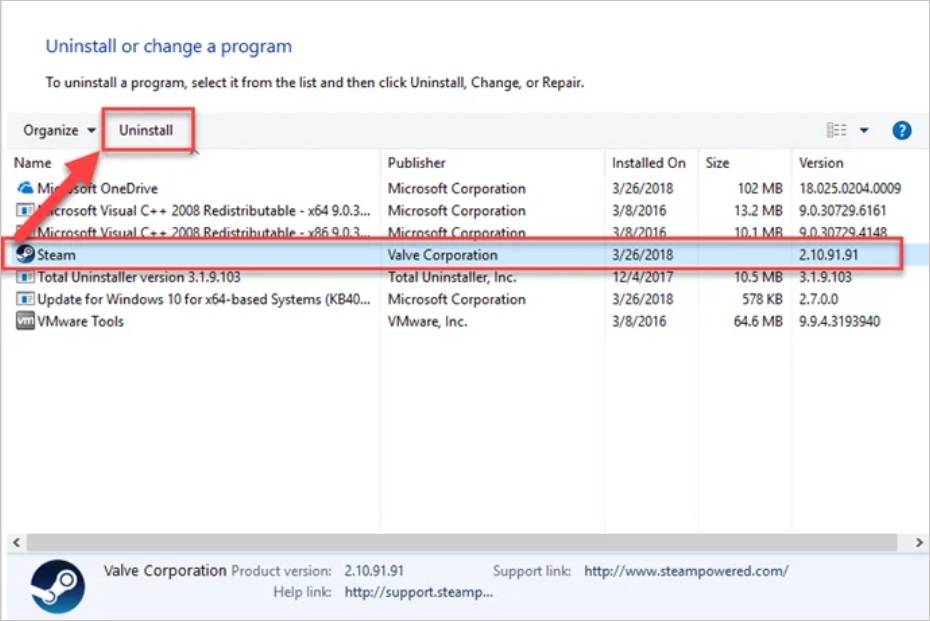「PCでSteamを起動しようとすると、毎回起動前にクラッシュし、『致命的なエラー:steamui.dllを読み込めません』というエラーメッセージが表示されます。このSteamのエラーを修復して、再びゲームをプレイできるようにするにはどうすればよいでしょうか?」
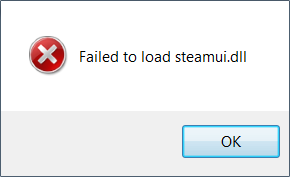
Steamが正常に起動せず、エラーメッセージが表示される問題は珍しくありません。Steamは、ゲーマーの間で最も人気のあるゲームプラットフォームです。Steamが起動しないと、ユーザーはそのプラットフォームで提供されているゲームをプレイすることができません。特に「steamui.dllを読み込めません」というエラーメッセージは、多くのプレイヤーが遭遇する一般的な問題です。多くの人はこれをハードディスクやメモリのエラーだと考えますが、実際には一般的なDLLエラーにすぎません。このエラーの原因に応じて、さまざまな解決策があります。
Steamui.dll ファイルはどこにありますか?
損傷したSteamUI.dllファイルを新しいコピーに置き換える場合、C:\Program Files\Steam内にある該当ファイルを探して置き換える必要があります。
Steamui.dllエラーの原因
Steamui.dllの読み込みに失敗する主な理由は、このDLLファイルが破損しているか、削除されていることです。しかし、以下のような他の原因もエラーを引き起こす可能性があります:
- Steam関連のDLLファイルがウイルスやマルウェアに感染している。
- Steamの設定に問題がある。
- Steamのダウンロードキャッシュが破損している。
- Windowsシステムファイルの不具合。
- サードパーティ製のプログラムがSteamの起動を妨害している。
Steamui.dllが読み込めない場合の修復方法
Steamui.dllエラーの原因は複雑に見えるかもしれませんが、次に紹介する対策を順に試していけば、Steamが正常に起動し、再びゲームを楽しむことができるようになります。
方法 1. 失われた、または破損したDLLファイルを復元する
Steamがsteamui.dllを読み込めない主な原因は、関連するDLLファイルが失われたか破損していることです。Steam関連のDLLファイルが破損している場合にも、同様のエラーメッセージが表示される可能性があります。この場合、専用のDLL修復ソフトウェアを使用して、問題を修正する必要があります。Bitwar DLL Fixerを使用して、失われたまたは破損したDLLファイルを復元することをお勧めします。
Bitwar DLL Fixerの主な機能:
- システム全体をスキャンし、不具合のあるDLLファイルを検出。
- 大規模なDLLデータベースを持ち、ワンクリックで破損したファイルを修復。
- 失われたDLLファイル、ランタイムライブラリ、ゲーム関連ファイルを復元。
- システム、プログラム、ゲーム関連の起動エラーを修正。
- 99%の成功率、非常に簡単でユーザーフレンドリーなインターフェース。
Bitwar DLL Fixer公式サイト:https://www.bitwarsoft.com/ja/dll-fixer
Bitwar DLL Fixerを使用してSteam DLLファイルを検索・修復する手順
- Bitwar DLL Fixerをインストールし、起動します。「全体修正」ボタンをクリックしてスキャンを開始します。

- スキャンが完了したら、システムDLL修復画面でsteamui.dllを探します。

- steamui.dllをチェックし、修復ボタンをクリックします(または全てを選択して「全部修復」をクリックすることもできます)。修復が完了したら、PCを再起動し、再度Steamを起動して問題が解決したか確認します。

方法 2. Libswscale-3.dllファイルとSteamui.dllファイルを削除する
破損したSteam DLLファイルを手動で削除することで、Steamが新しいコピーを自動的にダウンロードし、問題が解決することがあります。
- デスクトップ上のSteamアイコンを右クリックし、プロパティを選択します。
- ショートカットタブを選び、「ファイルの場所を開く」ボタンをクリックします。
- Libswscale-3.dllとSteamui.dllを見つけ、削除します。

- 削除後、Steamを再起動すると、これらのファイルは新しいコピーで置き換えられます。
方法3: Steamのダウンロードキャッシュをクリアする
多くのプレイヤーが報告しているように、Steamのダウンロードキャッシュをクリアすることで、Steamui.dllのエラーが解決する場合があります。以下はその手順です。
- Steamクライアントを開き、左上のSteamメニューから「設定」を選択します。
- 「設定」画面の左側メニューから「ダウンロード」を選びます。
- 画面右下の「ダウンロードキャッシュをクリアする」をクリックし、「OK」を選択して確認します。
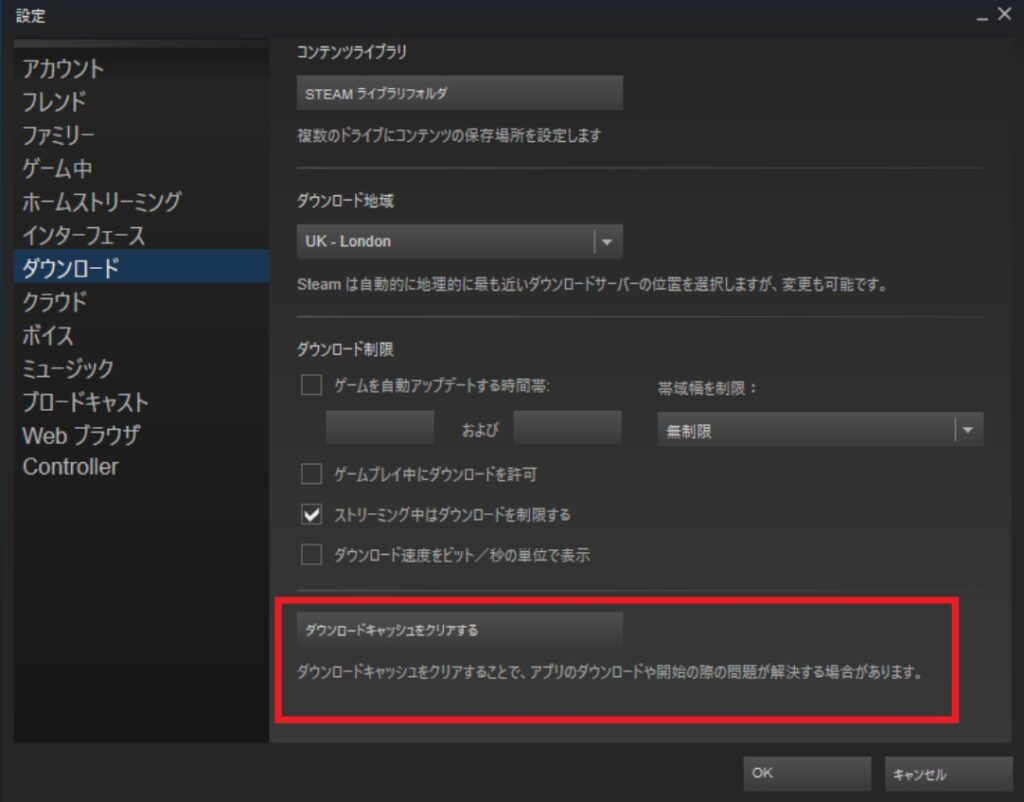
方法 4. Betaファイルを削除する
Steamクライアントのベータ版を使用している場合、steamui.dllが読み込めないエラーが発生することがあります。ベータ版ファイルを削除して、安定版に戻す手順は以下の通りです。
- Windowsキー+Eを押してファイルエクスプローラーを開きます。C:\Program Filesに移動し、Steamフォルダを見つけます。
- Steamフォルダ内の「Package」フォルダを開きます。
- Betaファイルを削除し、PCを再起動してSteamを再度起動します。必要なファイルは安定版のSteamによって再ダウンロードされます。
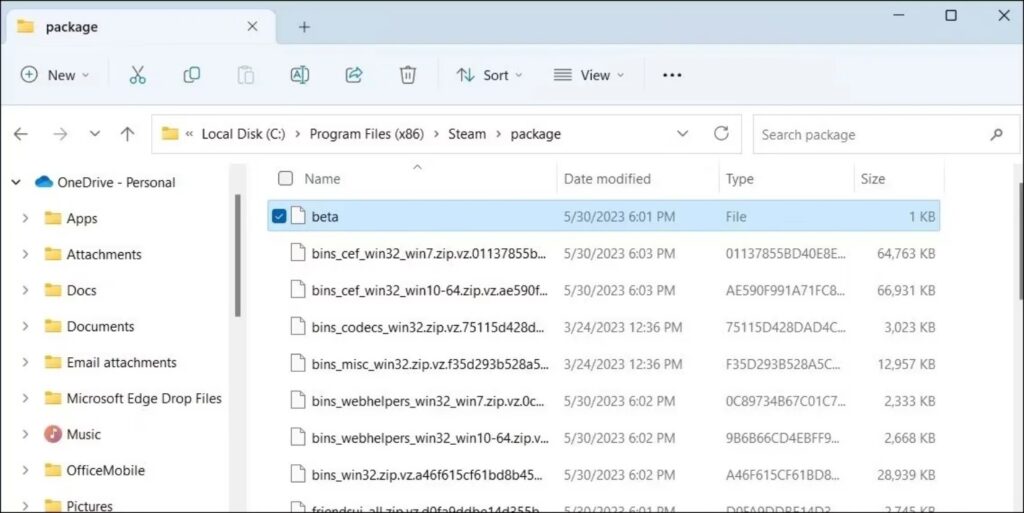
方法5: SFCおよびDISMスキャンを実行する
Windowsのシステムファイルが破損していると、Steamの起動を妨げる可能性があります。Windowsの内蔵ツール「システムファイルチェッカー(SFC)」を使用して、システムファイルを確認し修復することができます。また、DISMを使用して、必要なシステムイメージファイルを修復することも可能です。
安全モードでコンピュータを再起動し、次の手順を実行します。
- 「スタート」メニューを右クリックし、「Windows PowerShell(管理者)」を選択します。
- コマンドプロンプトに「DISM /Online /Cleanup-Image /RestoreHealth」と入力し、Enterキーを押します。DISMスキャンが完了するまで待ちます。
- 続いて「SFC /scannow」と入力し、Enterキーを押します。これにより、Windowsのインストールファイルとシステムファイルが修復されます。
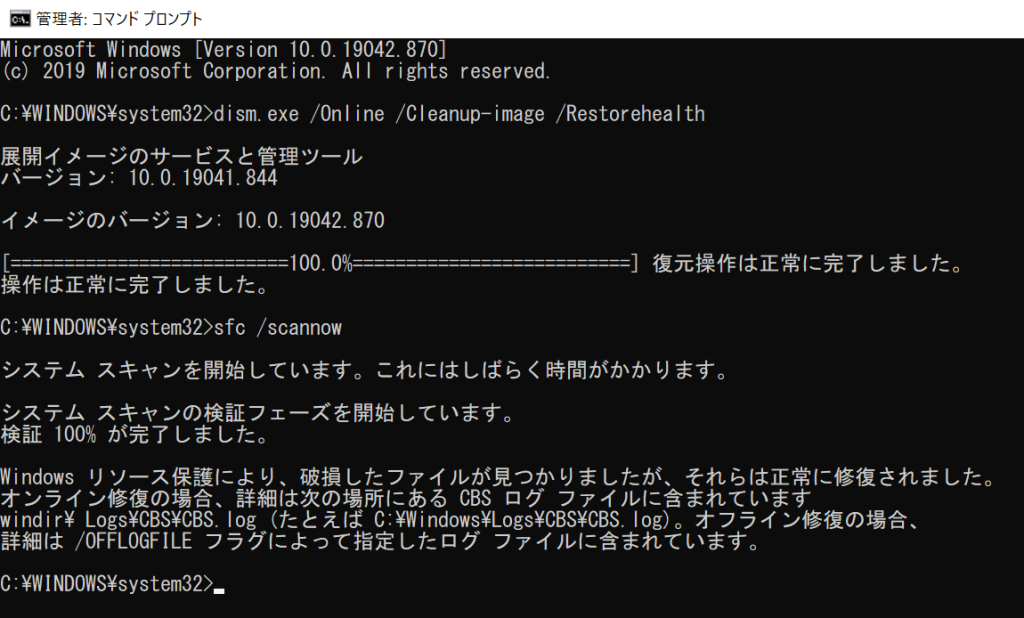
完了後、通常モードでコンピュータを再起動し、Steamを再起動します。
方法 6. Steamの設定をリセットする
Steamの内部設定が原因で、Steamが起動しない場合があります。その場合は、Steamの設定をリセットすることを検討してください。リセット後は、これまでに行った設定変更が失われます。
- タスクバーの「隠れているアイコンを表示」ボタンをクリックし、Steamのアイコンを右クリックして「Steamの終了」を選択します。
- 「Windowsキー + R」を押して「ファイル名を指定して実行」ダイアログを開きます。
- ダイアログに「steam://flushconfig」と入力し、Enterキーを押します。

- 表示されるポップアップで「OK」をクリックして確認します。これによりSteamの設定がリセットされます。
その後、Steamを再起動して問題が解決したか確認します。
方法 7. Steamを再インストールする
上記の方法で問題が解決しない場合、最終手段としてSteamを再インストールすることをお勧めします。
- 「スタート」メニューから「コントロールパネル」を開き、「プログラムと機能」を選択します。
- インストールされているアプリの一覧から「Steam」を選び、アンインストールボタンをクリックします。
- 画面の指示に従い、Steamをアンインストールします。

- その後、最新バージョンのSteamインストーラーをダウンロードし、管理者権限で再インストールします。
まとめ
SteamがPCで起動せず、「SteamUI.dllを読み込めません」というエラーメッセージが表示される場合は、慌てる必要はありません。コンピュータを再起動し、再度Steamを起動してみましょう。それでも問題が解決しない場合は、上記のさまざまな方法を試して修復を行ってください。SteamおよびWindows関連のDLLファイルを修復するためには、Bitwar DLL Fixerを使用することをお勧めします。