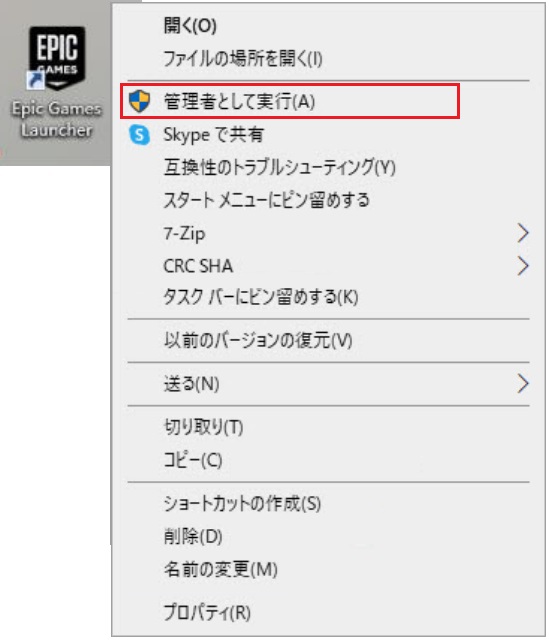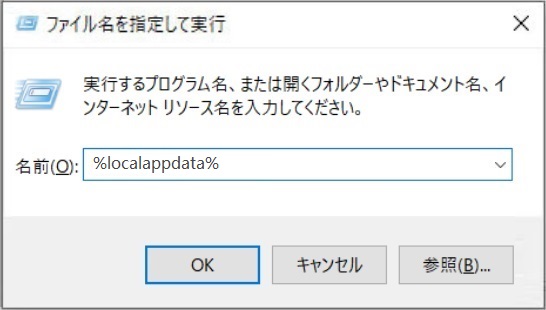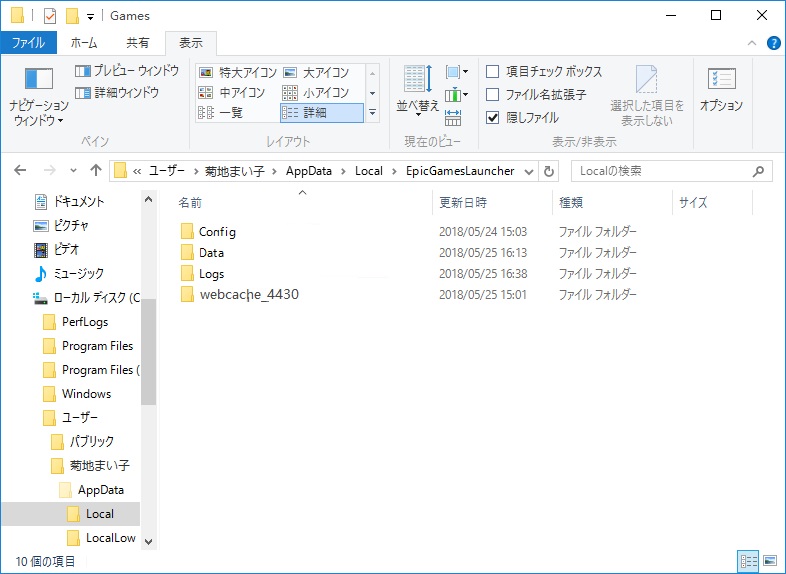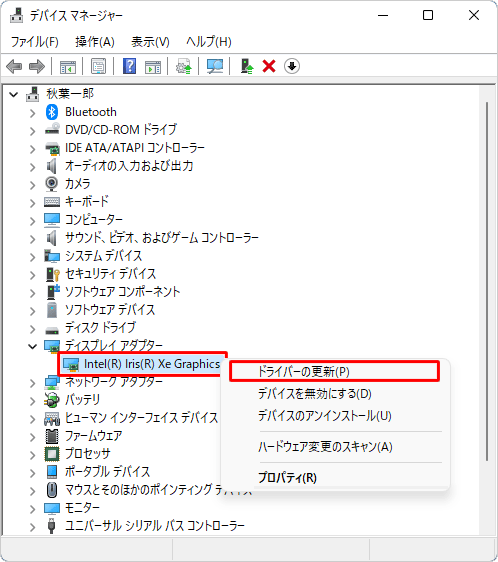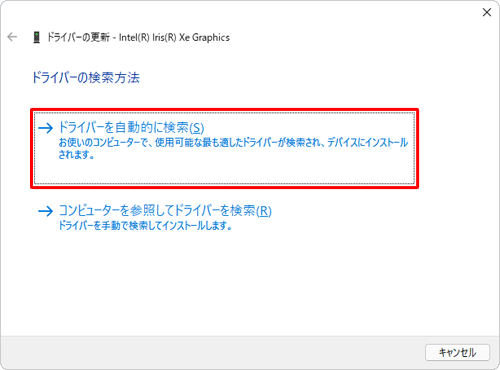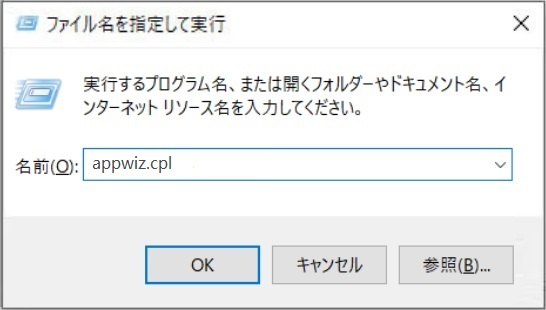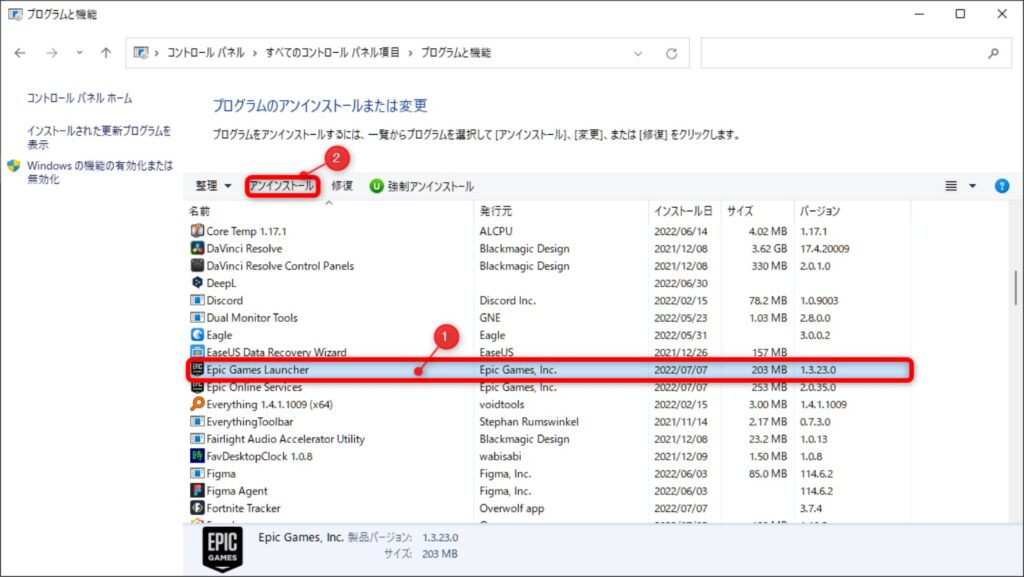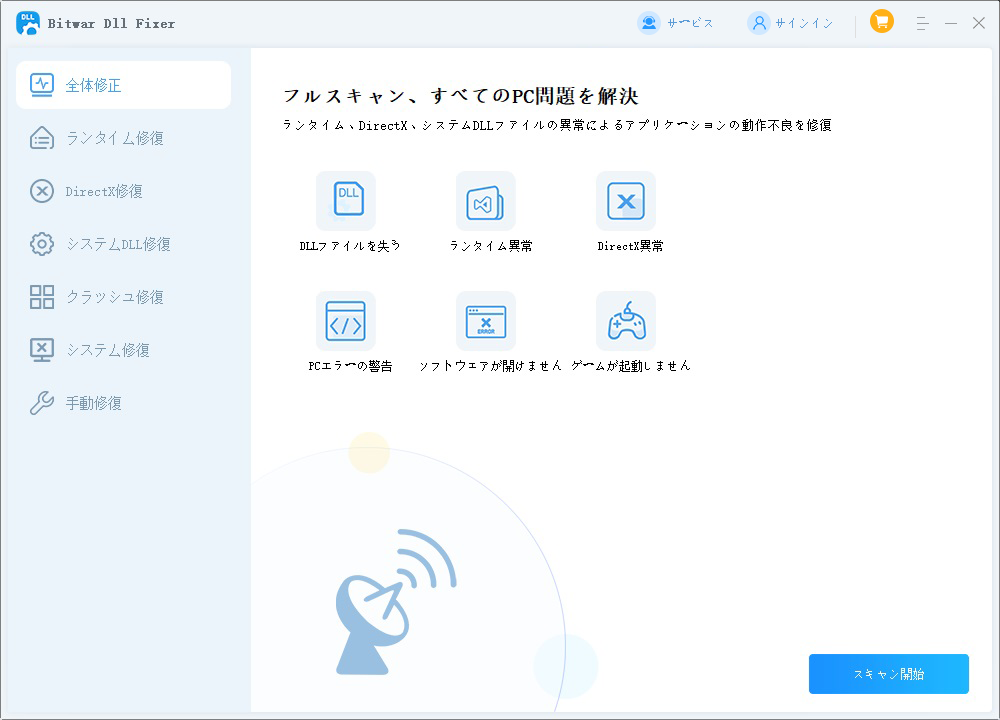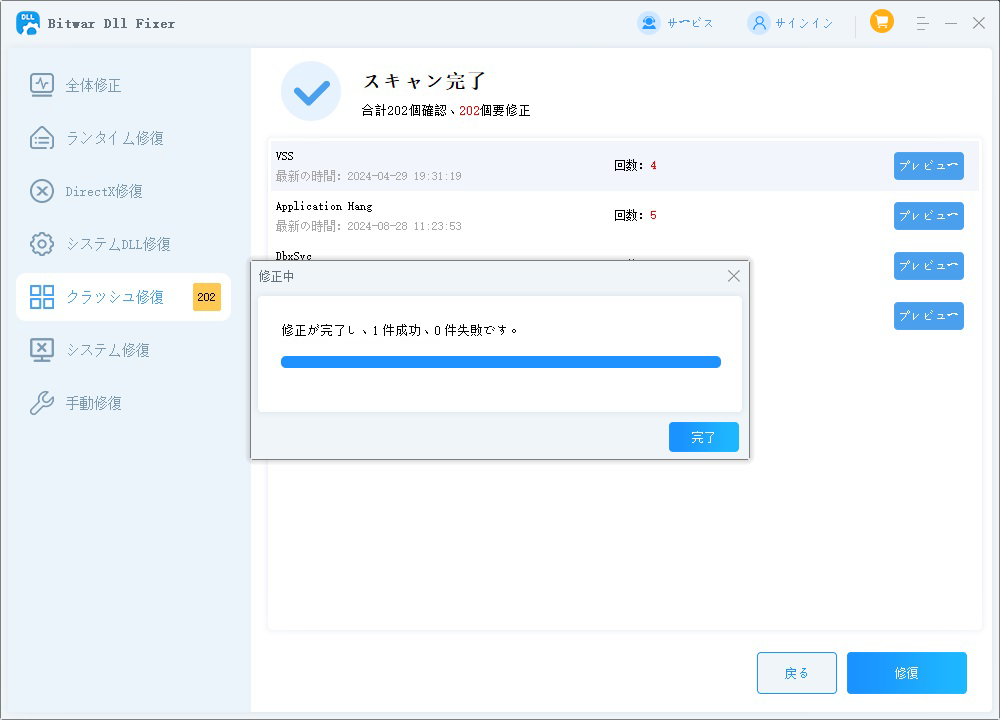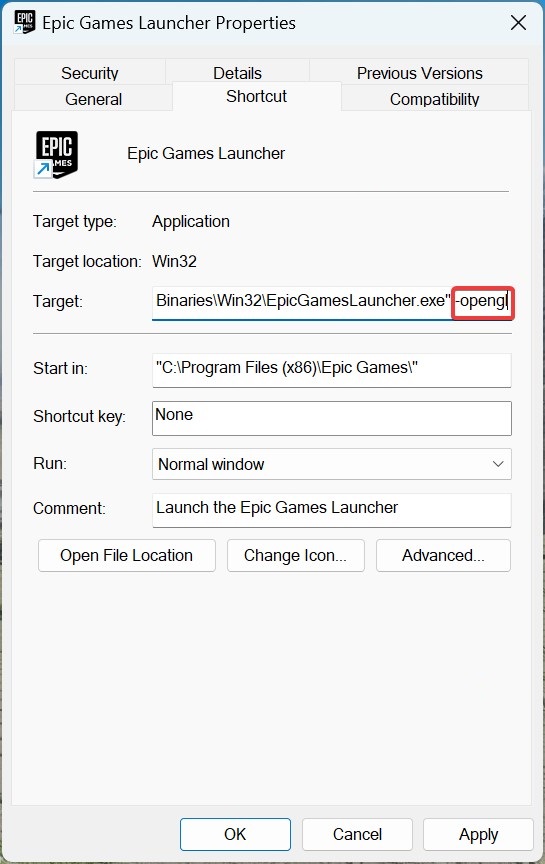Epic Gamesでは、FIFA、GTA、Cyberpunk、PGA Golf、Fortniteなど、多くの人気ゲームを楽しむことができます。しかし、EPIC Games Launcherが開かない、または正常に動作しないという問題が、時折ゲームユーザーに発生することがあります。もしEpic GamesがWindowsシステムで起動しない場合、どう対処すれば良いのでしょうか?このガイドでは、EPIC Games Launcherが開かない/動作しない問題を修復するための具体的な方法を説明します。
なぜEpic Gamesが開かない/動作しないのか?
EPIC Games Launcherが開かない、または動作しない問題は、Windows 11に関連するよくある問題です。Epic GamesはWindows 10との互換性を前提に設計されているため、この問題が発生する可能性があります。以下は、EPIC Games Launcherが開かない一般的な原因です。
- 最新のWindowsアップデートが原因で問題が発生している可能性があります。
- ダウンロードしたゲームや関連ファイルが破損しているため、Epic Games Launcherがクラッシュすることがあります。
- ユーザー設定やゲーム設定が保存されているキャッシュが破損している可能性があります。
- コンピューターのウイルス対策ソフトが、Epic Games Launcherを潜在的な脅威と誤認識しているかもしれません。
- 権限設定、表示設定、またはレジストリエラーなど、さまざまなシステム問題がEpic Games Launcherの不具合を引き起こすことがあります。
Epic Games Launcherが起動しない場合の修復方法
Epic Games Launcherが開かない理由を理解したら、次に紹介するいずれかの修復方法を試して、問題を早期に解決してください。
方法1. システム要件を確認する
まず、Epic Games Launcherを正常に動作させるために、以下の要件を満たしているか確認してください。
- オペレーティングシステム:Windows 7以降、またはMacOS 10.13以降
- メモリ:2GB
- プロセッサー:Intel Core 2 Duo / AMD Athlon 2×2
- ハードディスク:1.5GB
- グラフィックカード:NVIDIA Geforce 7800 (512mb)、DirectX 9.0c対応GPU、Intel HD 4000、AMD Radeon HD 4600
システム要件を満たしているにもかかわらず、Epic Games Launcherが開かない場合は、次の修復方法を試してください。
方法2. 管理者権限でEpic Games Launcherを実行する
権限に関連する問題や、システム上の他のソフトウェアとの競合が原因で、Epic Games Launcherが開かない場合があります。このような場合、管理者権限で実行することで、Epic Games Launcherの問題を解決できることが多いです。次の手順で管理者として実行してみましょう。
- Epic Games Launcherのアイコンを右クリックし、ドロップダウンメニューから「管理者として実行」を選択します。

- 権限を求めるダイアログボックスが表示されたら、「はい」をクリックします。
- これにより、権限の不足による問題を回避し、Epic Games Launcherが正常に動作する可能性が高まります。
方法 3. Epic Games Launcherのネットワークキャッシュをクリアする
Epic Games Launcherは、コンテンツの読み込みを高速化し、パフォーマンスを向上させるためにキャッシュファイルを作成します。しかし、これらのキャッシュファイルが破損したり、古くなったりすると、Epic Games Launcherが開かない、またはクラッシュする問題が発生することがあります。この問題を解決するために、次の手順でキャッシュをクリアしてください。
- 「スタート」メニューのボタンを右クリックし、「ファイル名を指定して実行」を選択します。
- 「%localappdata%」と入力し、「OK」をクリックします。

- 「Epic Games Launcher」フォルダーを見つけてクリックし、「Saved」フォルダーを開きます。
- 「webcache」フォルダーを右クリックして、「削除」を選択します。このフォルダーにはゲームに関連するブラウザのキャッシュが含まれており、削除してもゲームの進行には影響しません。

完了後、システムを再起動してEpic Games Launcherを再び起動してみてください。
方法 4. グラフィックドライバーを更新する
古い、または互換性のないグラフィックドライバーも、Epic Games Launcherが開かない、または動作しない原因となることがあります。最適なパフォーマンスと互換性を確保するため、PCのグラフィックドライバーを最新の状態に保つ必要があります。次の手順でドライバーを更新してください。
- Windowsアイコンを右クリックし、メニューから「デバイスマネージャー」を選択します。
- 「ディスプレイアダプター」をクリックして展開し、「ドライバーの更新」を選択します。

- 「ドライバーの更新」ウィンドウで「更新されたドライバーソフトウェアを自動的に検索」を選択します。

その後、PCを再起動してEpic Games Launcherを再度起動してみてください。
方法 5. Epic Games Launcherを再インストールする
上記の方法を試してもEpic Games Launcherが起動しない場合は、次の手順でEpic Games Launcherを再インストールする必要があります。
- 「Windows」キーと「R」キーを同時に押して「ファイル名を指定して実行」を開きます。「appwiz.cpl」と入力し、「OK」をクリックします。

- プログラムと機能のウィンドウで「Epic Games Launcher」をクリックし、「アンインストール」を選択します。

- アンインストールの確認を求められたら「はい」をクリックします。
システムを再起動した後、公式のEpic Games Launcherのページから最新のインストーラーをダウンロードします。これにより、すべての設定がリセットされ、Epic Games Launcherが再び正常に動作するはずです。
方法 6. 破損したシステムファイルの修復
ゲームやグラフィックアプリケーションに関連する一部の破損したシステムファイル(例: D3DCOMPILER_43.dllなど)は、Epic Games Launcherが起動しない原因となることがあります。このようなDLLファイルの修復には、Bitwar DLL Fixerなどのツールを使用すると迅速に解決できます。
Bitwar DLL Fixerは、最高のDLL修復ツールの1つとして知られており、さまざまな種類のDLLエラーを修正できます。このツールを使用すれば、破損したシステムDLLファイルを簡単かつ迅速に修復できます。以下の手順に従って、Bitwar DLL Fixerを使用してEpic Games Launcherが起動しない問題を修復する方法を学んでください。数ステップで再びEpic Games Launcherを正常に起動できるようになります。
Bitwar DLL Fixerソフトウェア公式サイト:https://www.bitwarsoft.com/ja/dll-fixer
次の手順でBitwar DLL Fixerを使用し、Epic Games Launcherを修復します:
- Bitwar DLL Fixerをダウンロードして起動します。左側のペインから「全体修正」を選択します。

- 「スキャン開始」をクリックし、スキャンが完了するまで待ちます。スキャン後、Epic Games Launcherがシステムで起動しない原因となっている破損したファイルを選択し、「修復」をクリックします。

- 修復が完了すると通知が表示されます。その後、Epic Games Launcherを起動して問題が解決されたか確認してください。
方法 7. Epic Games Launcherの設定変更
ユーザーの報告によると、Epic Games Launcherの設定(互換性設定の調整や全画面最適化の無効化など)を変更することで、Launcherが起動しない問題を解決できる場合があります。Epic Games Launcherがまだ起動しない場合は、次の手順でターゲットプロパティを変更してみてください。
- Epic Games Launcherのアイコンを右クリックし、ドロップダウンメニューから「プロパティ」をクリックします。
- 「ショートカット」タブに移動し、「ターゲット」のフィールドを確認します。
- 「ターゲット」欄のパスの最後に「-OpenGL」と入力します。

- 変更後、「適用」をクリックし、「OK」を押します。これでEpic Games Launcherを起動できるかどうか試してみてください。
結論
Epic Games Launcherが正常に動作することは、ゲーマーにとって非常に重要です。本記事では、Epic Games Launcherが起動しない問題の背後にある可能性のある原因を説明し、それに対するいくつかの効果的な解決策を提案しました。DLLファイルの破損や欠落が原因の場合、最善の修復方法はBitwar DLL Fixerを使用することです。このツールを利用することで、ゲームの実行を妨げる問題を簡単に解決し、PC上でスムーズなゲーム体験を取り戻すことができます。