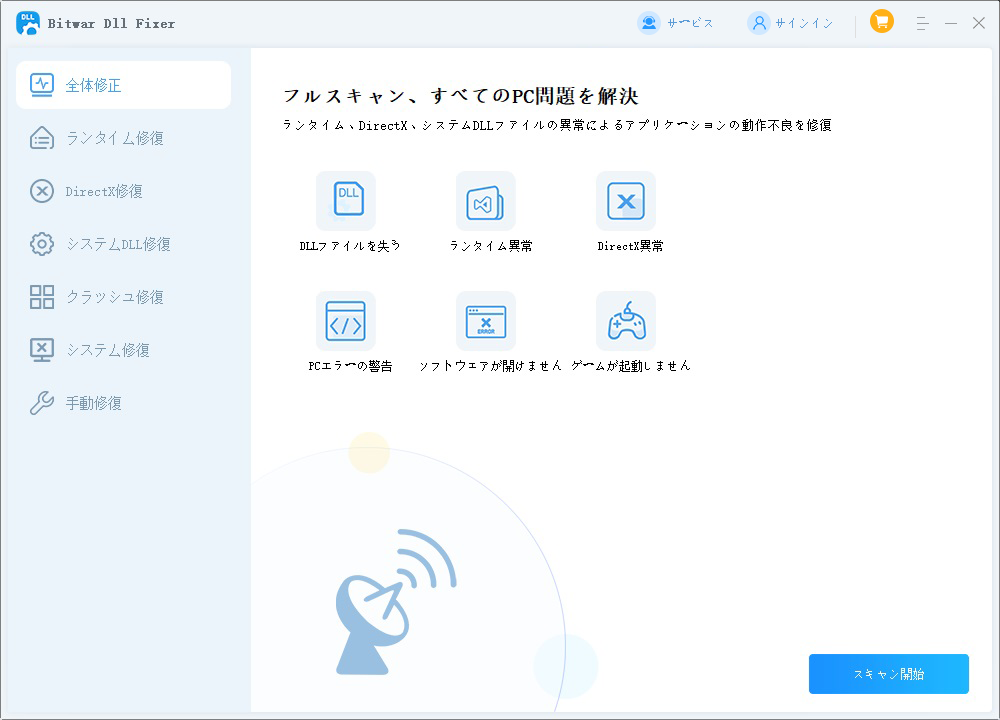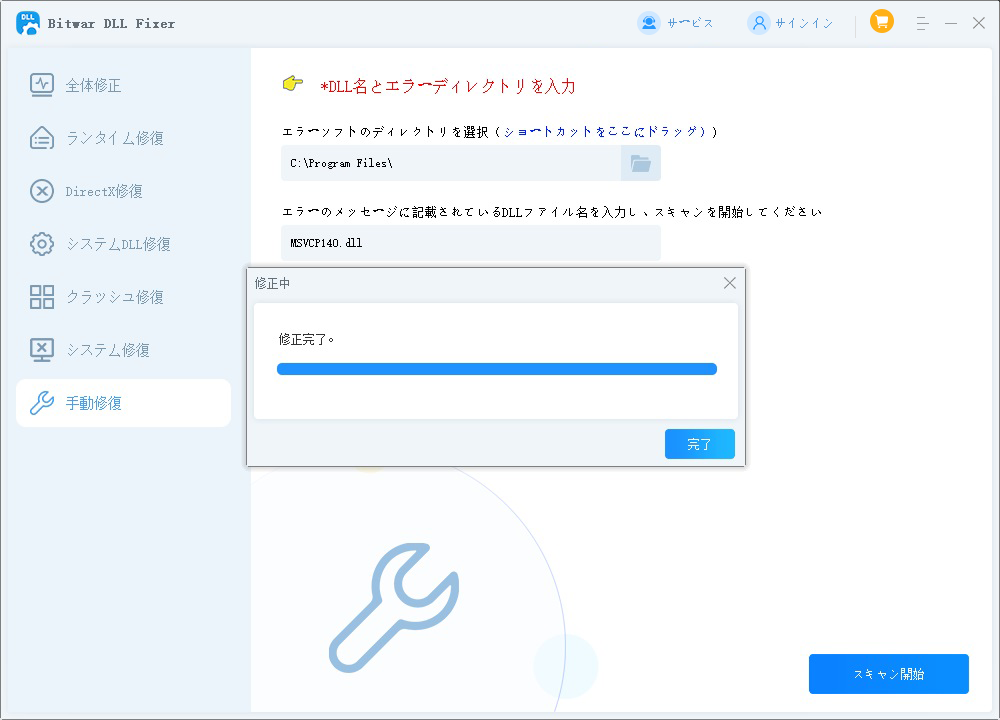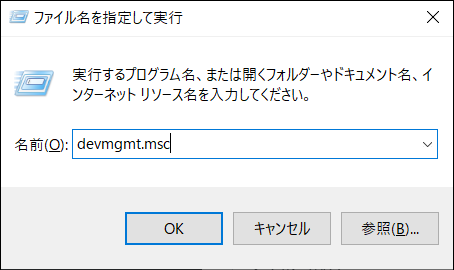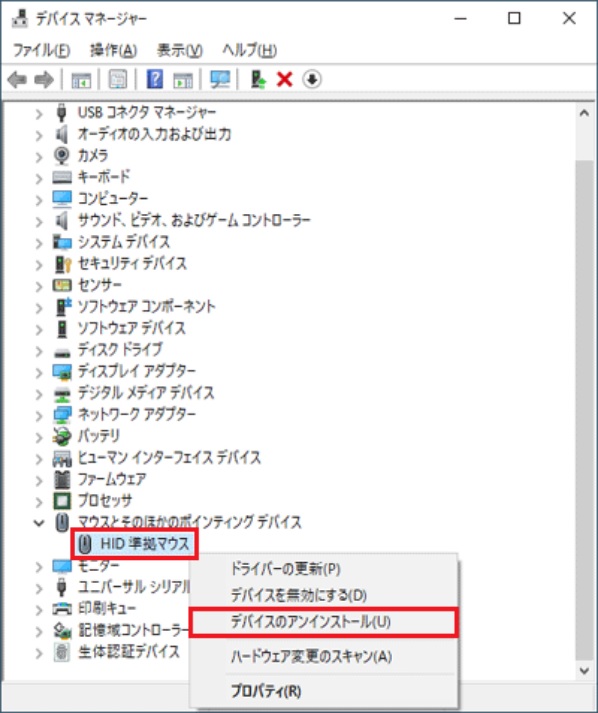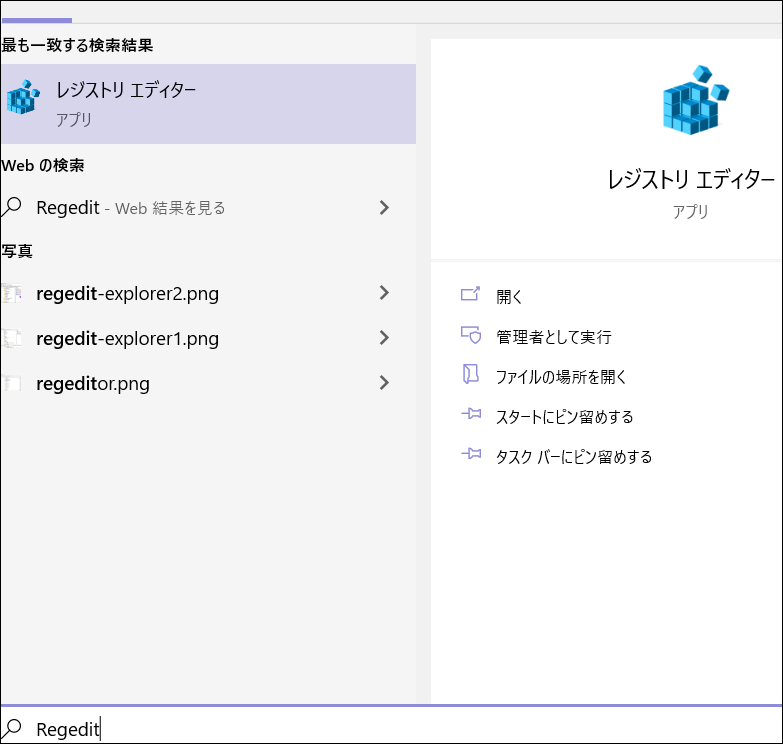Logitech Download Assistant (LogiLDA.dll) に依存するプログラムやプロセスを起動する際に、「C:\Windows\System32\LogiLDA.dll の起動時に問題が発生しました。指定されたモジュールが見つかりません」というエラーメッセージが表示されることがあります。Windows 11/10 での LogiLDA.dll エラーをどのように修正すれば良いでしょうか?
LogiLDA.dll 起動時の問題について
LogiLDA.dll エラーメッセージは、システムの起動時、起動直後、スリープからの復帰時、または再起動後に発生することが一般的です。また、Logitech Download Assistant (LogiLDA.dll) に依存するプログラムやプロセスを起動した際にも発生する可能性があります。
もし、お使いのシステムで同じような LogiLDA.dll エラーが発生した場合でも、心配はいりません。LogiLDA.dll エラーを修正するための効果的な方法がいくつかありますので、すぐに対処できます。
LogiLDA.dllとは何か?
LogiLDA.dll は、LDA(Logitech Download Assistant)のコンポーネントの一つとして分類される .dll ファイルです。このファイルは通常、C:\Windows\System32 フォルダに保存されています。LogiLDA.dll は、Logitech デバイスの更新を管理するためのソフトウェアコンポーネントとして機能します。システムが起動すると、Logitech Download Assistant が新しい Logitech の更新があるかを確認し、LogiLDA.dll がこれをサポートします。LogiLDA.dll は、マウスやキーボード、カメラなど、さまざまなハードウェアコンポーネントの機能に直接影響を与えるため、非常に重要な役割を果たしています。これらのデバイスは、Logitech のソフトウェアおよび LogiLDA.dll に依存して正常に動作します。
LogiLDA.dll エラーの原因は?
LogiLDA.dll エラーを修正する前に、このエラーが発生する原因を理解することが重要です。以下は、LogiLDA.dll エラーメッセージが表示される可能性のある原因の一部です:
- DLLが見つからない:LogiLDA.dll が見つからない場合、このエラーが発生することがよくあります。DLL が正しくインストールされていないか、アプリケーション内に存在しない場合にエラーメッセージが表示されます。
- 誤った場所にある LogiLDA.dll:新しい Windows 更新プログラムをインストールした後、システム起動時にこのファイルの検索が開始されますが、ファイルが誤った場所にある場合にエラーが発生します。
- ファイルの破損:ファイルが破損していることも、LogiLDA.dll エラーの原因となる可能性があります。
LogiLDA.dll エラーを修正する方法
LogiLDA.dll エラーの原因がわかったところで、C:\Windows\System32\LogiLDA.dll に問題が発生した際の修正方法について説明します。以下に、これらの問題を簡単に解決できるいくつかの対処方法を紹介します。
方法 1. DLL修復プログラムを使用してLogiLDA.dllファイルを自動的に復元する
Windowsシステムを起動するたびに「LogiLDA.dllが見つからない」というエラーが表示される場合、Bitwar DLL Fixerを使用してこの問題を解決できます。Bitwar DLL Fixerは、すべてのDLL関連の問題を処理するための高性能な修復ソフトウェアです。DLLの問題は、Windowsシステムの重大な故障を引き起こす可能性があります。DLLの破損エラーや欠落エラー、DirectXの問題、ランタイムエラーなど、Bitwar DLL FixerはすべてのDLL関連のシステム問題を解決します。
Bitwar DLL Fixerの特徴
- ワンクリックで破損や欠落しているDLLファイルを修復
- 欠落したDirectXファイルやランタイムライブラリを復元
- アプリケーション起動エラーを修復
- 99%の成功率
- 大規模なDLLデータベースによる迅速かつ徹底的なスキャン
Bitwar DLL Fixerソフトウェアの公式サイト: https://www.bitwarsoft.com/ja/dll-fixer
Bitwar DLL Fixerを使用してLogiLDA.dllエラーを修復する手順
- Bitwar DLL Fixerをダウンロードして起動します。「LogiLDA.dllが見つからない」というエラーを救済するために、左側のオプションから「システムDLL修復」を選択するか、「手動修復」を選択してエラーメッセージが出ているソフトウェアの場所にLogiLDA.dllを指定して修復します。

- 「スキャン開始」ボタンをクリックすると、ソフトウェアがすぐにスキャンを開始します。スキャンが完了すると、すべての関連ソフトウェアがリスト表示されます。
- 修復したいLogiLDA.dllファイルを選択し、「修復」ボタンをクリックして修復します。

修復が完了すると、破損したDLLファイルが修復され、画面に表示されます。これでWindowsシステム上のLogiLDA.dllエラーが解決されるはずです。
方法 2. LogiLDA.dllファイルを手動でダウンロードしてインストールする
LogiLDA.dllエラーは、信頼できるソースからファイルを復元することで解決できます。以下の手順に従って、LogiLDA.dllファイルを手動でダウンロードしてインストールしてください。
- LogiLDA.dll をインストールし、ネットワークからダウンロードします。
- 検索ボックスに「LogiLDA.dll」と入力し、「DLLファイルを検索」をクリックします。
- 「LogiLDA.dll」をクリックし、使用しているWindowsオペレーティングシステムのバージョンに合わせてダウンロードするバージョンを選択します。
- ダウンロードしたLogiLDA.dllファイルをシステムディレクトリ(C:\Windows\System32、64ビットの場合はC:\Windows\SysWOW64)にコピーして貼り付けます。
- パソコンを再起動して、LogiLDA.dllエラーが解決されたかどうか確認します。
方法 3. Logitechドライバーを再インストールする
LogiLDA.dll の起動に問題があるというエラーメッセージがまだ表示される場合、Logitech ドライバーを再インストールすることで問題を解決できます。
- Windowsキー + R を押して「ファイル名を指定して実行」ダイアログを開きます。
- 「devmgmt.msc」と入力して、「OK」をクリックし、デバイスマネージャーを開きます。

- 「マウスとそのほかのポインティングデバイス」をダブルクリックします。
- 「Logitech HIDマウス」オプションを右クリックし、「デバイスのアンインストール」を選択します。

パソコンを再起動すると、Logitech デバイスのドライバーが再インストールされます。もし再インストールされない場合は、Logitech サポートサイトから手動でダウンロードしてインストールしてください。
方法 4. 起動から Logitech Download Assistant を無効化する
LogiLDA.dll エラーを解決するために、起動時に Logitech Download Assistant を無効化する方法もあります。
- Ctrl + Alt + Del を同時に押して「タスクマネージャー」を選択します。
- 「スタートアップ」タブをクリックし、リストにある「Logitech Download Assistant」を右クリックします。
- 「無効化」をクリックし、エラーが解決されたか確認します。
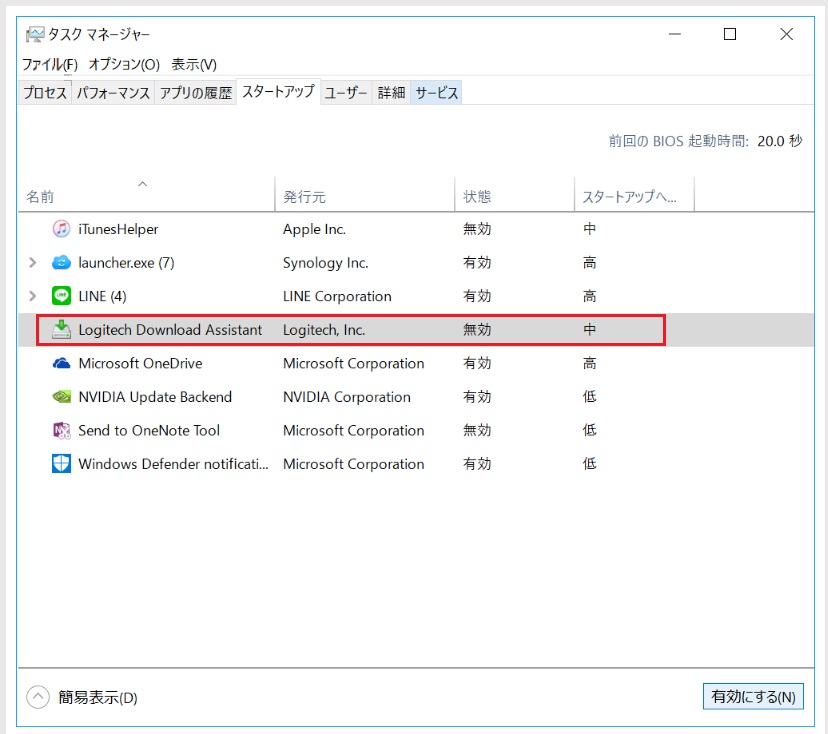
方法 5. レジストリエディタから Logitech Download Assistant キーを削除する
起動から Logitech Download Assistant を無効にしてもエラーが解決しない場合、レジストリエディタを使用して関連するキーを削除することができます。
- Windowsキー + R を押して「ファイル名を指定して実行」ダイアログを開き、「regedit」と入力して「Enter」を押します。

- 次のパスをたどって「Logitech Download Assistant」キーを見つけます。
HKEY_LOCAL_MACHINE\Software\Microsoft\Windows\CurrentVersion\Run - キーを右クリックし、「削除」を選択します。
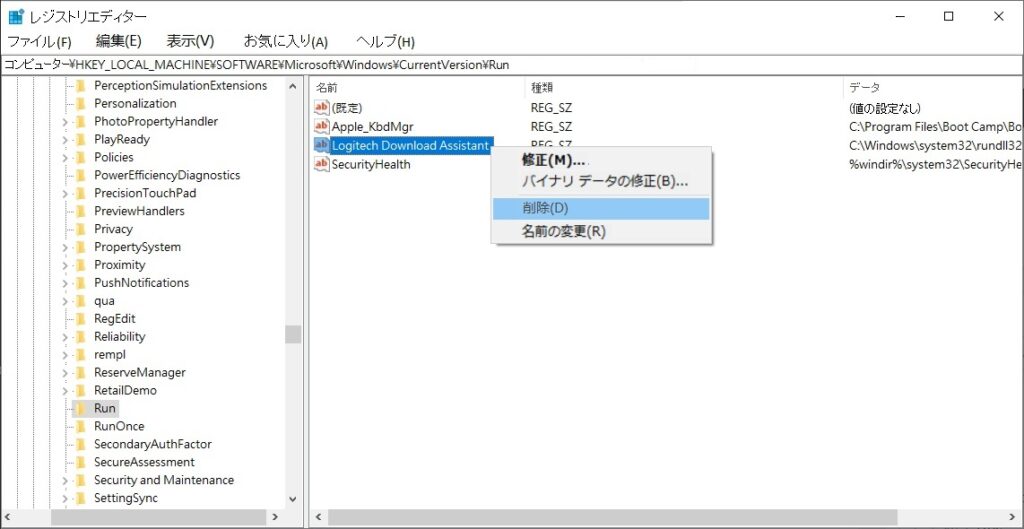
その後、コンピュータを再起動し、エラーが解決されたか確認します。
方法 6. Logitech SetPoint ソフトウェアをアンインストールする
LogiLDA.dll のエラーは、Logitech SetPoint ソフトウェアが原因である可能性もあります。これが根本的な原因かどうかを確認するために、Logitech SetPoint ソフトウェアをアンインストールして、問題が解決するか確認してください。
- 「スタート」メニューをクリックし、検索バーに「コントロールパネル」と入力して、表示された「コントロールパネル」を選択します。
- 「プログラム」セクションの「プログラムのアンインストール」をクリックします。
- 「Logitech SetPoint」を右クリックし、「アンインストール」を選択します。
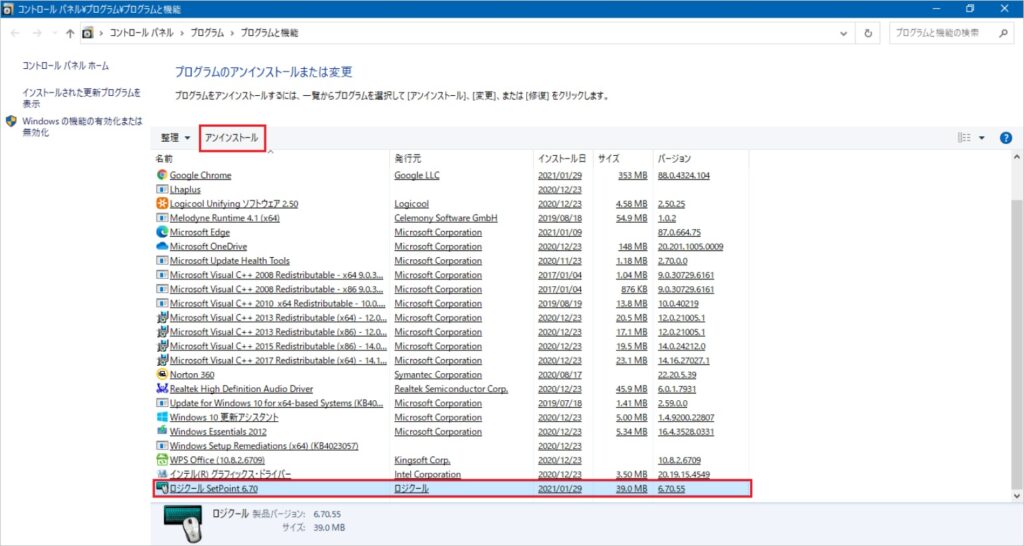
アンインストールが完了したら、パソコンを再起動します。LogiLDA.dll エラーが表示されなくなった場合、Logitech SetPoint が原因であったことが確認できます。
結論
LogiLDA.dll エラーを回避するためには、Logitech デバイスのドライバーを常に最新の状態に保つことが強く推奨されます。システムに LogiLDA.dll エラーが発生した場合でも、上記のいずれかの方法で簡単に解決できます。ただし、最も迅速かつ効果的な方法は、Bitwar DLL Fixer を使用することです。