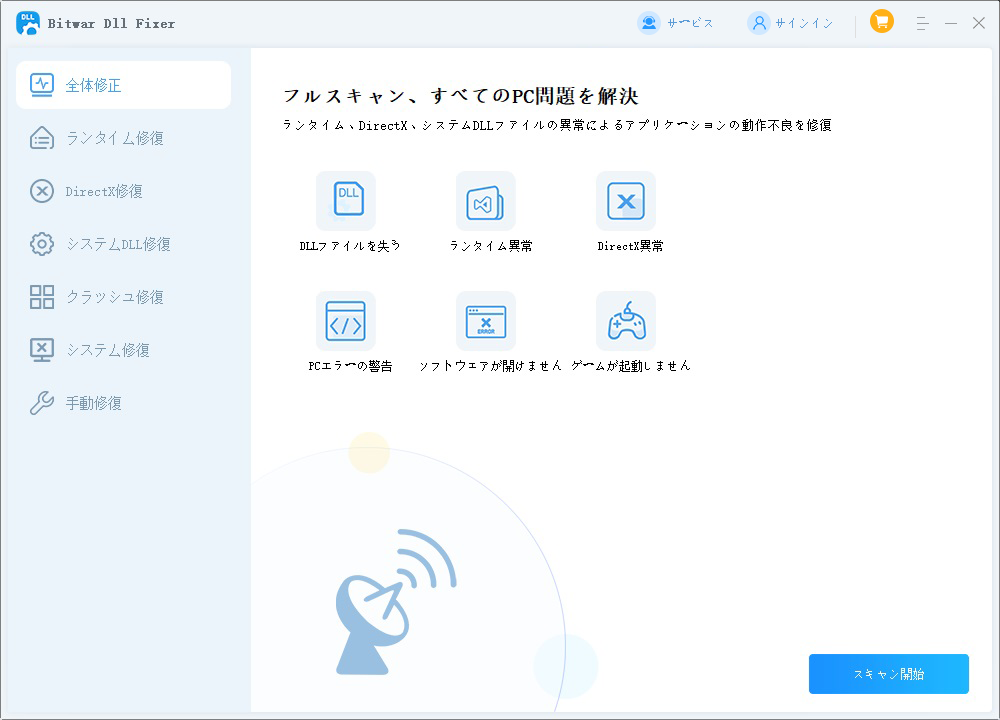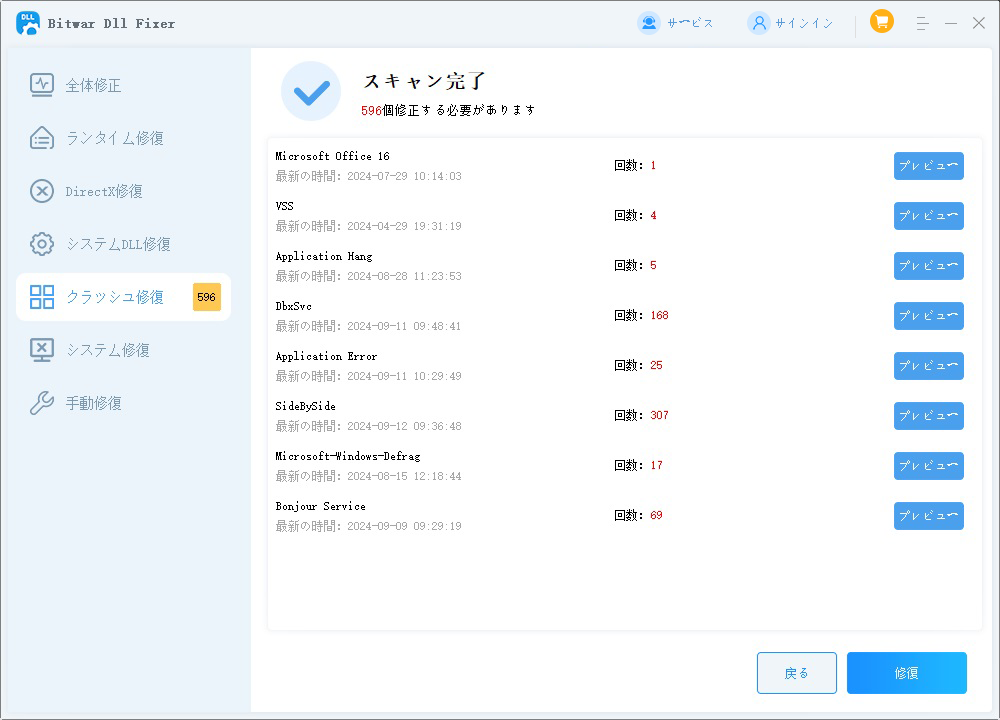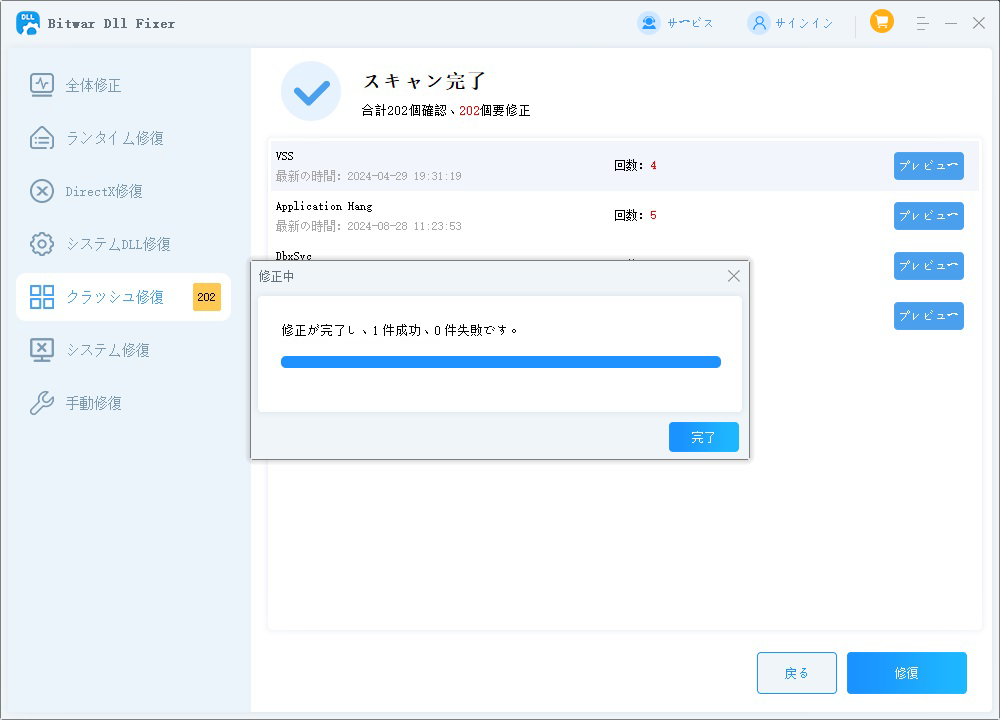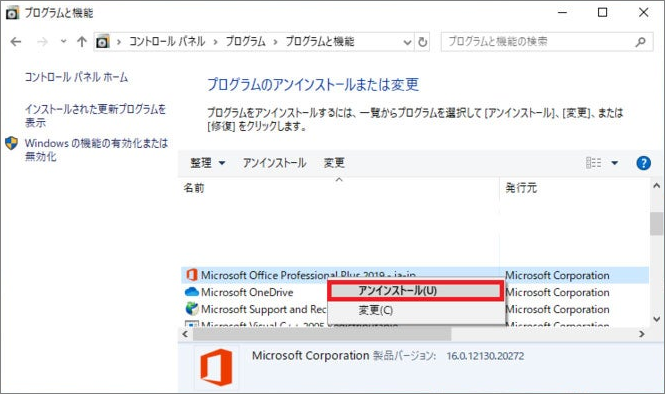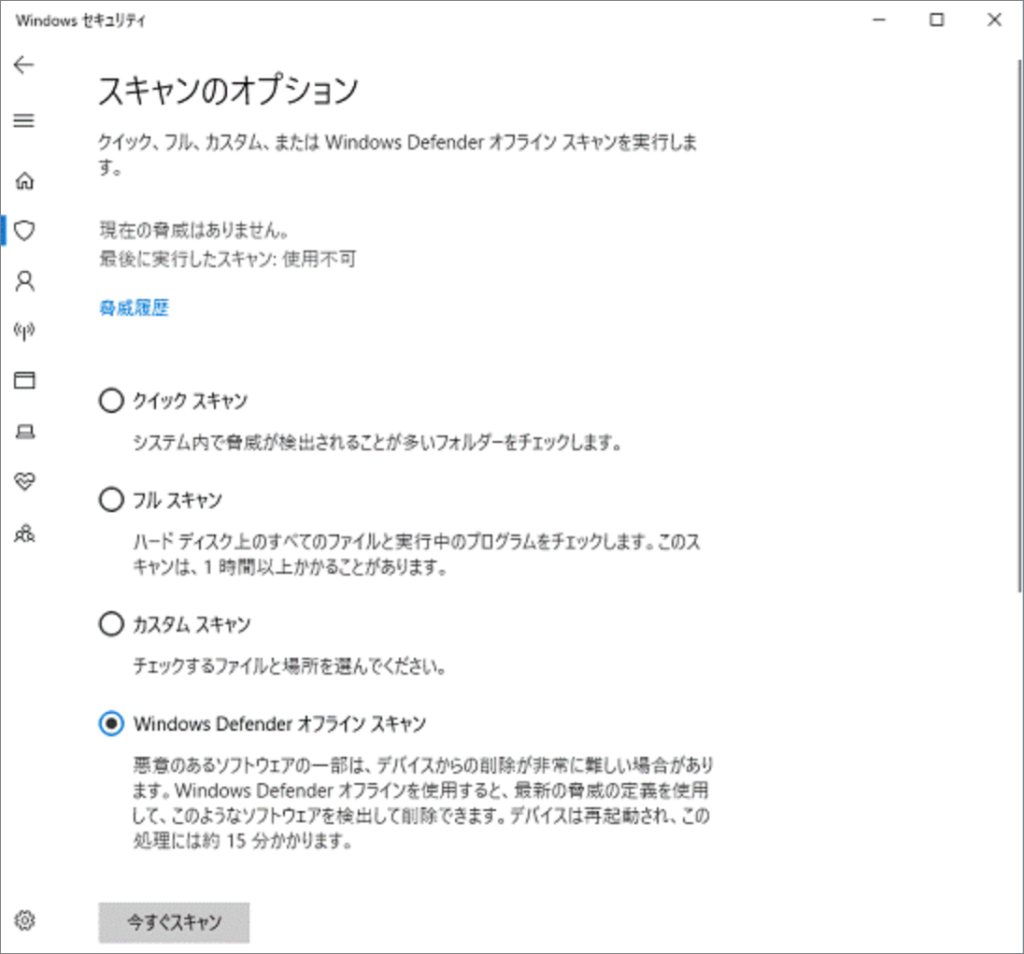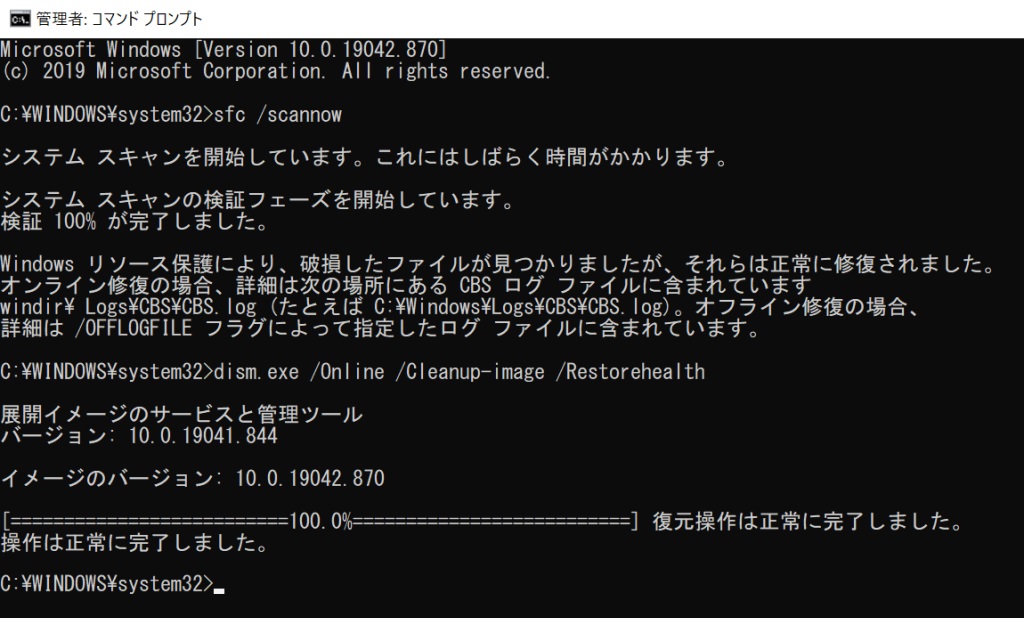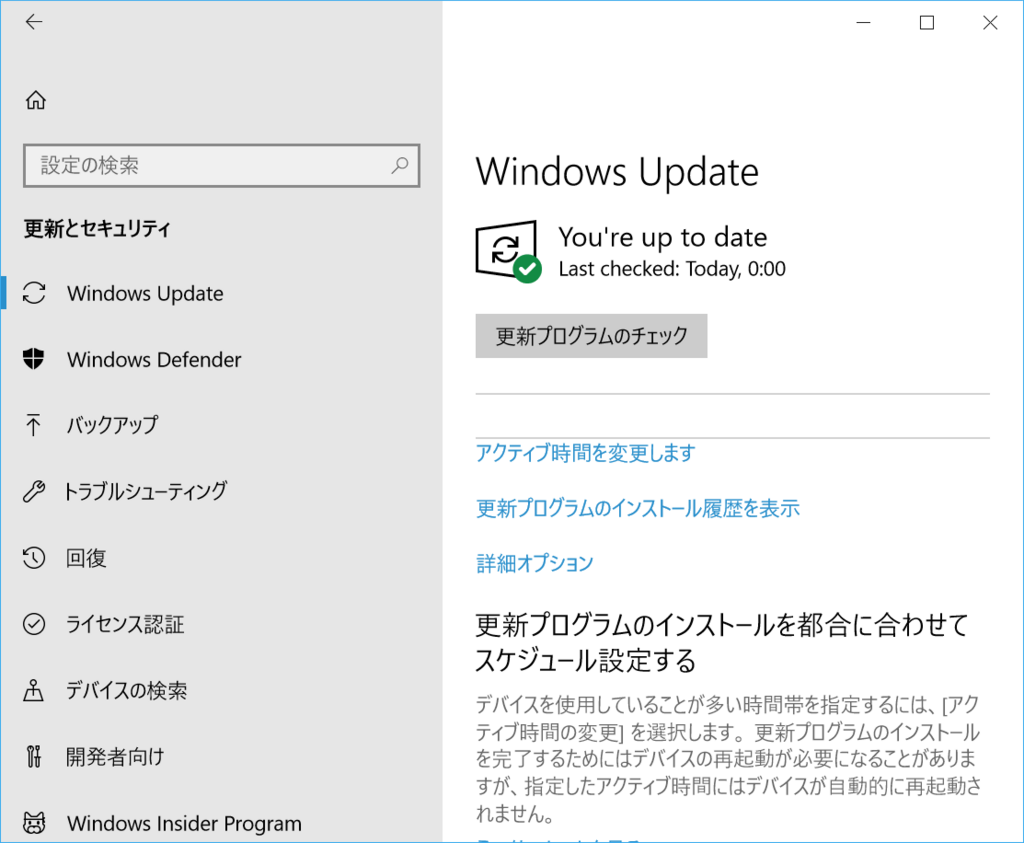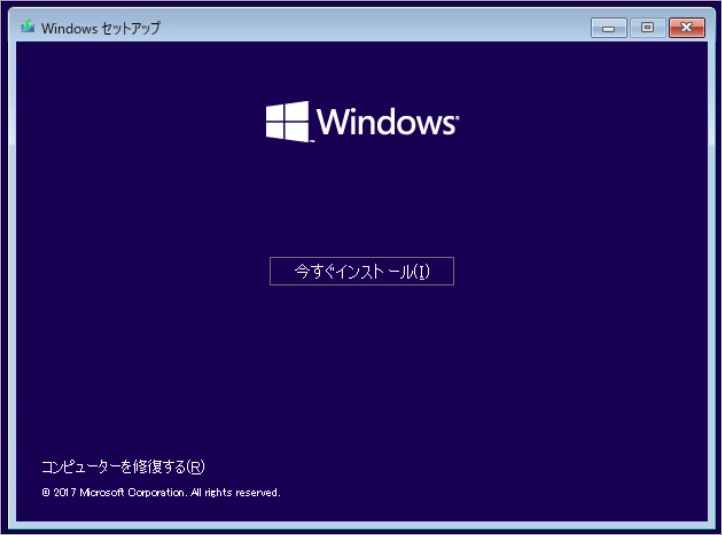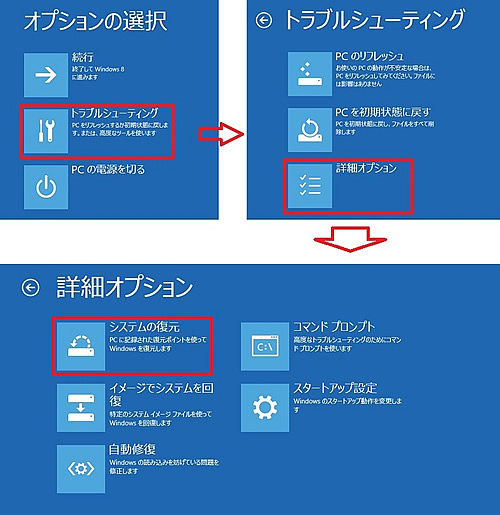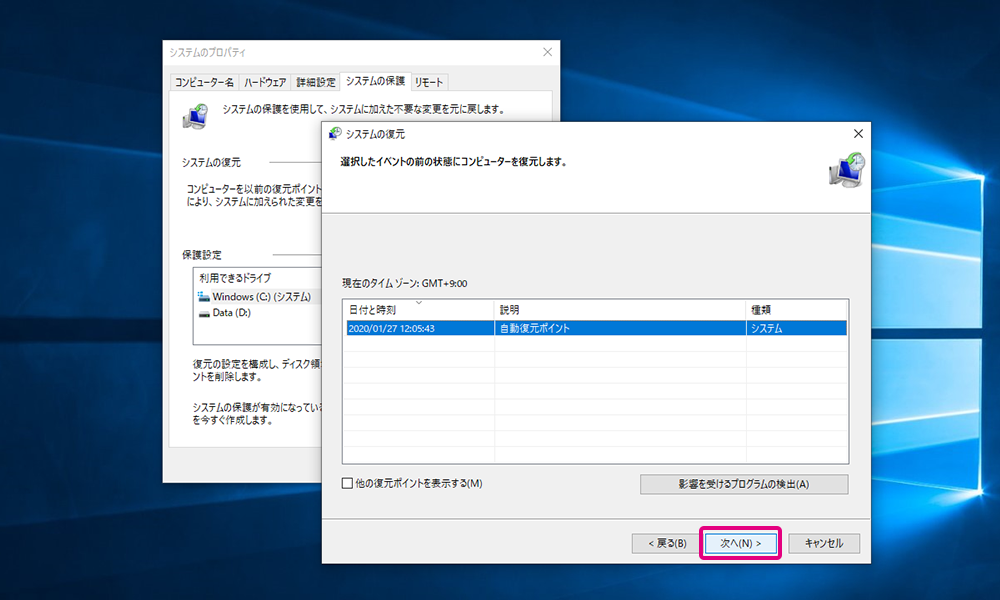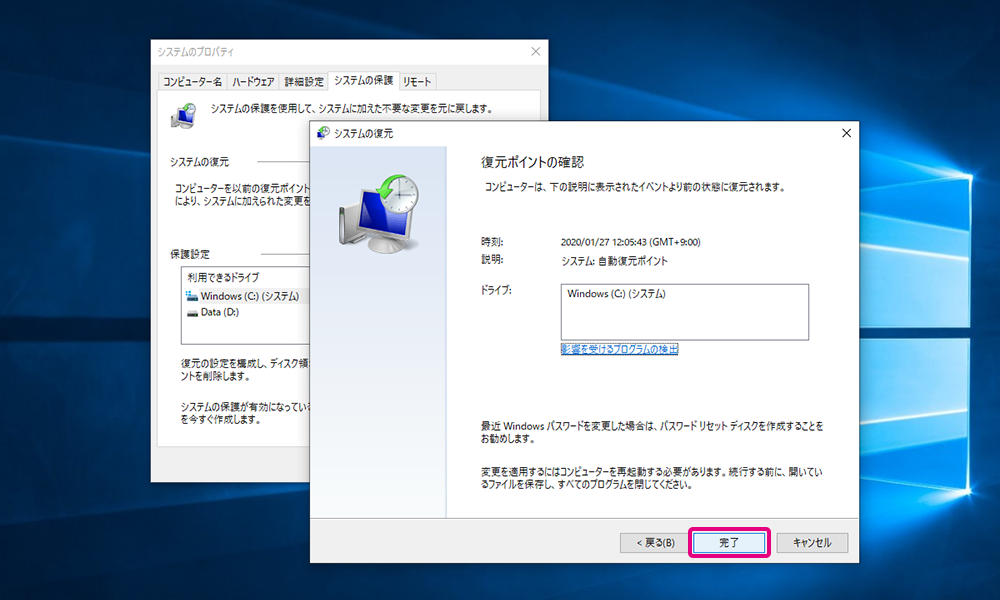mso.dllエラーは、mso.dllファイルの削除や破損によって引き起こされます。このDLLファイルは、OfficeやVisual StudioなどのMicrosoftプログラムで使用されているため、これらのアプリケーションを利用している際に見かけることが多いです。mso.dllには、Word、Excel、PowerPoint、OutlookなどのMicrosoft Officeアプリケーションで広く使用される重要な機能やモジュールが含まれています。基本的に、mso.dllはオフィス自動化、スペルチェック、データバインディング、その他のオフィス関連の操作を提供します。いかなるmso.dll エラーも、レジストリファイルの破損、システムファイルの損傷、ウイルス感染、またはインストールの問題によって発生します。では、システム上のmso.dll エラーを解決するための方法を見てみましょう。
Mso.dllエラーの概要
mso.dll見つからない、またはが欠落している場合、ユーザーはMicrosoft Officeアプリケーションを実行またはインストールしようとするときに問題に直面することがあります。エラーメッセージはさまざまな形式で表示されることがあります。例えば:
- 「mso.dllが見つかりません」
- 「コンピュータにmso.dllがないため、プログラムを開始できません。この問題を解決するには、プログラムを再インストールしてみてください」
- 「mso.dllが見つかりませんでした」
このようなエラーは、重要なオフィスアプリケーションへのアクセスを妨げるため、生産性を妨げることがあり、非常にフラストレーションを感じることがあります。このようなエラーを解決するために、ユーザーいくつかの方法を試すことができます。アプリケーションを再インストールすることで、誤って削除されたDLLファイルを置き換えることができます。システムファイルチェッカーを実行すると、破損したファイルを特定し修正できます。ウイルス対策ソフトを使用することで、マルウェア感染によりDLLが失われた場合にも対応できます。最後に、信頼できるソースからMso.dllファイルを手動でダウンロードし、正しいディレクトリに配置することも可能ですが、悪意のあるファイルをダウンロードするリスクがあるため、注意が必要です。このガイドの方法を参考にすれば、自分でこの問題を修正することができるかもしれません。
Mso.dllエラーの修正方法
方法1: 専用のDLL修正ツールを使用する
Mso.dllはシステム関連のDLLであるため、エラーを解決することは重要です。これらのエラーは、PC上で他の問題を引き起こす可能性があります。
しかし、このようなDLLエラーに対処するのは、どこから始めればよいか分からない場合、かなり手間がかかることがあります。そのような場合には、専用のDLL修正ツールの助けを借りることをお勧めします。このようなツールは、システム関連のDLLの問題を確実に解決することができます。Bitwar DLL Fixerを利用すれば、欠損しているアプリケーションのディレクトリにDLLファイルを自動で配置できます。このツールは豊富なDLLライブラリを持ち、ワンクリックでDLL関連の問題を修復可能です。これにより、ファイルを正しいフォルダーに手動で配置する手間が省けます。
以下の手順を参考に、Bitwar DLL Fixer を使用して DLL ファイルを復元してください。
Bitwar DLL Fixer公式サイト:https://www.bitwarsoft.com/ja/dll-fixer
Bitwar DLL Fixerソフト無料ダウンロード/インストール:
Bitwar DLL Fixer を使用して DLL ファイルを修復する手順
- Bitwar DLL Fixer をダウンロードして起動します。 左側のパネルから「全面修復」を選択します。

- 「スキャン開始」をクリックします。 スキャンが完了するまで待機し、リストに表示された DLL ファイルを確認した後、「修復」ボタンをクリックして該当する DLL ファイルを修復します。

- 修復が完了すると、画面に通知が表示されます。その後、DLL ファイルの問題が解消されたかを確認するため、関連するプログラムを起動してください。

方法2: Microsoftアプリケーションの再インストール
MicrosoftのOfficeやVisual Studioなどの特定のプログラムを実行中にエラーが発生した場合、ファイルを更新しエラーを修正するために、アンインストールして再インストールすることができます。
- Winキーを押してスタートメニューを開きます。
- 「コントロールパネル」と入力して開きます。
- 「プログラムと機能」を選択します。
- Microsoft Officeを選択し、「アンインストール」ボタンを押します。

- 画面の指示に従って、PCからプログラムを削除します。
- 公式ウェブサイトにアクセスしてMicrosoft Officeをダウンロードします。再インストールし、この問題が解決されるかどうかを確認します。
関連するプログラムを再インストールすることで、Mso.dllが見つからないエラーを解決することができます。同様の手順でMicrosoft Visual Studioの再インストールも行えます。
方法3: システムをマルウェアスキャンする
DLLエラーは、時に潜在的なマルウェア侵入の兆候を示すことがあります。そのため、システムの整合性を確保することの重要性は非常に高いです。この作業には、信頼できるサードパーティのセキュリティソフトウェアを使用することもできますし、公式ウェブサイトからアクセスしてダウンロードできるMicrosoft Security Scannerを利用することも可能です。また、Windows Defenderのネイティブツールを使用してオフラインスキャンを行うこともできます。
- Win + Iを押して、Windows設定を開きます。
- 「更新とセキュリティ」 > 「Windowsセキュリティ」 > 「ウイルスと脅威の保護」に進みます。
- 「スキャンのオプション」をクリックし、「フルスキャン」にチェックを入れて、「今すぐスキャン」をクリックします。

方法4: SFCおよびDISMコマンドを実行する
まず、SFCおよびDISMコマンドを実行して、破損したシステムファイルを検出し修復することができます。Windowsのコマンドラインユーティリティを使用すれば、これらの2つのコマンドを簡単に実行できます。
- 管理者としてコマンドプロンプトを実行します。
- コマンドウィンドウに「sfc /scannow」と入力し、Enterを押します。
- プロセスが完了したら、以下のコマンドを実行します:
DISM /Online /Cleanup-Image /RestoreHealth
作業が完了したら、コンピュータを再起動し、アプリを再起動して、DLLが見つからない問題が解決されたかどうかを確認してください。
方法 5: Windows Updateを実行する
多くのサービスパックやその他のパッチは、コンピュータ上の数百のMicrosoft分散DLLファイルの一部を置き換えたり更新したりします。mso.dllファイルもこれらの更新の一部に含まれている可能性があります。
- まず、キーボードの「Windows」キーと「I」キーを同時に押して、Windowsの設定メニューを表示させます。
- 次に、設定メニューから「更新とセキュリティ」を選択します。このセクションでは、Windowsの更新やセキュリティに関連するオプションがまとめられています。その後、「Windows Update」の項目に進み、「更新プログラムの確認」をクリックしましょう。

- もし新しいWindowsアップデートが利用可能な場合は、「今すぐインストール」ボタンが表示されます。それをクリックし、画面に表示される指示に従って、最新のアップデートをインストールしてください。このプロセスが完了すると、システムが最新の状態になります。
方法 6: 別のコンピュータからファイルを入手する
正常に動作しているコンピュータを探し、dll無料ダウンロードを行って、DLLが見つからない問題を修正します。そのコンピュータは、あなたのコンピュータと同じWindowsオペレーティングシステムを使用し、最新のシステムアップデートが適用されている必要があります。
- そのコンピュータで、エクスプローラーを開きます(WindowsロゴキーとEキーを同時に押します)し、C:\Windows\System32に移動します。そこでMso.dllファイルを見つけることができます。
- そのファイルをコピーし、自分のコンピュータの同じ場所(C:\Windows\System32)に貼り付けます。
方法 7: システム復元ポイントを実行する
上記の方法に加えて、Windowsの「システム復元」機能を利用することも有効です。この機能は、ファイルやデータに影響を与えずに、過去の復元ポイントにシステムを戻すためのツールです。もしmso.dllエラーが発生する前に復元ポイントを作成していれば、そのポイントを使って問題を解決できるかもしれません。次に、具体的な手順を見ていきましょう。
- コンピューターの電源を切り、Windows インストール用 USB ドライブを接続します。
- 再起動後、作成したブート可能な USB デバイスから起動します。
- Windows セットアップ画面が表示されたら、「コンピューターを修復する」を選択します。

- 「トラブルシューティング」>「詳細オプション」>「システムの復元」をクリックします。

- 以前にバックアップされた復元ポイントの一覧が表示されます。復元したいポイントを選択します。「他の復元ポイントを表示する」にチェックを入れることで、すべての復元ポイントを確認できます。復元ポイントを選択したら、「次へ」をクリックします。

- 復元ポイントの情報が正しいことを確認し、「完了」をクリックします。

- 確認画面で「はい」をクリックすると、復元が開始され、システムが再起動します。
- 再起動後、「システムの復元が正常に完了しました」というメッセージが表示された場合、システムは指定した復元ポイントに戻っています。「閉じる」をクリックして終了してください。
データ損失のリスクは?
前述の通り、システム復元はストレージ内のファイルやデータを削除することも、誤って消去したファイルを復元することもありません。mso.dll エラーを解決するためにシステム復元を実行しても、ファイルが誤って削除される心配はありません。削除されたファイルは、Bitwar Data Recoveryなどのデータ復元ソフトウェアを使って取り戻すことが可能です。
このソフトウェアは、誤って消去したファイルやフォーマットで失われたデータを復元するのに役立つ便利なツールです。使いやすいインターフェースで、数回のクリックで失ったファイルを復元できます。
Bitwar Data Recovery公式サイト:https://www.bitwarsoft.com/ja/data-recovery-software
Bitwarデータ復元ソフト無料ダウンロード/インストール:
まとめ
mso.dllファイルはMicrosoftが発行しており、Microsoft OfficeやMicrosoft Visual Studioに関連しています。コンピュータ内にmso.dllが見当たらない場合、Microsoft Officeに問題が生じる可能性があります。この記事では、このエラーの原因を詳細に探り、修正方法を学びました。これによって、アプリケーションが正しく動作することを期待しています。このガイドが、エラーを迅速に解決する手助けになったことを願っています。皆さんがスムーズに作業を進められることを心から願っています。