Windowsシステムでは、ファイルを隠すことは当たり前のことです。 例えば、多くのシステムファイルは、デフォルトで非表示になっています。 つまり、誤って隠されたファイルをWindowsが自動的に検出することはないのです。 では、大切なデータに再びアクセスできるようにするには、どうすればいいのでしょうか。
この記事では、WindowsパソコンでUSBメモリのデータが非表示/見れない/隠されている時の対処法について紹介します。
USBメモリのファイルやフォルダーが非表示/見れない/隠された原因
USBメモリ内のファイルやフォルダーが表示されない原因にはいくつがあります。
1.マルウェア
USBドライブは、ドライブ上のファイルを妨害している可能性のあるウイルスやマルウェアに感染している可能性もあります。
2.誤操作
誤ってUSBメモリのファイルを隠してしまった可能性があります。attribコマンドの使い方を間違えたり、ファイルの中身を誤って編集したりすると、ファイルを誤って隠しファイルに変えてしまうことがあります。
この操作自体は危険的なものではないので、Windowsシステムは警告メッセージを表示しません。 ファイルが見つからないことには、ほとんど気づきません。
またはUSBメモリ内のファイルがうっかり削除されてしまった可能性もあります。
3.RAW
USBメモリのファイルが隠されていないなら、USBメモリがRAWになっている可能性があります。USBメモリがRAWになったら、Bitwarデータ復元ソフトを利用してUSBメモリのファイルを救出した後、RAW USBメモリをフォーマットしてください。
USBメモリの隠しファイルを表示する方法
対処法1.エクスプローラーで隠しファイルを表示する
1.エクスプローラーを開き、「マイコンピュータ」を開きます。
2.USBメモリをダブルクリックして、中身には 隠しファイルが表示されないようになりました。
3.ウィンドウの上部には、ホーム、共有、表示など、いくつかのタブが表示されます。「表示」タブに切り替え、「隠しファイル」のチェックを外します。 これで、すべての隠しファイルやフォルダーが表示されるようになりました。

対処法2.コントロールパネルから隠しファイル、フォルダ、ドライブなどを表示する
1.スタートメニューからコントロールパネルを開きます。
2.コントロールパネルに「表示方法」に小さいアイコンを選択します。「エクスプローラーのオプション」をクリックします。
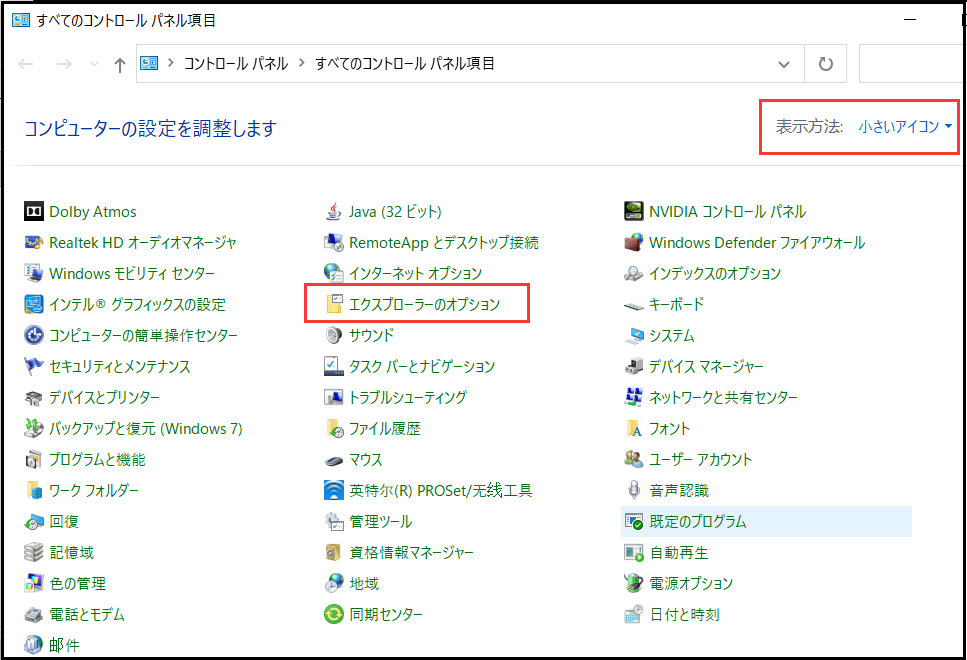
3.「表示」タブに「隠しファイル、隠しフォルダー、および隠しドライブを表示する」にチェックを入れます。

4.「適用」「ok」をクリックします。
対処法3.AttribコマンドでUSBメモリの隠しファイルを表示する
1. 隠しファイルを表示したいUSBメモリーをパソコンに接続します。
2. 「Windows」+「R」キーで「ファイル名を指定して実行」ダイヤログを起動します。
3. 名前欄に「cmd」と入力して、「OK」をクリックします。
4. そうすると、コマンドプロンプトが起動するので、画面に「attrib –h –r –s /s /d E(USBのドライブ文字):\*.*」と入力します。
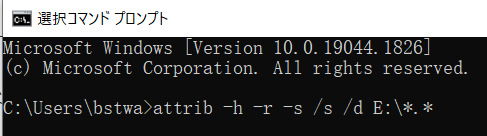
5. 後は「Enter」キーを押して、入力したコマンドを実行します。
対処法4.データ復元ソフトを利用してUSBメモリの隠しファイルを復元する
Bitwarデータ復元ソフトを利用すれば、USBメモリから隠されたファイル、削除されたファイル、フォーマットしたファイルなどを簡単に復元できます。
Bitwarデータ復元ソフトを選ぶ理由
- 様々なエラーでアクセス不能になったドライブからデータを救出することができます。
- ローカルディスク、外付けディスク、失われたパーティション、USBメモリ、メモリーカード、ごみ箱、クラッシュしたコンピュータなどのデータ復旧をサポートします。
- 削除、フォーマット、RAWなど、さまざまな紛失のケースから高い成功率でデータを救出することができます。
- 写真、ビデオ、ドキュメント、オーディオなど、1000種類以上のデータのレスキューに対応しています。
- MacとWindowsのOSと互換性があります。
- シンプルな操作画面と使いやすい機能があります。
- 新規登録者は30日間無料試用できます。
- スキャンとプレビューは無料です。プレビューできないなら、復元する必要はありません。
Bitwar Data Recovery公式サイト:https://www.bitwarsoft.com/ja/data-recovery-software
Bitwarデータ復元ソフト無料ダウンロード/インストール:
ステップ1.ウィザードモードでソフトの初期画面から復元したいUSBメモリを選択します。
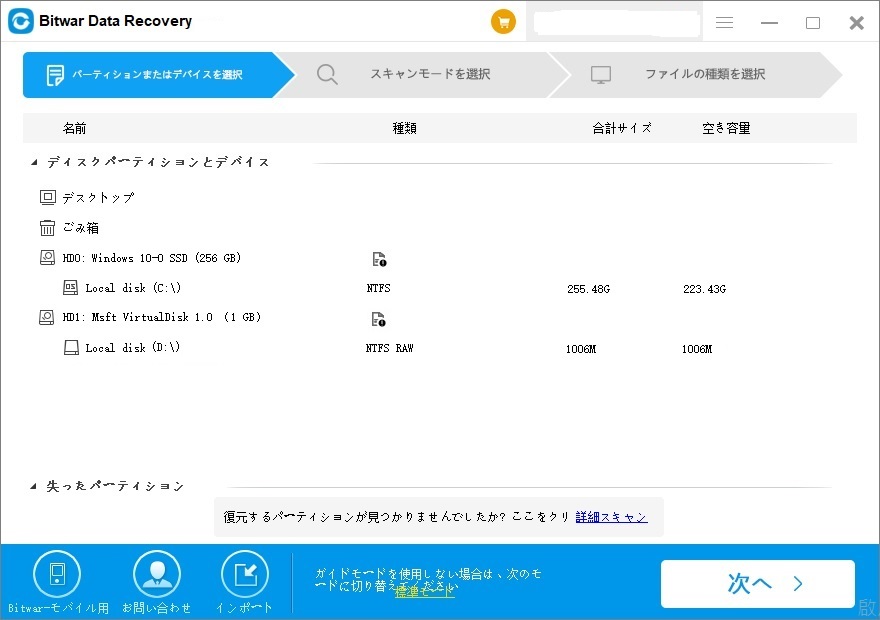
ステップ2.スキャンモードとファイルの種類を選択します。クイックスキャンを実行した後、目的のファイルが見つからない場合、またディープスキャンを試してください。
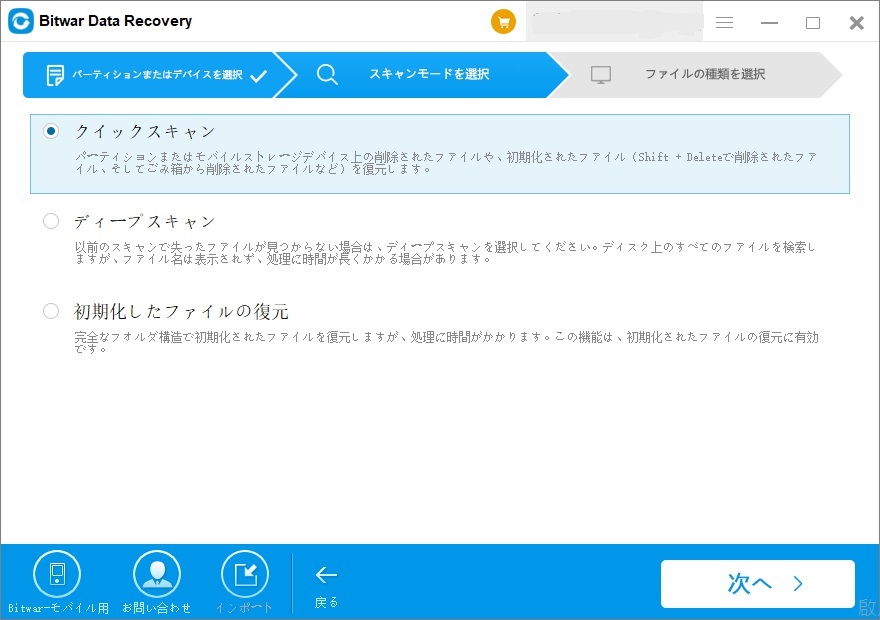
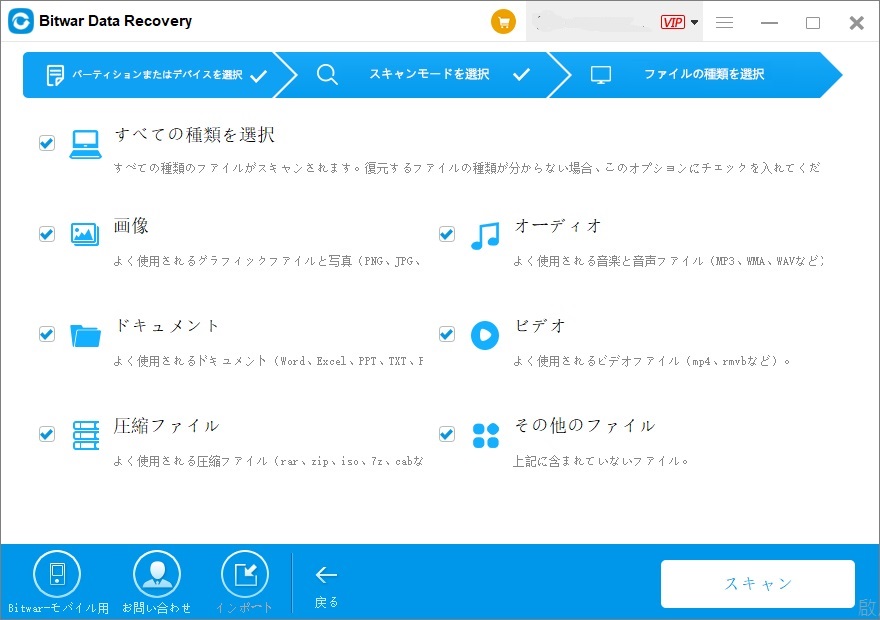
ステップ3.復元する前に検出されたデータをプレビューすることができます。「復元」をクリックしてデータを復元します。(データ上書きのないように、データを元のUSBメモリに復元しないでください。)
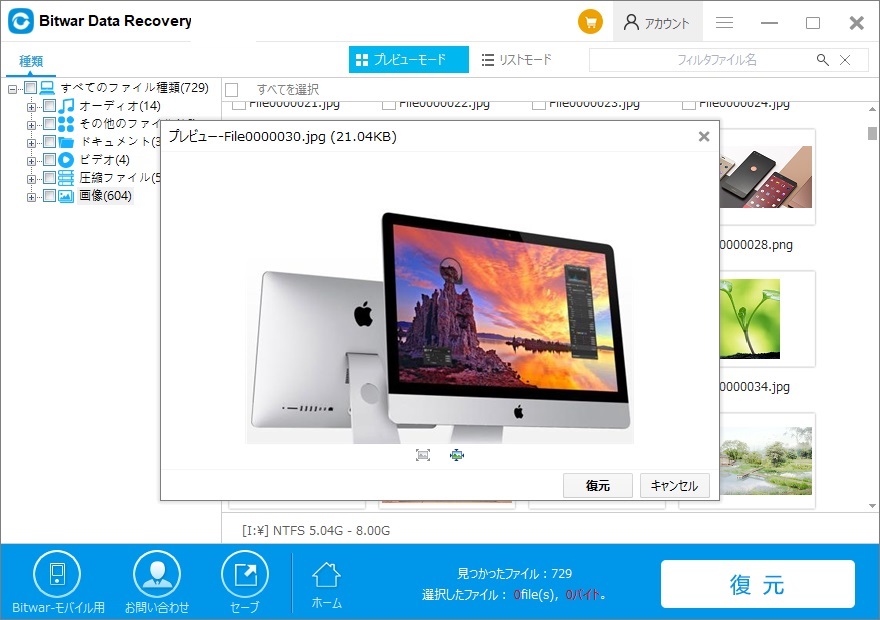
対処法5.Dirコマンドで隠しファイルを表示する
1. 「Windows」+「R」キーで「ファイル名を指定して実行」ダイヤログを開きます。
2. attribの際と同様、名前欄に「cmd」と入力して、コマンドプロンプトを表示します。
3. 画面に「dir F(USBのドライブ文字): /a:h /b /s」と入力します。
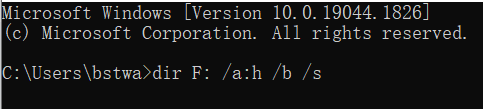
4. 入力後、「Enter」を押して、コマンドを実行します。
まとめ
以上の対処法でUSBメモリー内の隠しファイルが復元・復旧できます。これらの対処法を実行してもUSBメモリのファイルが見れない/隠された問題を解決できない場合、Bitwarデータ復元ソフトを利用してみてください。復元が早ければ早いほど、復元の成功率が高くなります。


