Window10パソコンで、アプリケーションを実行する時やインストールする時に「このアプリは保護のためにブロックされました」と表示される場合があります。説明文には「このアプリの実行は管理者によってブロックされています。詳細については、管理者に問い合わせてください。」と表示されます。この記事では、Windows10の「このアプリは保護のためにブロックされました」の原因と対処法をご紹介します。
マルウェアをコンピューターにダウンロードすると、マルウェアがコンピューターの設定を破壊したり、個人情報を盗んだり、アカウントのパスワードを盗んだりするなど、莫大なリスクをもたらします。 このため、多くのシステムやブラウザは、マルウェアをダウンロードするリスクを最小限に抑えるよう、最善を尽くしています。 Windowsの場合、このソフトウェアはMicrosoft Defender SmartScreenと呼ばれます。
ダウンロードする前に、Windowsはさまざまな手がかりから安全なアプリケーションと安全でないアプリケーションを識別します。 サイトやアプリケーションがWindowsのリスク変数のいずれかをトリガーした場合、このウィンドウが表示され、サイトにアクセスできなくなることがあります。
しかし、Windowsはどうやってアプリケーションが有害であることを知るのでしょうか? その答えは、多くのユーザーデータです。 ダウンロードしたファイルを、報告されている既知の安全でないマルウェアサイトおよびプログラムのリストと照合します。 一致した場合、Microsoft Defender SmartScreenは「このアプリは保護のためにブロックされました」警告を表示し、悪意のあるサイトである可能性があることをユーザーに知らせます。
「このアプリは保護のためにブロックされました」と表示される原因
- SmartScreen機能が特定のプログラムの実行が制限されている
- ファイルもしくはディレクトリ関連のエラー
- グループポリシーの設定でアプリケーションの実行が制限されている
- アプリの署名の有効期限が切れている
- Cryptographic Serviceの正しくない操作
- その他
「このアプリは保護のためにブロックされました」と表示される時の解決策
解決策1.プロパティからファイルを許可する
システムはウェブからダウンロードしたファイルをブロックする時、ファイルの「プロパティ」から許可と設定すればいいです。
ステップ1.ダウンロードしたファイルを右クリックして「プロパティ」をクリックします。
ステップ2.「全般」タブのセキュリティ部分に「このファイルは他のコンピュータから取得したものです。このコンピュータを保護するため、このファイルへのアクセスはブロックされる可能性があります。」の許可にチェックを入れます。

解決策2.コマンドプロンプトでアプリを実行する
Windowsに標準ユーザーのアカウントでサインインしていることが原因で、アプリケーションの実行時に「このアプリは保護のためにブロックされました」のエラーが表示されるケースがあります。
ステップ1.アプリをコピーします。
ステップ2.タスクバーの検索ボックスに「コマンドプロンプト」を検索してください。次に「 管理者として実行」を選択します。
ステップ3.Ctrl + Vを押すと、ファイルパスがコマンドとして貼り付けられます。 Windowsの古いバージョンでは、ファイルパスを手動で入力する必要があります。
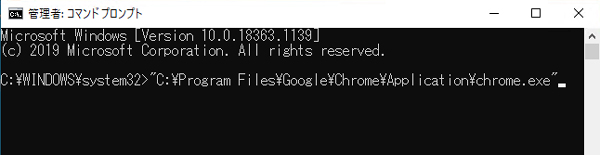
ステップ4.Enterキーを押して、ファイルを実行します。
解決策3.Windows Defender SmartScreenを一時無効にする
SmartScreen関連の設定が有効になっていることが原因で、「このアプリは保護のためにブロックされました」のエラーが発生することがあります。アプリケーションの使用を中止する場合は、SmartScreen機能を再度有効にしてください。
SmartScreenを無効にする手順:
ステップ1.キーボードにWindowsキーとIキーを同時に押してWindows設定を開きます。
ステップ2.Windowsの設定に「更新とセキュリティ」をクリックします。
ステップ3.「Windowsセキュリティ」>「アプリ都ブラウザの制御」をクリックします。
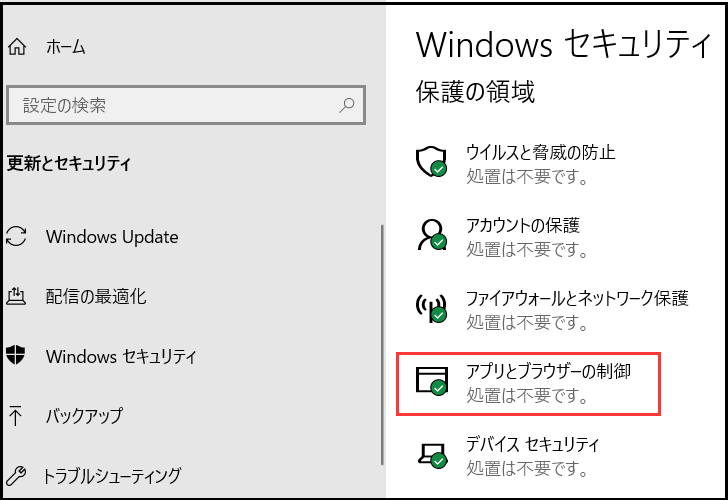
ステップ4.「評価ペースの保護設定」をクリックします。
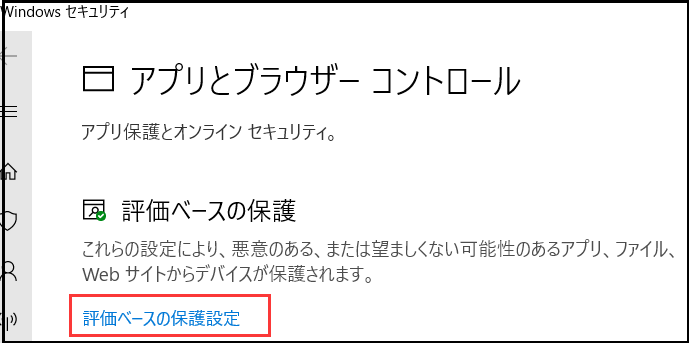
ステップ5.次の項目を全部オフにします。
- アプリとファイルの確認
- Microsoft EdgeのSmartScreen
- 望ましくない可能性のあるアプリのブロック
- Microsoft StoreアプリのSmartScreen
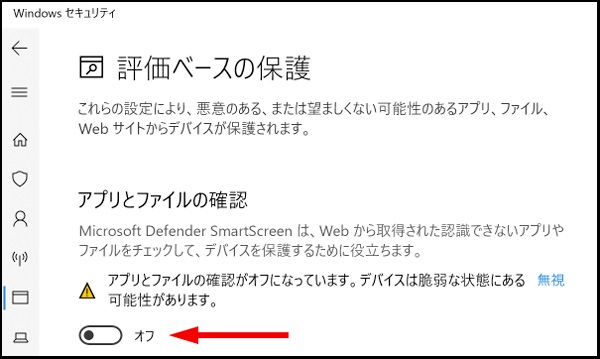
解決策4.管理者承認モードのグループポリシーを無効にする
グループポリシーの「管理者承認モードで全ての管理者を実行する」が有効になっていることが原因で、「このアプリは保護のためにブロックされました」のエラーが出るケースがあります。グループポリシーを無効にすることで、問題を解決できる可能性があります。
ステップ1.「Windowsマーク」を右クリックして「ファイル名を指定して実行」を開きます。
ステップ2.「gpedit.msc」と入力してEnterキーを押すと、グループポリシーエディタが開かれます。
ステップ3.左ペインで以下の順にツリーを展開します。「コンピュータの構成 > Windowsの設定 > セキュリティの設定 > ローカルポリシー > セキュリティオプション」
ステップ4.右ペインのポリシー一覧から「ユーザーアカウント制御: 管理者承認モードですべての管理者を実行する」をダブルクリックします。「無効」オプションを選択して「OK」をクリックします。
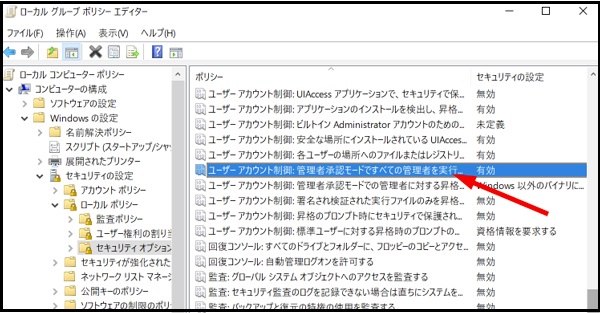
ステップ5.ポリシーを反映するためにコンピューターを再起動します。
解決策5.レジストリーを編集する
レジストリーから「管理者承認モードで全ての管理者を実行する」のグループポリシーの設定を無効にすることもできます。
ステップ1.「Windowsマーク」を右クリックして「ファイル名を指定して実行」を開きます。
ステップ2.「regedit」と入力してEnterを押し、レジストリエディタを起動します。以下のレジストリキーにアクセスします。
EnableLUAComputer\HKEY_LOCAL_MACHINE\SOFTWARE\Microsoft\Windows\CurrentVersion\Policies\System
ステップ3.右ペインにある「EnableLUA」をダブルクリックします。
ステップ4.値のデータを「0」に変更して「OK」をクリックします。
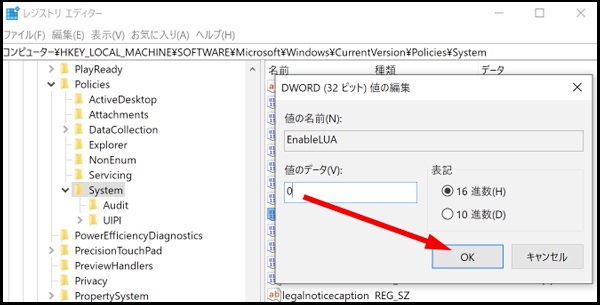
ステップ5.レジストリを反映するためにコンピューターを再起動します。
解決策6.アプリケーションを更新/再インストール
アプリのバージョンの古いことが原因で「このアプリは保護のためにブロックされました」のエラーが出るケースがあります。
アプリを最新状態に更新します。最新バージョンがない場合はメーカーにエラーを報告します。またはアプリをアンインストールして再インストールします。
解決策7.Cryptographic Serviceを配置する
Cryptographic Serviceはファイルの署名を確認する機能です。このサービスを実行していない時、「このアプリは保護のためにブロックされました」のエラーが出てくる場合があります。
ステップ1.タスクバーの検索ボックスに「サービス」と検索して開きます。
ステップ2.Cryptographic Serviceをダブルクリックして「スタートアップの種類」に「自動」を選択します。
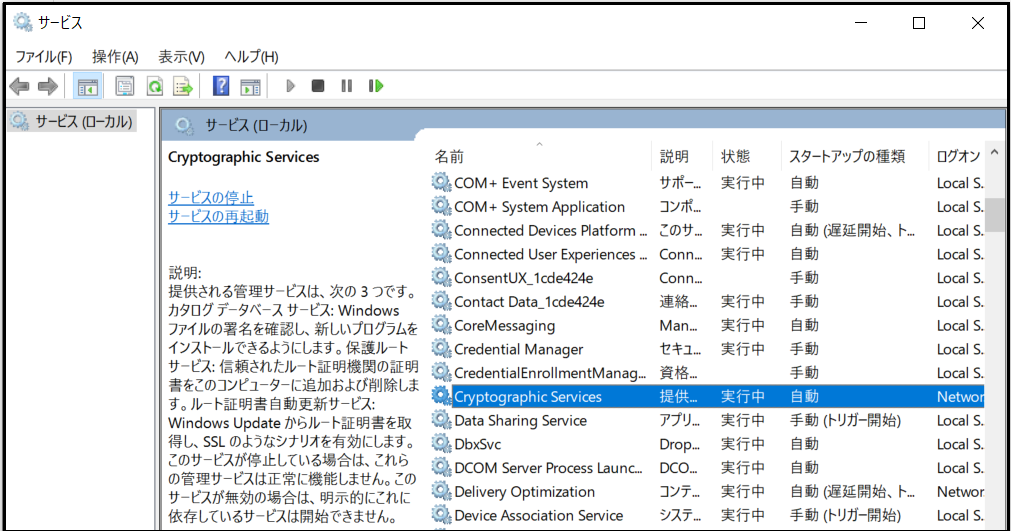
ステップ3.WindowsスタートメニューからWindows PowerShell(管理者)を開きます。
ステップ4.次のコマンドを入力します。
Stop-Service cryptsvc
Rename-Item -Path “C:\Windows\System32\catroot2” -NewName catroot2.old
Restart-Computer
ステップ5.コンピューターを再起動した後、「このアプリは保護のためにブロックされました」エラーが解決したかどうかを確認します。
解決策8.OSを更新する
OS(オペレーティングシステム)の誤った設定によりアプリがブロックされることがあります。OSをアップデートすると、ルート証明書もアップデートされ、新しい署名が認証される場合があります。
解決策9.システムを復元する
以前はアクセス可能だったアプリケーションで突然このエラーが発生するようになった場合は、システムを適切な復元ポイントに復元してみることができます。 この方法で、エラーは消去されます。 以下の手順で復元してください。
ステップ1.タスクバーの検索ボックスに「systempropertiesprotection」を検索し、開きます。
ステップ2.「システムの復元」をクリックします。適当な復元ポイントを選択します。
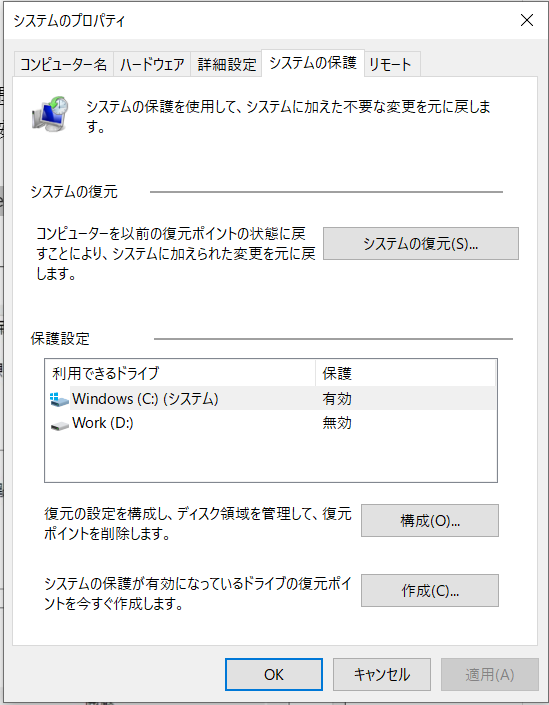
まとめ
以上は安全なサイトまたはアプリケーションにアクセスしようとする時に「このアプリは保護のためにブロックされました。このアプリの実行は管理者によってブロックされています。詳細については、管理者に問い合わせてください。」という警告メッセージが表示される時の解決策です。この記事がお役に立てれば幸いです。
