Window10パソコンを起動したら、「ドライブのスキャンおよび修復中(C:)100%完了しました」と表示され、ずっとそのまま進まない場合があります。
「ドライブのスキャンおよび修復中」とは、パソコンのドライブ(HDD・SSD)に何らかのトラブルが発生した場合に「スタートアップ修復」プログラムが起動してトラブルの原因を発見・対処している場合に表示される画面です。
この記事では、Window10パソコンで「ドライブのスキャンおよび修復中」が終わらない場合の対処法をご紹介します。
対処法1.ドライブの接続を確認する
ドライブのケーブルやポートは正しく接続されていないかを確認します。
対処法2.ディスクチェックをスキップする
Windowsの起動中に任意のキーを押すことで「ドライブのスキャンおよび修復中」をスキップすることができます。
ステップ1.「ドライブのスキャンおよび修復中」と表示されたら、パソコンを再起動します。
ステップ2. 「自動修復の準備」画面に続いて「PCを診断する」画面が表示されます。
ステップ3.「ディスクチェックをスキップするには、xx秒以内に何かキーを押してください」というメッセージに従うことで、チェックディスクをスキップすることもできます。ただし、問題のあるドライブが修復されていないため、次回パソコンを再起動する時にチェックディスクは再度実行されます。

対処法3.ドライブ エラーをチェックする
ドライブをチェックして修復することで「ドライブのスキャンおよび修復中」が終わらない問題を解決しましょう。
ステップ1.エクスプローラーを開き、「ドライブのスキャンおよび修復中」が出たドライブを右クリックして「プロパティ」をクリックします。

ステップ2.「ツール」タブに「チェック」をクリックします。
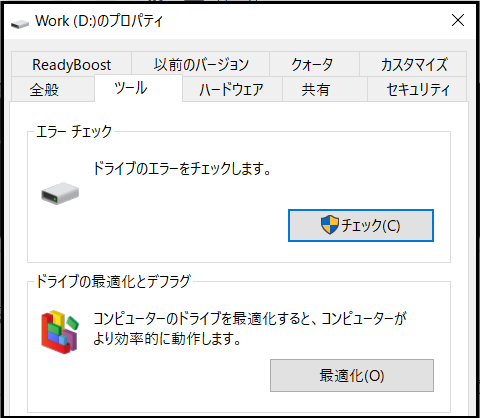
ステップ3.スキャン中にエラーが見つかったら、ドライブを修復します。最後、パソコンを再起動します。
対処法4.自動修復を無効にする
Window10パソコンの自動修復を無効にすることで「ドライブのスキャンおよび修復中」から進まないエラーを解決する可能性があります。
ステップ1.電源ボタンを10秒くらい長押しすることでパソコンを強制終了します。強制終了を3回以上繰り返すと、次に電源を入れた際に回復環境が起動します。
ステップ2.「詳細オプション」>「トラブルシューティング」>「詳細オプション」>「コマンドプロンプト」の順でクリックします。
ステップ3.「bcdedit」のコマンドを実行して、いろいろと設定が表示されます。
ステップ4.「recoveryenabled」の項目が「Yes」となっていれば、自動修復機能がオンになっている状態です。
ステップ5.Windows10の自動修復機能をオフにしてもOKの場合は、「bcdedit /set {default} recoveryenabled No」のコマンドを実行します。
ステップ6.「この操作を正しく終了しました。」と表示されれば設定完了です。
ステップ7.再度「bcdedit」を実行して、「recoveryenabled」が「No」に変更されていることを確認します。
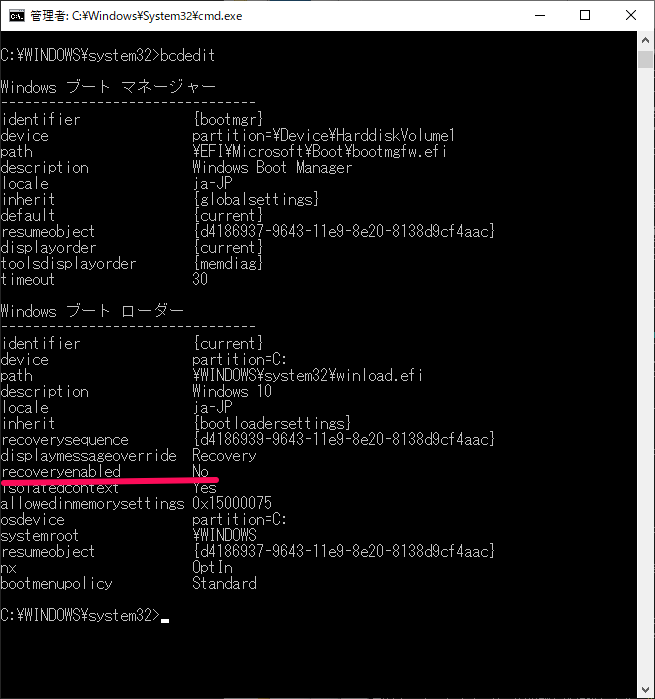
これでWindows10の自動修復機能が無効化されている状態となります。
対処法5.セーフモードでchkdskコマンドを実行する
不良セクタやファイルシステムのエラーが原因でWindow10パソコンが「ドライブのスキャンおよび修復」から進まなくなる可能性があります。chkdskコマンドを実行するのは不良セクタとファイルシステムのエラーをを検出および修復する便利な方法です。
セーフモードでパソコンを起動してchkdskコマンドを実行する手順:
ステップ1:電源ボタンを押したままにしてコンピューターの電源を3回オン/オフすると、Windows回復環境に入ることができます。これは機能しない場合、インストール メディアを使用してコンピューターを起動できます。
ステップ2:次に、「トラブルシューティング」> 「詳細オプション」> 「スタートアップ設定」> 「再起動」を順にクリックして続行します。
ステップ3:すると、次のページが表示されます。F4を押してセーフモードに入るか、F5を押してセーフモードとネットワークを開始できます。
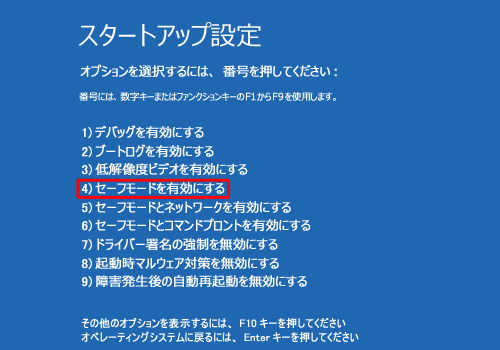
ステップ4:次に、Windows 10の検索バーに「コマンドプロンプト」と入力し、右クリックして「管理者として実行」を選択します。
ステップ5:後は、コマンドライン ウィンドウで次のコマンド「chkdsk c(cを実際のドライブ番号に変換する):/f」を入力し、「Enter」キーを押してディスクをチェックおよび修復します。
ステップ6.スキャンと修復が完了したら、パソコンを再起動します。
対処法6.セーフモードで「Repair-Volume-DriveLetter」コマンドを実行する
上記の方法が機能しない場合、セーフモードで「Repair-Volume-DriveLetter」コマンドを実行することでWindows10の「ドライブのスキャンおよび修復」が終わらないエラーを修復してみましょう。
ステップ1.対処法5の手順に従いセーフモードでWindow10パソコンを起動します。
ステップ2.スタートメニューから Windows PowerShell を見つけて管理者として実行します。
ステップ3.「repair-volume -driveletter x(xはドライブの番号)」と入力して「Enter」キーを押します。
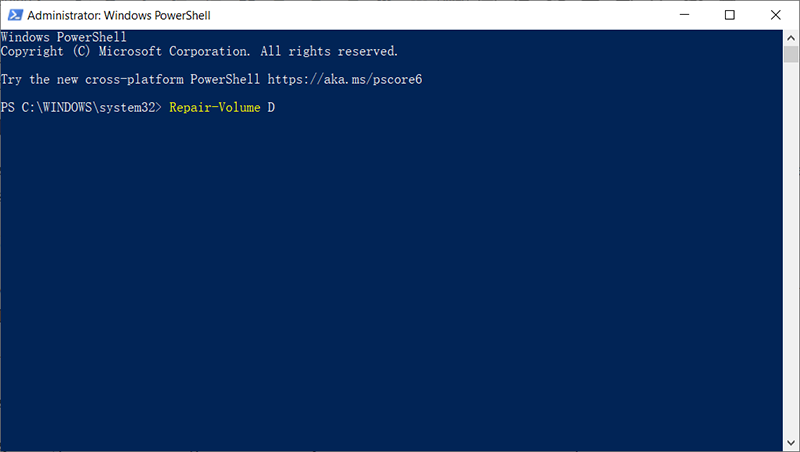
ステップ4.スキャンと修復が完了したら、パソコンを再起動します。
パソコンのデータを復元する
Window10パソコンの起動時の「ドライブのスキャンおよび修復中」と表示されたまま動かないエラーを修復する時、重要なファイルやデータが消えてしまうことがあります。Bitwarデータ復元ソフトを利用すれば、簡単に消えたデータを復旧することができます。
Bitwar Data Recovery公式サイト:https://www.bitwarsoft.com/ja/data-recovery-software
Bitwarデータ復元ソフト無料ダウンロード/インストール:
Bitwarデータ復元ソフトの使い方:
ステップ1.Bitwarデータ復元ソフトをインストールして起動します。(Bitwarデータ復元を復元したいデータを違うドライブにインストールしてください。)
ステップ2.ディスクパーティションやデバイスを選択します。
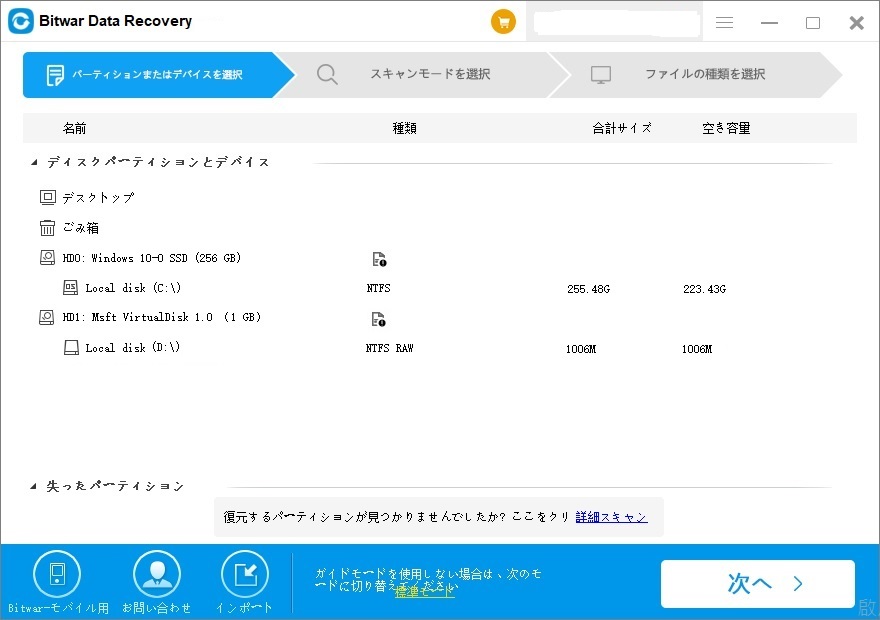
ステップ3.スキャンモードを選択します。クイックスキャンを実行した後、目的のファイルが見つからない場合、またディープスキャンを試してください。
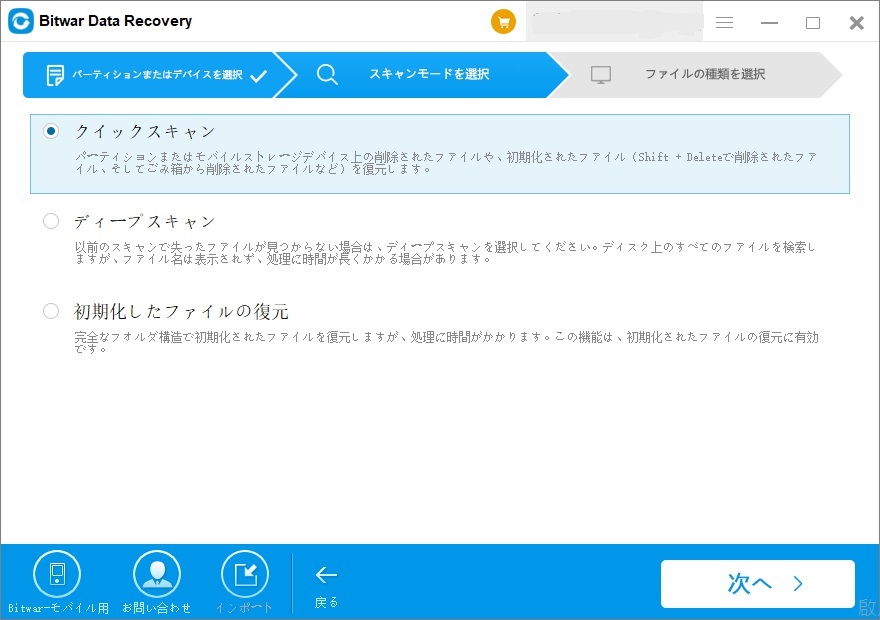
ステップ4.ファイルの種類を選択します。
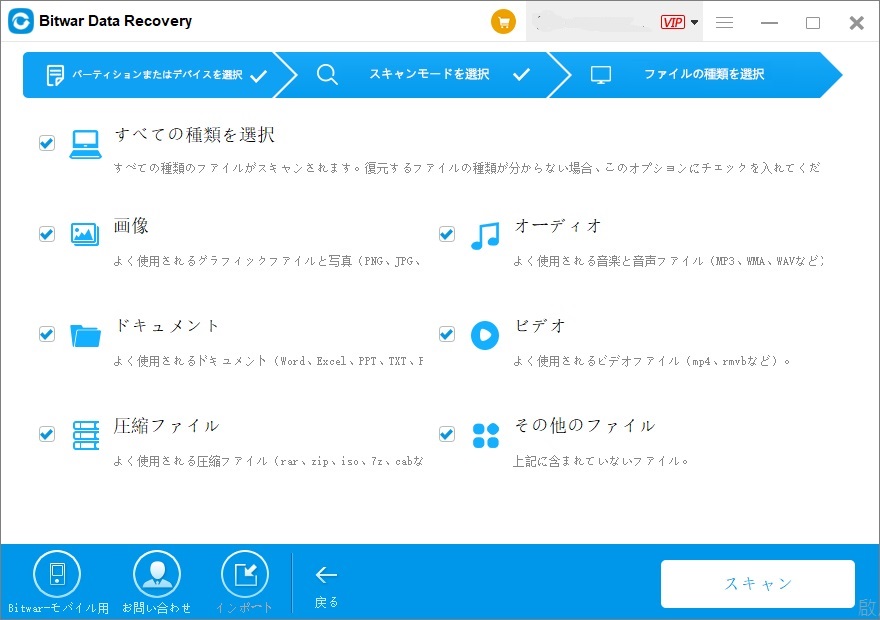
ステップ5.検出されたデータをプレビューして復元します。(データ上書きのないように、データを元のドライブに復元しないでください。)
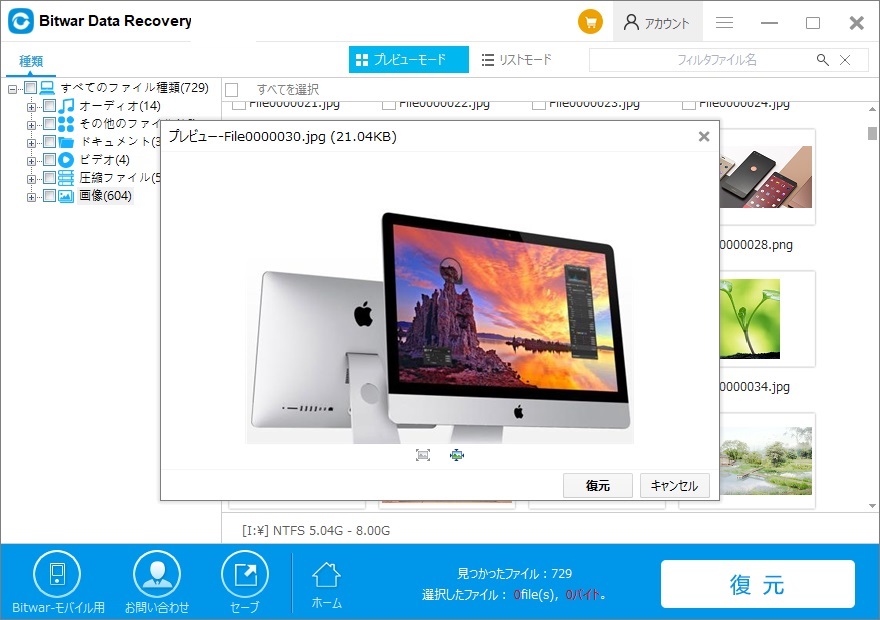
まとめ
以上はWindow10パソコンの起動時に「ドライブのスキャンおよび修復中」と表示されたまま、進まない場合の対処法です。この問題を解決した後、パソコンから重要なファイルが消えてしまったと気付いたら、Bitwarデータ復元ソフトを利用すれば簡単に復元できます。


