ディスクドライブへのアクセスが拒否された後に、「ディスクの管理」を開いてディスクに未割り当てと表示されていることがあります。ディスク領域が未割当になったら、ディスクに保存されたデータは復元可能でしょうか?未割当になったディスクドライブは修復可能でしょうか?この記事を読んで未割り当てのディスク領域を修復するおよびデータを復元する方法を参考にしましょう。
未割り当て領域とは
簡単に言うと、ドライブ上の未割り当て領域は、Windowsがデータの保存に使用できないディスク領域のことです。 この未割り当ての領域は、データの書き込みには使用できません。 多くの場合、ドライブのディスク領域の割り当ては、オペレーティングシステムのインストール時に行われます。
未割り当て領域は、空き領域とは異なります。 Windowsやコンピュータにインストールされている他のプログラムは、すでに割り当てられていて利用可能であるため、空き領域にデータを書き込むことができます。 Windowsが未割り当ての領域にファイルを書き込むには、新しいパーティションを作成するか、既存のパーティションを拡張して、領域を確保する必要があります。
ディスクドライブの未割り当て領域が、Windowsエクスプローラで表示されません。 「ディスクの管理」で未割り当て領域を確認することができます。 ただし、この未割り当てのディスク領域は「ディスクの管理」で確認できますが、この領域に保存するファイルのデータにはアクセスできないままです。 未割り当てのドライブからデータを救出するには、専用のデータ復元ソフトが必要です。
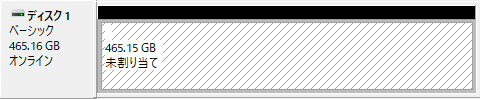
ディスクやドライブが未割当領域になった原因
- Windowsのインストール時にドライブの割り当てを忘れた
- Windowsアップデート後、割り当てられたディスク領域がなくなる
- 誤ってパーティションを削除してしまった
- コンピュータに接続されたドライブを不適切に取り外すこと
- 予期せぬ停電
- ハードディスクの故障
- ウイルスやマルウェアの感染
どんな原因であれ、未割り当てのディスクに重要なファイルが保存されていたら、未割り当て領域になったドライブを修復して中のデータを復旧する必要があります。
未割り当てディスク領域からファイルを復元する方法
方法1.バックアップからファイルを復元する
Windowsのバックアップ機能を有効にしていれば、未割り当てディスクからファイルを復元するのが簡単です。
ステップ1.タスクバーの検索ボックスに「ファイル履歴でファイルを復元」と入力し、「ファイル履歴でファイルを復元」を開きます。
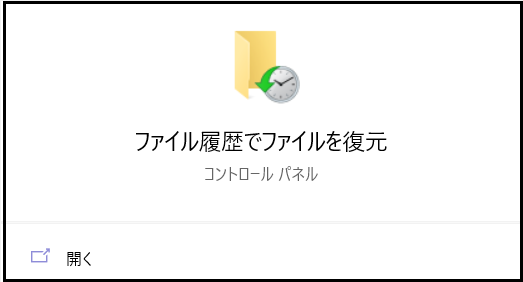
ステップ2.ここでバックアップしたファイルとフォルダーを確認&復元することができます。フォルダーを復元することもできますし、フォルダー中の単一ファイルを復元することもできます。復元したいファイルを選択すると、画面下部の真ん中の緑色のボタンをクリックします。
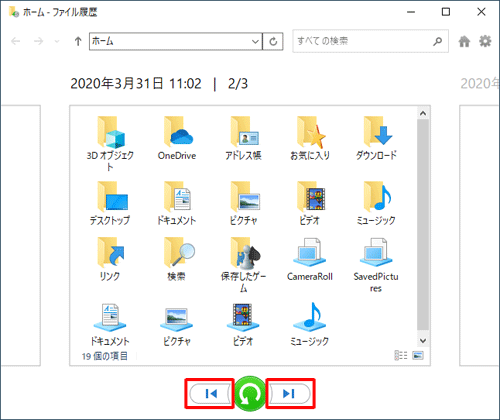
方法2.データ復元ソフトを利用してファイルを救出する
未割り当てディスクからファイルを復元するには、一番安全かつ効果的な方法をデータ復旧ソフトを利用することです。
Bitwarは、コンピューターでアクセスできない/削除/紛失したファイルをすべて復元することができます。自分の不注意によって削除したファイルでも、システムクラッシュなどの不具合で紛失したファイルでも、このソフトを使ったら紛失ファイルを取り戻すことができます。
Bitwarデータ復元ソフトの使い方:
ステップ1.Bitwarデータ復元ソフトをインストールして起動します。(Bitwarデータ復元を復元したいデータを違うドライブにインストールしてください。)
Bitwar Data Recovery公式サイト:https://www.bitwarsoft.com/ja/data-recovery-software
Bitwarデータ復元ソフト無料ダウンロード/インストール:
ステップ2.ディスクパーティションやデバイスを選択します。
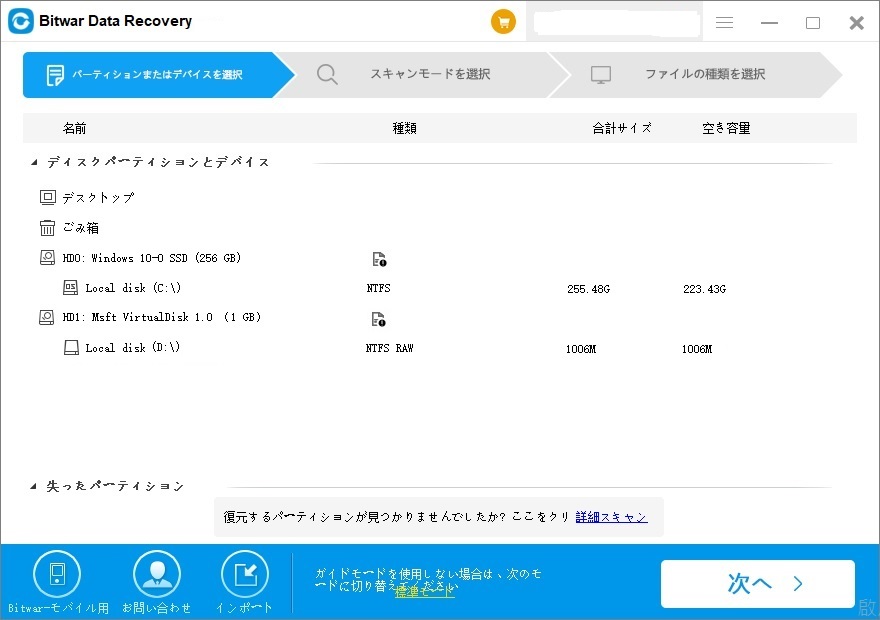
ステップ3.スキャンモードを選択します。クイックスキャンを実行した後、目的のファイルが見つからない場合、またディープスキャンを試してください。
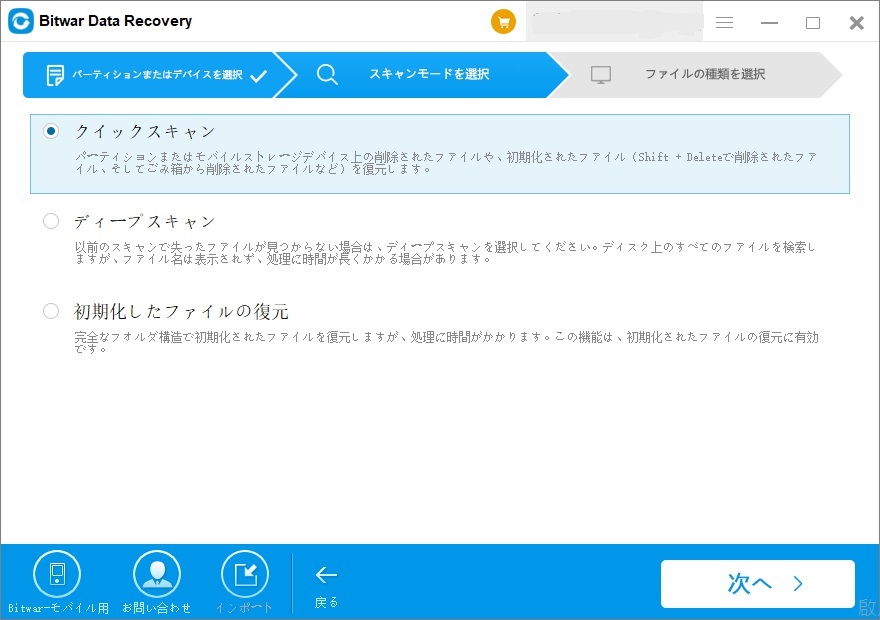
ステップ4.ファイルの種類を選択します。
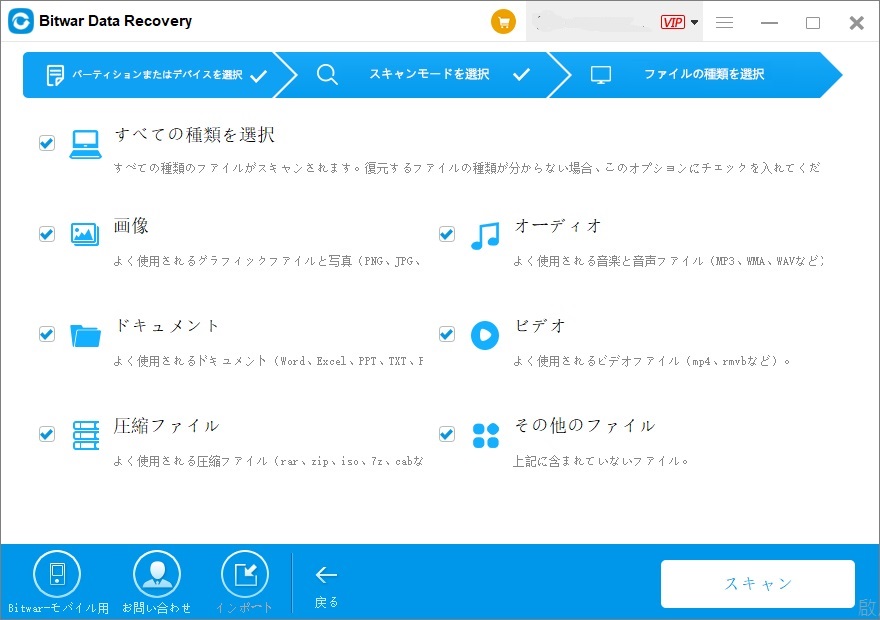
ステップ5.検出されたデータをプレビューして復元します。(データ上書きのないように、データを元のディスクドライブに復元しないでください。)
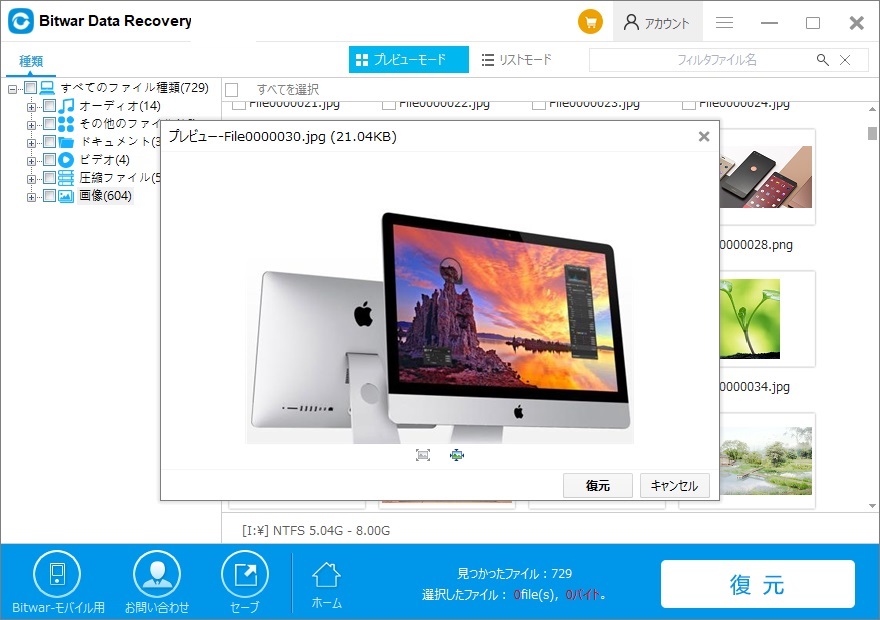
方法3.専門ディスク修復業者に依頼する
HDD(ハードディスクドライブ)の物理障害の場合、勝手に自分で修復しないでください。
未割り当てディスクを修復する方法
ファイルの救出が完了したら、引き続き未割り当てのドライブを修復し、パーティションに領域を割り当てたり、新しいパーティションを作成したりします。 この問題を解決するには、Windowsのディスク管理を使用する方法と、Diskpartコマンドを使用する二つの方法があります。
方法1.Diskpartコマンドを使ってパーティションに領域を配置する
ステップ1.タスクバーの検索ボックスに「cmd」と入力して、管理者としてコマンドプロンプトを実行します。
ステップ2.コマンドプロンプトにdiskpartと入力して、Enterキーを押します。
ステップ3.list diskと入力して、Enterキーを押します。下の数値は、ドライブ上の未割り当て領域の容量です。
ステップ4.select disk x(xは未割り当て領域のあるディスクのドライブ文字に置き換え、この例では0とします)と入力し、Enterキーを押します。
ステップ5.create partition primary size=xと入力します(xはステップ3Freeに記載されている数字に置き換えてください)。 新たに作成するパーティションのサイズです。次に Enterを押します。
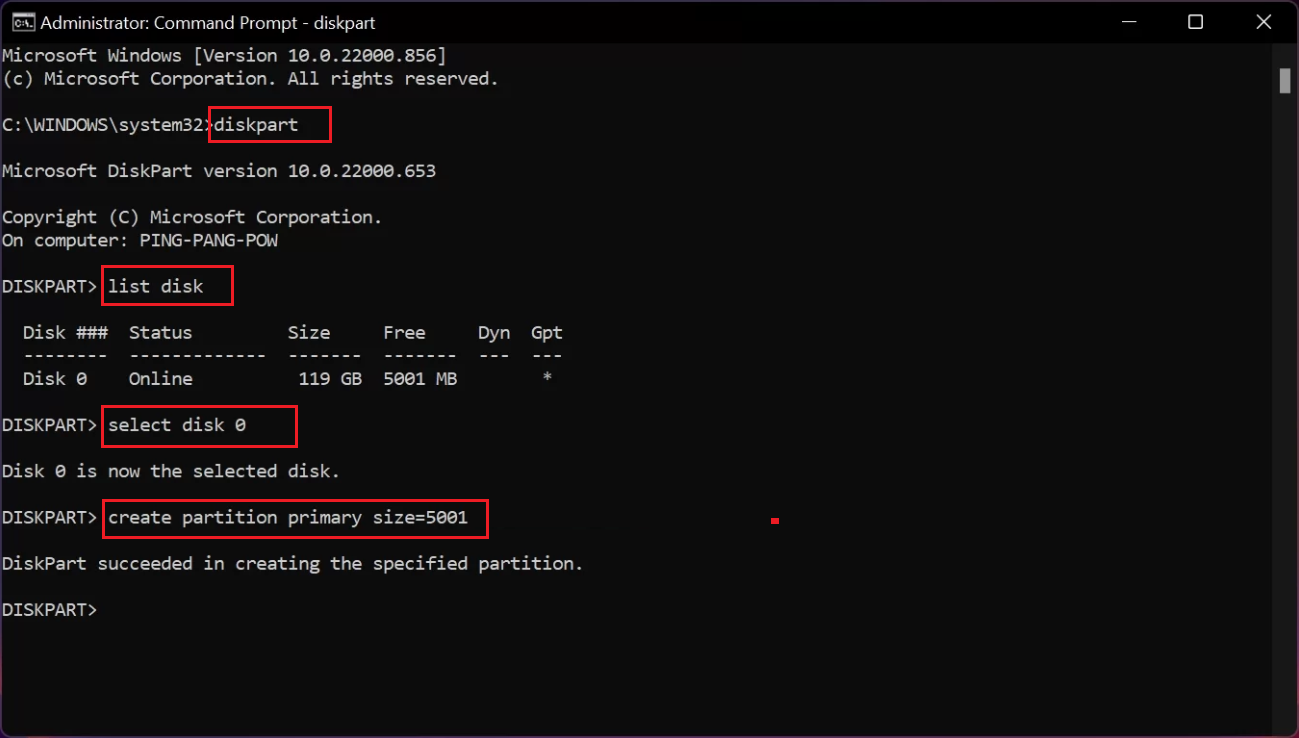
ステップ6.list partitionと入力して、Enterキーを押します。
ステップ7.select partition x と入力し、x を新しく作成したパーティションの番号に置き換えてください。 サイズの下に記載されている番号は、手順5で入力した番号と同じなので、簡単にパーティションを見つけることができますのでご利用ください。 次にEnterキーを押します。
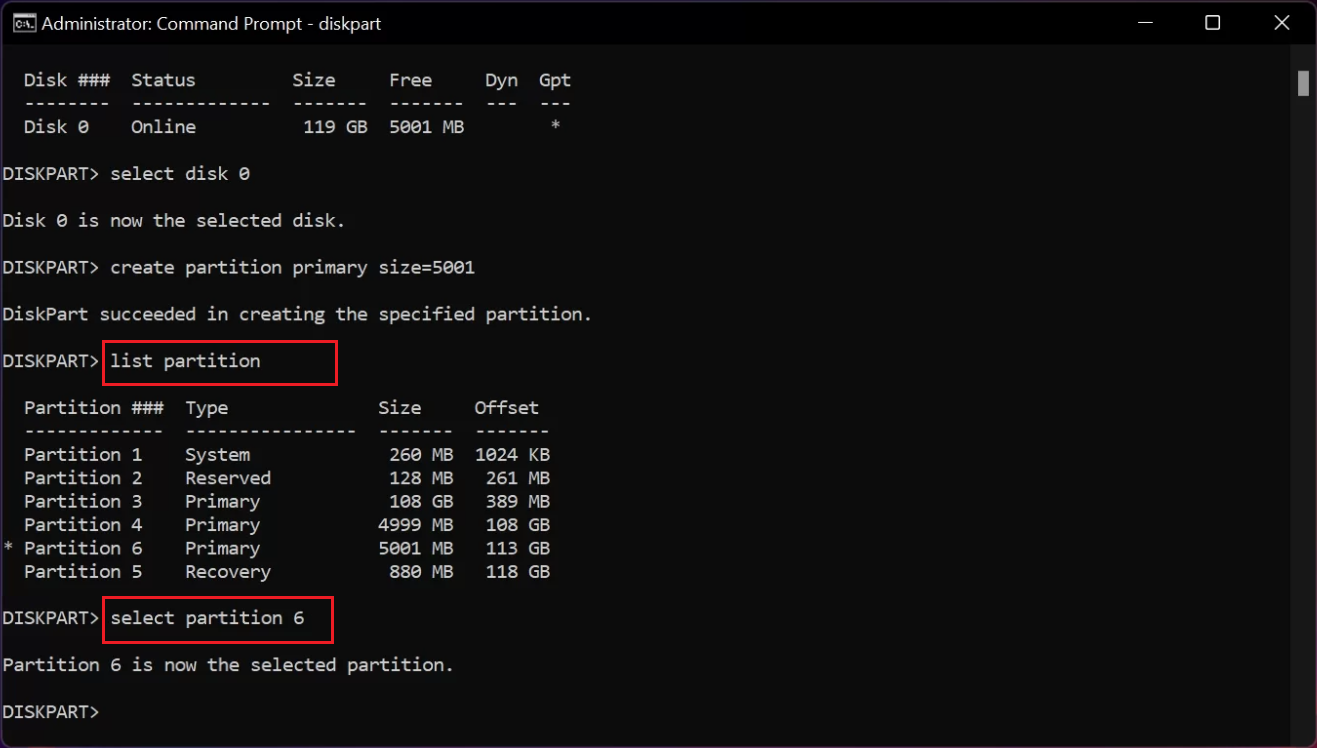
ステップ8.パーティションをフォーマットします。format fs=ntfs quickと入力して、Enterキーを押します。
ステップ9.assignと入力して、Enterキーを押します。HDDが古い場合は、activeと入力してassignコマンドを実行し、Enterキーを押します。activeと入力した後にDiskpartがエラーを表示した場合は、単にそのコマンドが不要であることを意味します。
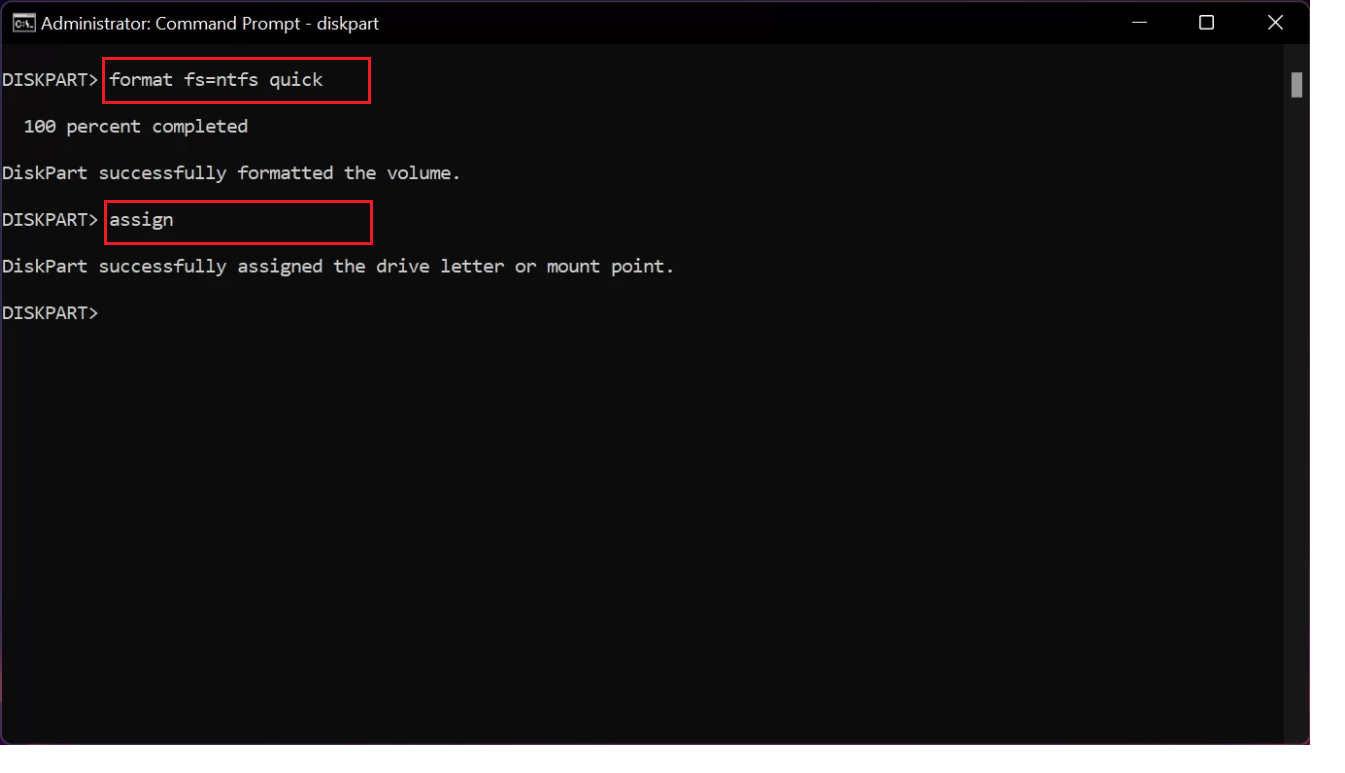
方法2.「ディスクの管理」で未割り当てのディスクを修復する
ステップ1.Windowsスタートボタンを右クリックして「ディスクの管理」をクリックします。
ステップ2.未割り当てディスクを右クリックして「新しいシンプルボリューム」をクリックします。
ステップ3.新しいシンプルボリュームの開始が表示されるので、「次へ」をクリックします。
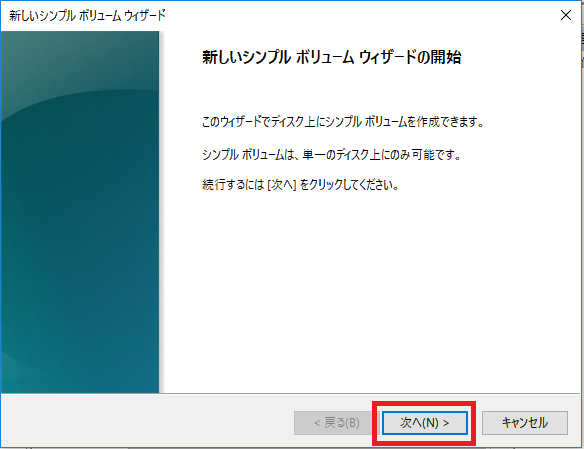
ステップ4.ボリュームのサイズを指定します。通常は初期値(最大ディスク容量)で問題ありません。パーティションを分割して二つのドライブに分ける場合は任意のボリュームサイズを指定しましょう。設定したら「次へ」をクリックします。
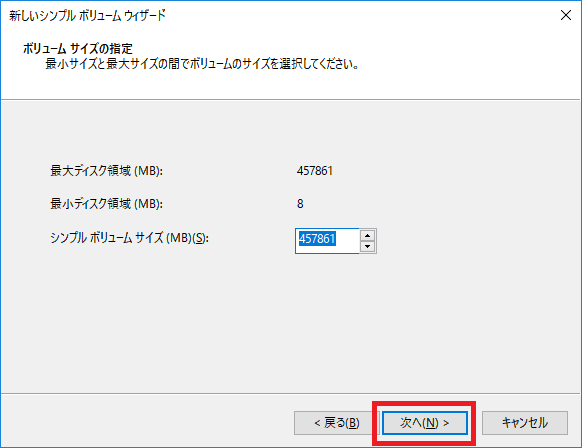
ステップ5.ドライブ文字を割当てます。自動的に使用していない文字が入力されていますが、念のためドライブ文字が重複していないか確認してください。
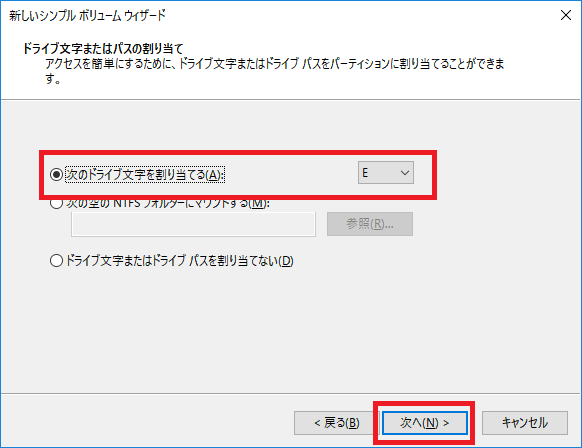
ステップ6.フォーマット形式を選択します。ファイルシステムの欄から、任意のフォーマット形式を選びましょう。Windowsで使う場合、NTFSが良いです。Macなどと共用で利用する場合はexFAT形式を選びます。
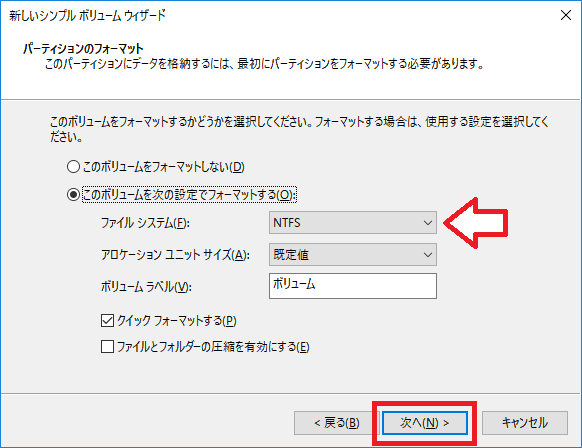
ステップ7.「完了」をクリックするとフォーマットが実行されます。
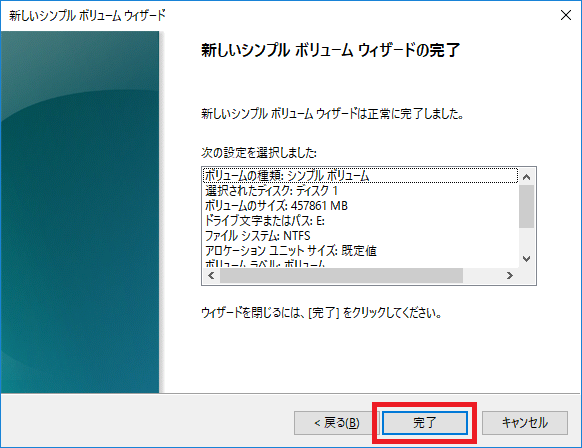
結論
未割当のディスク領域が発生したら、一番重要なことはこのディスクに保存されているデータを救出することです。Bitwarデータ復元ソフトを利用すれば、簡単に未割り当てのディスクからファイルのデータを復旧することができます。


