解決策1. エクスプローラーを再起動する
ファイルエクスプローラーは不具合が発生し、正常な動作をしなくなって選択したファイルやフォルダーがハイライト表示されないことがあります。しかし、タスクマネージャを使って、システムを完全に再起動することなく、再起動することができます。以下はその方法です。
1.Ctrl + Alt + Deleteキーを同時に押して、タスク・マネージャを起動します。
2.「プロセス] タブに切り替え、リスト内で エクスプローラーを見つけます。
3.エクスプローラーのプロセスを右クリックし、コンテキスト メニューから [再起動] オプションを選択します。これにより、アクティブなファイル エクスプローラのインスタンスがすべて終了し、タスクバーのアイコンが更新されます。
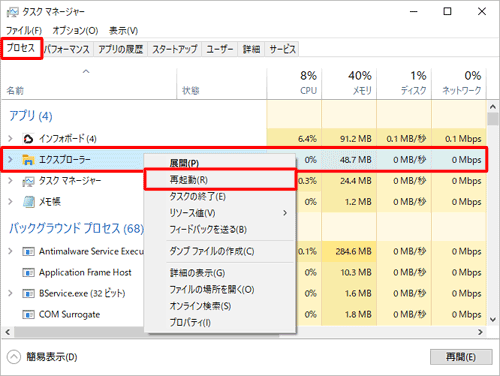
4.次に、File Explorerを起動し、複数のファイルを選択してみます。それでも選択項目がハイライト表示されない場合は、次の方法に進んでください。
解決策2. 完全なシステムシャットダウンを行う
Windowsは、電源を切るたびに完全なシャットダウンを行うわけではありません。これは、ハイバネートを使用してシステム/カーネルレベルのプロセスのシステム状態を保持する高速スタートアップ機能によるものです。そのため、Windows エクスプローラーを含むすべてのサービスを新たに再起動するために、完全なシャットダウンを実行する必要があります。
以下の手順を繰り返し、完全なシャットダウンを実行します。
1.Win + Rキーを押して、[ファイル名を指定して実行]コマンド ボックスを開きます。
2.CMDと入力し、Ctrl + Shift + Enterキーを一度に押して、管理者権限でコマンドプロンプトを起動します。
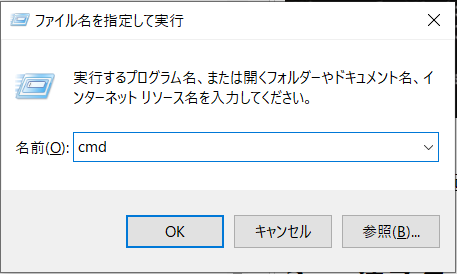
3.「shutdown /s /f /t 0」コマンドを入力し、Enterキーを押す。システムの完全なシャットダウンなので、通常より時間がかかります。
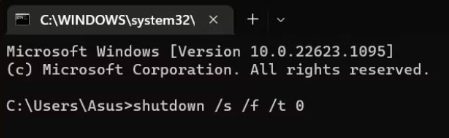
4.システムを再起動し、ファイルエクスプローラを起動します。ファイルの束を選択し、ハイライトの問題がまだ発生するかどうかを確認します。
