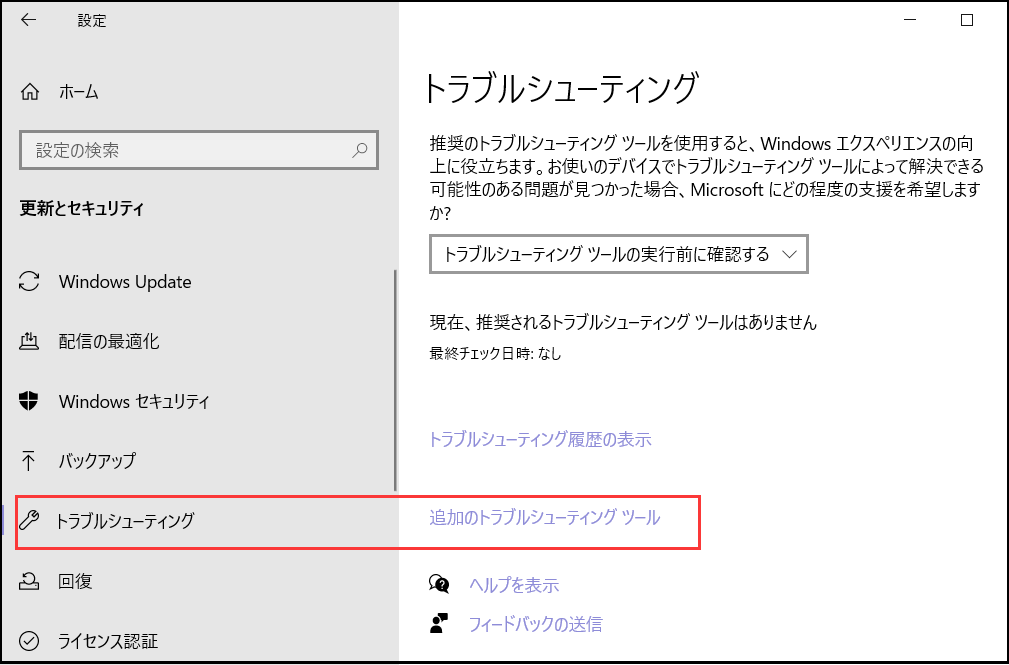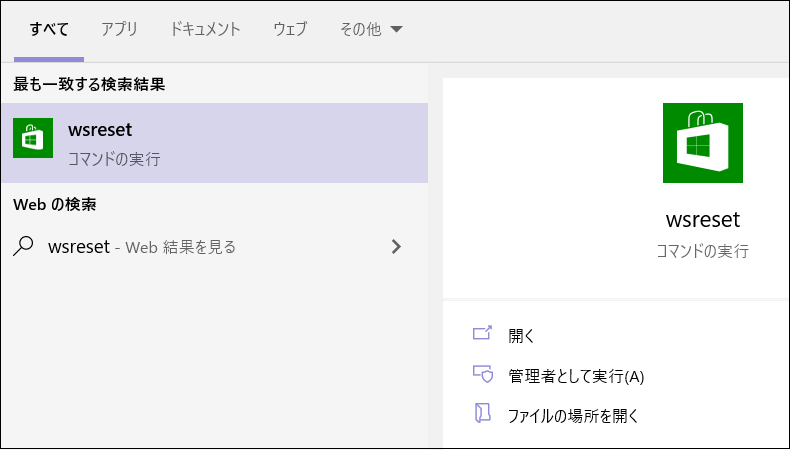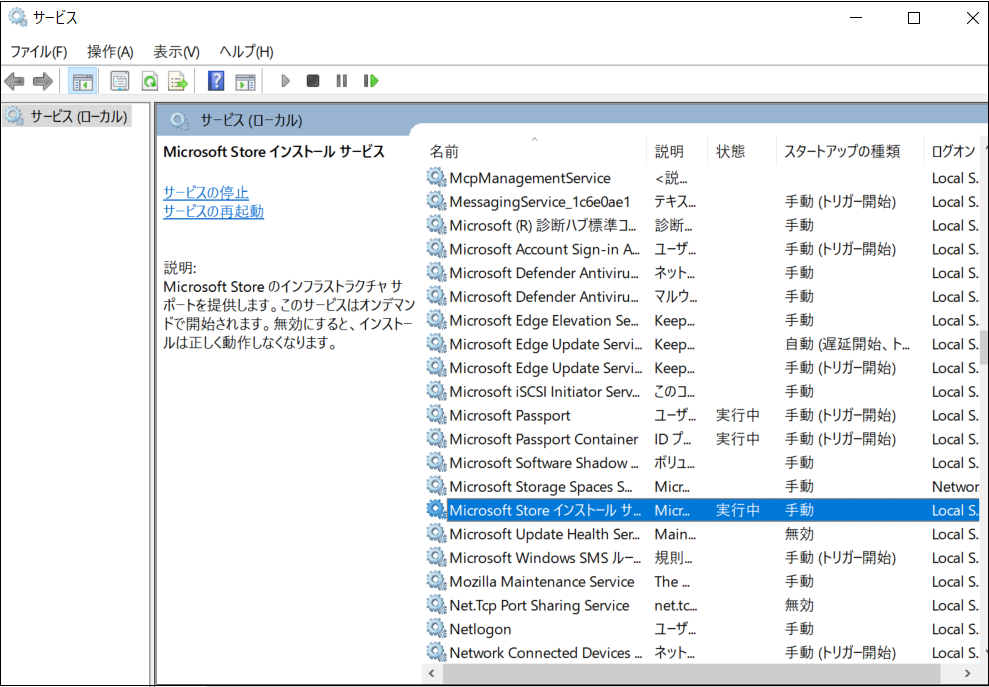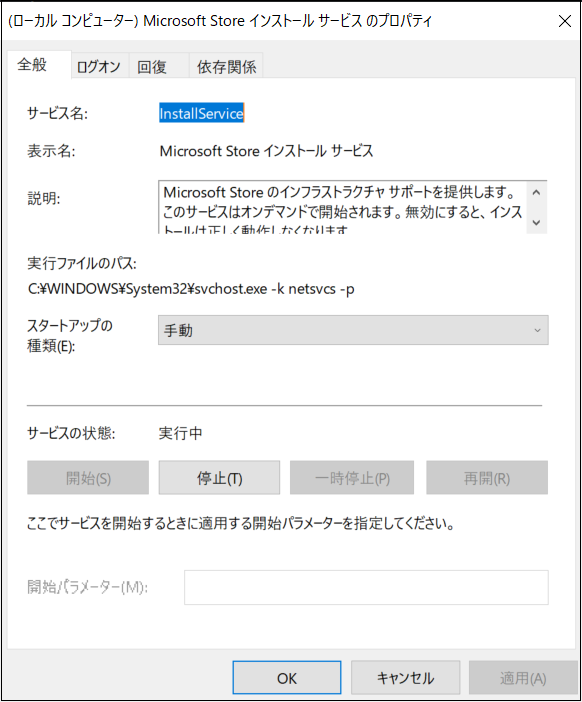1. Microsoft Storeのトラブルシューティングを実行する
Windowsストアのトラブルシューティングを使用すると、Microsoftストアの一般的な問題をすばやく修正することができます。これは内蔵のトラブルシューティングユーティリティで、Microsoft Storeでアプリをインストールできない問題をスキャンして修正することができます。
Windowsストアのトラブルシューターを実行するには、以下の手順に従います。
- Win + Iキーを押して、「設定」を開きます。
- [更新とセキュリティ]タブで下にスクロールし、[トラブルシューティング]をクリックします。
- 次に、「追加のトラブルシューティング ツール」をクリックします。

- スクロールダウンして、Windows ストアアプリ の[実行]ボタンをクリックします。トラブルシューティングがスキャンを実行し、修正を推奨します。推奨された修正を適用し、改善を確認します。
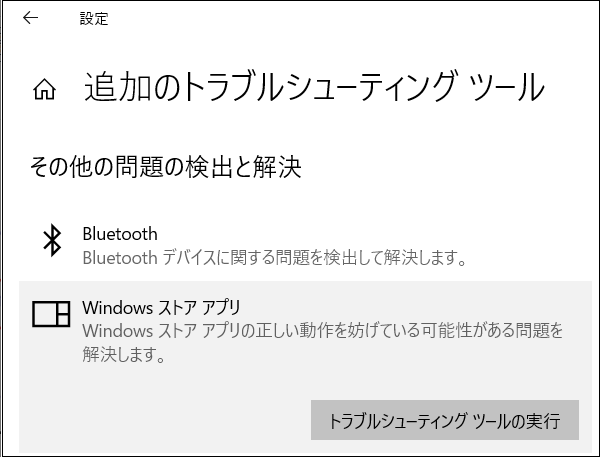
2. WSResetを使用したWindowsストアキャッシュのクリアとリセット
WSResetまたはWindowsストアリセットは、Windowsストアキャッシュをリセットまたはクリアするための組み込みユーティリティです。ストアキャッシュをリセットすることで、Microsoft Storeからアプリをインストールできない一時的な不具合を修正することができます。
Windows ストアキャッシュをリセットするには以下の手順に従ってください。
- Winキーを押しながら「wsreset」と入力します。
- 検索結果から「wsreset – コマンドの実行」をクリックします。黒いウィンドウが開き、Windowsストアのキャッシュがリセットされます。このウィンドウは自動的に閉じられ、Microsoft Storeが起動します。

- Microsoft Storeを閉じてからアプリを再起動し、エラーが解決されるかどうかを確認します。
3. Microsoft Storeインストール サービスを再起動する
Microsoft Store インストール サービスは、Microsoft Storeのサポートを提供し、必要に応じて開始されます。このサービスが無効になっている場合、ストアからアプリをインストールできず、「このアプリはインストールできませんでした」というメッセージが表示されることがあります。
このエラーを修正するには、サービスが実行されているかどうかを確認します。実行されていない場合は、[サービス]スナップインを使用して手動で有効にすることができます。
Microsoft Store インストール サービスを再起動するには、以下の手順に従います。
- Win + Rキーを押して、「ファイル名を指定して実行」を開きます。
- [services.msc」と入力し、「OK」をクリックします。
- [サービス]スナップインで、[Microsoft Store インストール サービス]を右クリックし、[プロパティ]を選択します。
- [プロパティ]ダイアログで、[スタートアップの種類]が[無効]に設定されているかどうかを確認します。

- [無効]の場合は、「スタートアップの種類」ドロップダウンをクリックし、「手動」を選択します。

- 適用とOKをクリックして、変更を保存します。
- 次に、Microsoft Store Install Servicesを右クリックし、[再起動]を選択します。
- 「サービス」スナップインを閉じ、Microsoft Storeを起動します。その後、アプリをインストールしてみて、エラーが解決されるかどうかを確認します。