1.エクスプローラーを開くための簡単な方法を試す
(1)Win + Rキーを押して、「ファイル名を指定して実行」ダイアログボックスを開きます。explorerと入力し、Enterキーを押します。
(2)また、コマンドプロンプトでエクスプローラーを開いてみることもできます。検索メニューを開き、コマンドプロンプトまたはPowerShellを起動します。コンソールで、Explorerと入力し、Enterキーを押します。
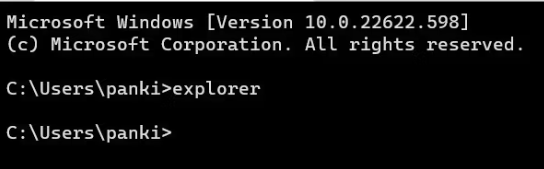
(3)あるいは、Win + Eショートカットキーでエクスプローラーを開いてみて、うまくいくかどうかを確認することもできます。
いずれの方法もうまくいかない場合は、次の解決策に進んでください。
2. Windowsエクスプローラープロセスを再起動する
ほとんどの場合、Windows エクスプローラーのプロセスを再起動することで、問題を解決することができます。その方法は次のとおりです。
1.キーボードで Ctrl + Shift + Esc キーを押して、タスク マネージャを開きます。
2.「プロセス]タブで、[エクスプローラー]を見つけます。その上で右クリックし、[再起動]を選択します。
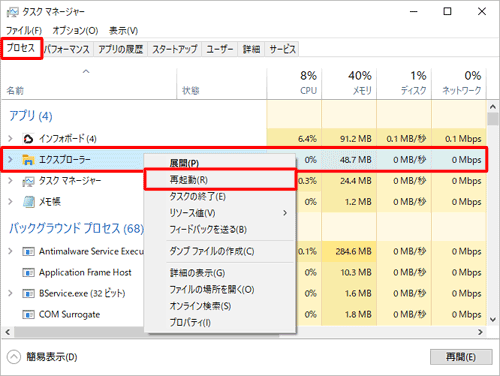
タスクバーが数秒間表示されなくなりますが、その後再び表示されます。その後、Windowsのファイルエクスプローラを開くことができるようになります。
3.エクスプローラーの履歴を消去する
ファイルエクスプローラーは、ファイルやフォルダに素早くアクセスできるように、すべての検索結果を記録しています。しかし、このデータが古くなると、役立つというより傷つくことになります。ファイルエクスプローラーの履歴を消去して、それが役に立つかどうか試してみることができます。
1.「スタート」→「Windowsシステムツール」→「コントロールパネル」を開きます。
2.「デスクトップのカスタマイズ」→「エクスプローラーのオプション」の順にクリックします。
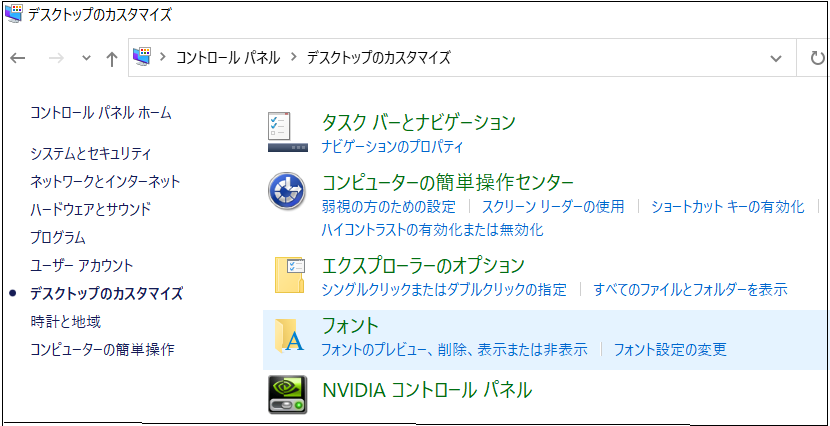
3.「全般」タブを選択していることを確認して、プライバシーの項目の「消去」をクリックします。
4.消去ができたら「OK」をクリックします。
5.PCを再起動し、エクスプローラーを開くことができるかどうかを確認します。
