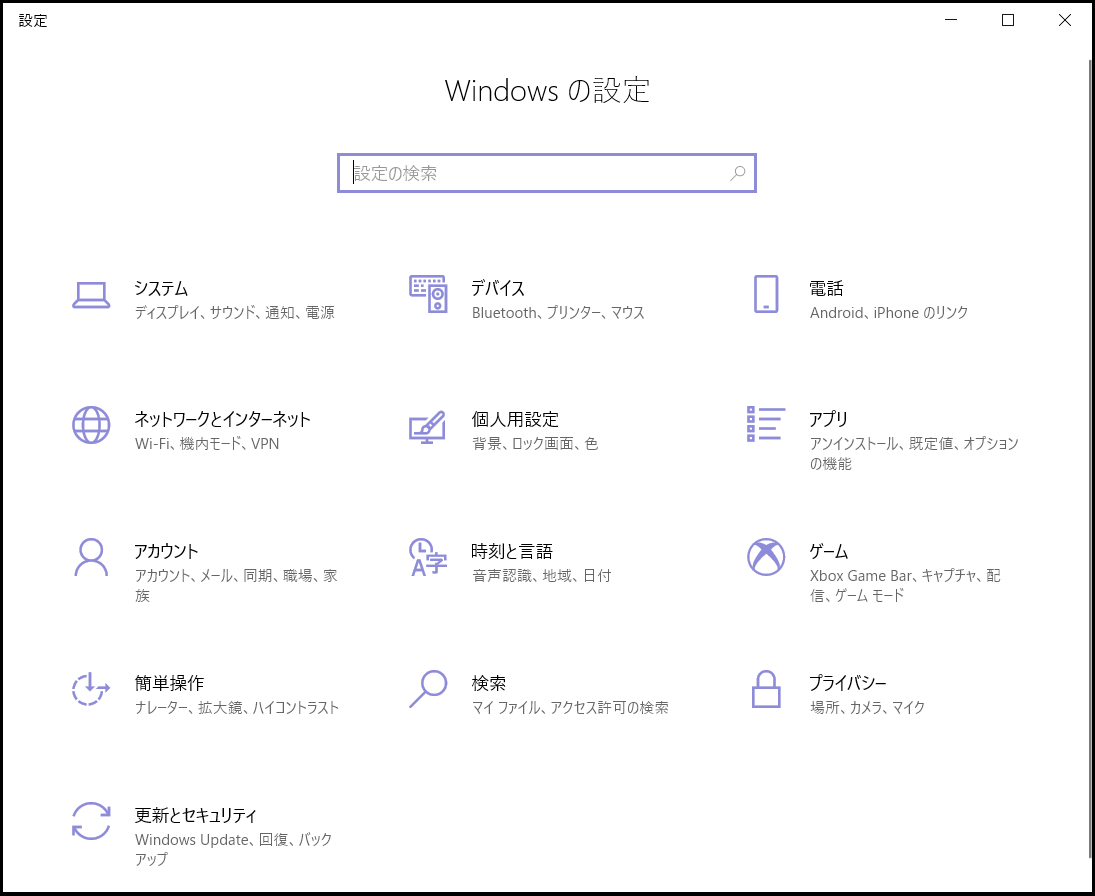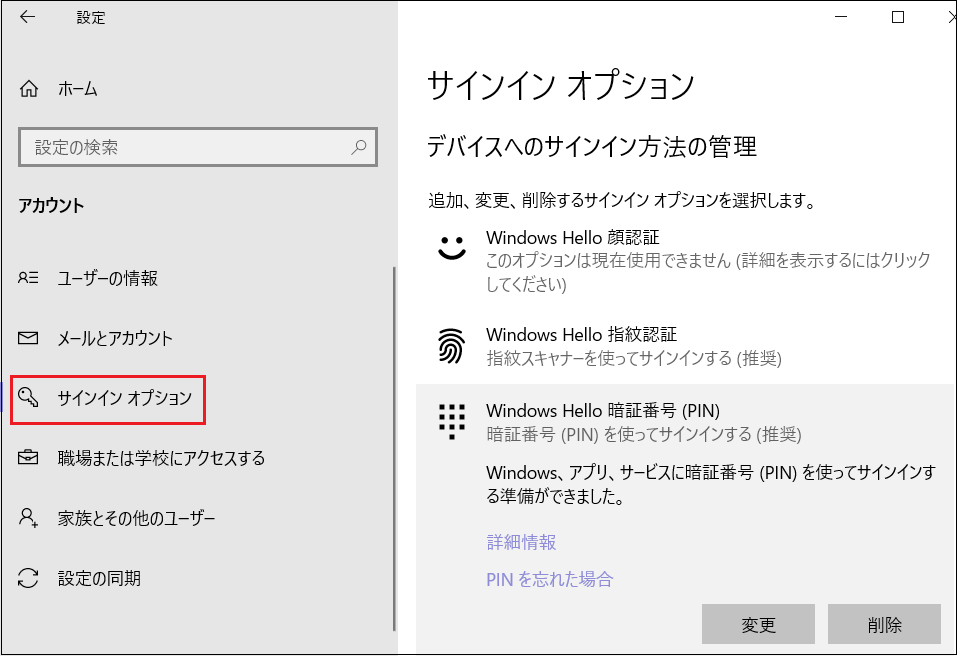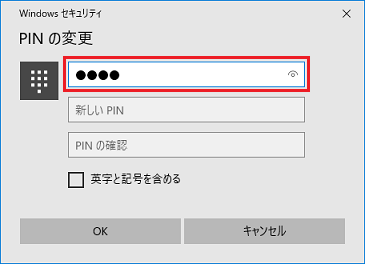Windows 10と11の両方が、アカウントPINを変更するためのいくつかのオプションを提供しています。ここでは、両方の方法を1つずつ見ていきましょう。
Windowsの[設定]を使用してPINを変更する方法
Windowsの[設定]を使用すると、コンピュータのサインインオプションを簡単に管理することができます。ここでは、Windowsの[設定]を使用してWindowsのPINを変更する方法を説明します。この方法は、現在のPINがわかっている場合のみ有効であることに注意してください。
- [スタート]メニューを開き、歯車の形をしたアイコンをクリックして、[設定]アプリを起動します。
- 「アカウント」に移動します。

- 右ペインで[サインイン オプション]をクリックします。
- [Windows Hello暗証番号(PIN)]をクリックして展開します。
- [変更]ボタンをクリックします。

- 表示されるWindowsセキュリティウィンドウで、現在のPINと新しいPINを続けて入力します。

- [OK]をクリックして、変更を保存します。
サインイン画面から暗証番号(PIN)を変更する方法
上記の方法では、いくつかの簡単なステップでアカウントの暗証番号を変更できますが、現在の暗証番号を覚えていない場合は使用できない場合があります。Windowsでは、サインイン画面からも暗証番号を変更することができます。
サインイン画面からWindowsPINを変更する手順は、Microsoftアカウントとローカルアカウントのどちらを使用しているかによって異なります。ここでは、両方の場合のステップを説明します。
Microsoftアカウントを使用している場合のサインイン画面からの暗証番号の変更方法
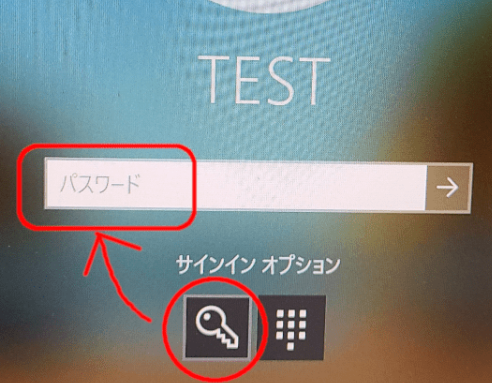
- Windowsのサインイン画面で、鍵のアイコンをクリックします。
- Microsoftアカウントのウィンドウで、パスワードを入力し、「サインイン」ボタンをクリックします。
- 次の画面で、認証コードを電子メールまたは電話番号のどちらで受信するかを指定します。
- 電子メールアドレスまたは電話番号を入力し、[コードの送信]ボタンをクリックします。
- 受信したセキュリティコードを入力し、[検証]をクリックします。
- 検証されると、Windowsが動作の確認を求めてきます。「続行」をクリックして次に進みます。
- 新しいPINを2回入力し、[OK]をクリックします。