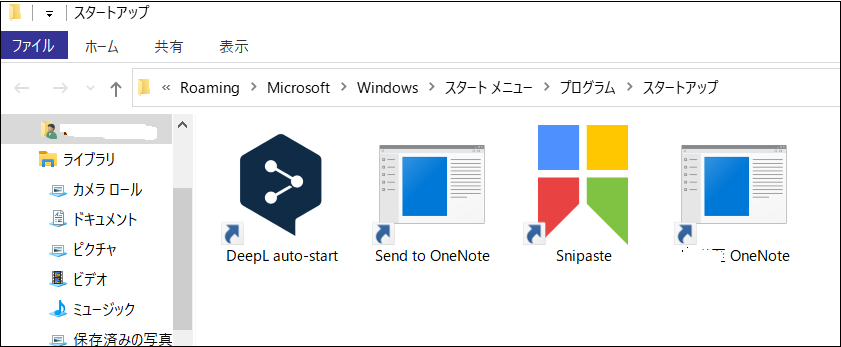Windows 7の以前のバージョンでは、スタートアップエントリを削除または無効にするオプションは、システム構成ユーティリティの下に存在していました。Windows 8/8.1およびWindows 10では、タスクマネージャーの下に移動されました。
ここでは、Windows 10のスタートアップアプリを無効する簡単な方法について説明します。
方法1.タスクマネージャーを使用してスタートアッププログラムを無効にする
ステップ1: Ctrlキー、Shiftキー、Escキーを同時に押して、タスクマネージャーを開きます。または、タスクバーの空いている場所を右クリックし、「タスクマネージャー」をクリックします。
ステップ2: タスクマネージャーが最小限の表示で起動された場合、「詳細」ボタンをクリックして、実際のタスクマネージャーを表示します。
ステップ3:「スタートアップ」タブをクリックして、ここで、Windows 10で読み込まないようにしたいプログラムを右クリックし、[無効]オプションをクリックして、Windows 10のスタートアップフォルダから削除します。これで完了です。
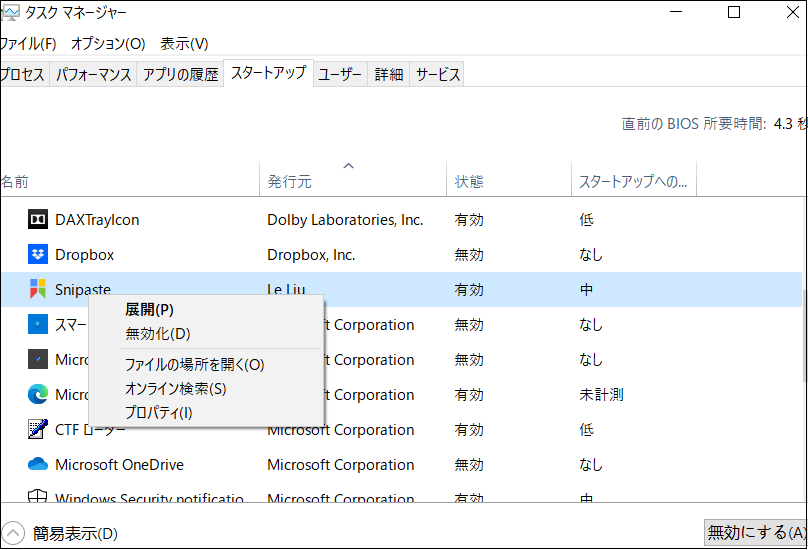
方法2.「設定」でスタートアッププログラムを無効にする
[設定]アプリがスタートアップアプリの管理に対応しています。
ステップ1:[設定]アプリ>[アプリ]>[スタートアップ]に移動します。
ステップ2:Windows 10で読み込ませたくないアプリを、スライダーをオフの位置に移動してオフにします。
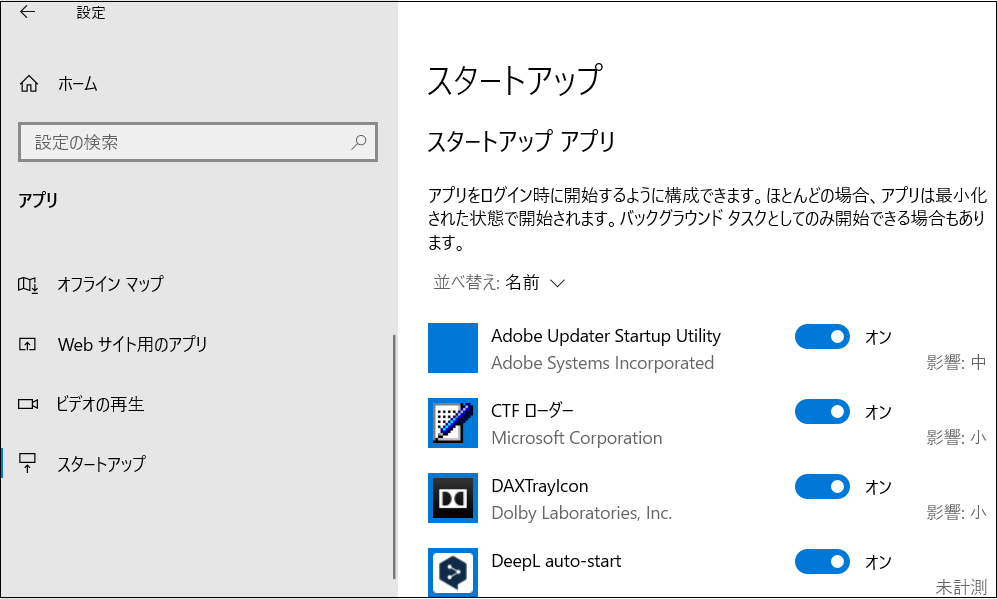
方法3.スタートアップフォルダからスタートアッププログラムを削除する
前述のとおり、Windows 10で起動するプログラムのショートカットは、ほとんどが「スタートアップ」というフォルダーに保存されています。このフォルダーからプログラムのショートカットを削除することで、Windows 10で起動するプログラムを停止することができます。ここでは、その方法を説明します。なお、Windowsを起動するすべてのアプリケーションをスタートアップフォルダ以下に見つけることができない場合があります。探しているプログラムのショートカットが見つからない場合は、他の方法の指示に従ってください。
ステップ1:WindowsロゴとRキーを同時に押して、「ファイル名を指定して実行」コマンドボックスを開きます。
ステップ2:フィールドで、shell:startupと入力し、Enterキーを押してスタートアップフォルダを開きます。
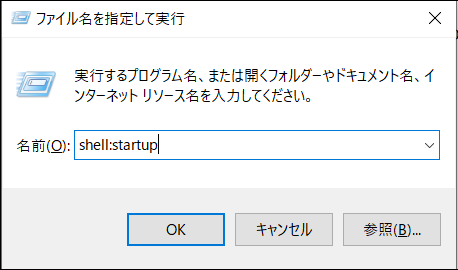
ステップ3:Windows 10のスタートアップから削除したいプログラムのショートカットを選択し、Deleteキーを押します。