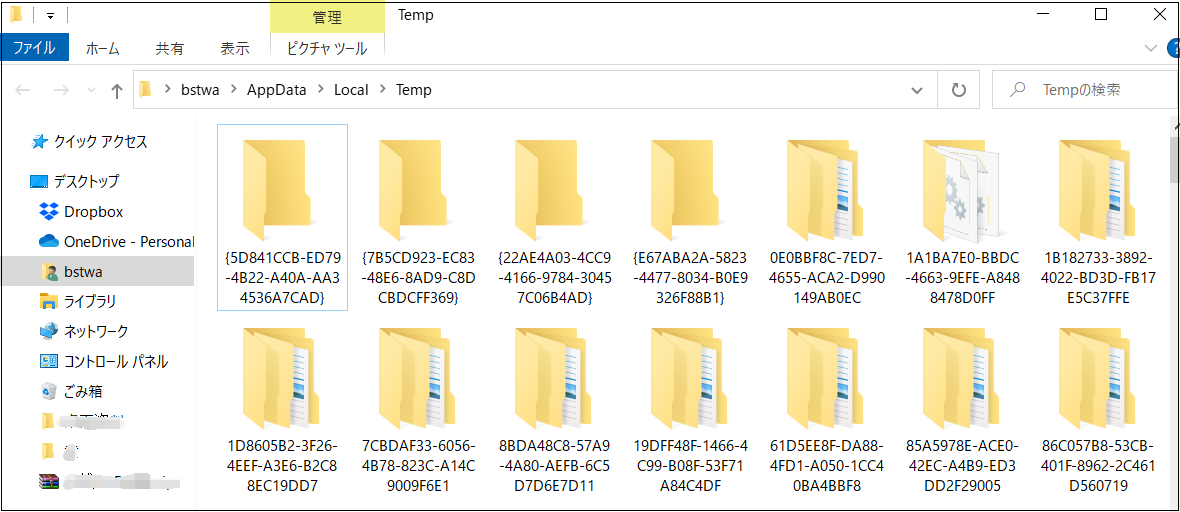方法1.Windowsの設定で一時ファイルを削除する
Windows 10で一時ファイルを削除するには、簡単で安全な方法があります。設定」アプリを使用すると、追加のソフトウェアをインストールすることなく、Windows 10のすべての一時ファイルを安全に消去することができます。ここでは、設定アプリを使用してWindows 10で一時ファイルを安全に削除する方法を説明します。
ステップ 1: [スタート] メニューの左ペインにあるアイコンをクリックして、設定を開きます。
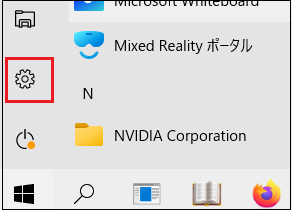
ステップ 2: Windowsの設定で、[システム] > [記憶域] ページに移動します。
ステップ 3: デフォルト設定では、[[記憶域] ページに Windows 10 がインストールされているドライブが表示されます。 Windows 10 のドライブ名と文字の下にある [一時ファイル] オプションをクリックします。
[一時ファイル] オプションが表示されない場合は、[表示するカテゴリを増加] をクリックしてから、[一時ファイル] をクリックします。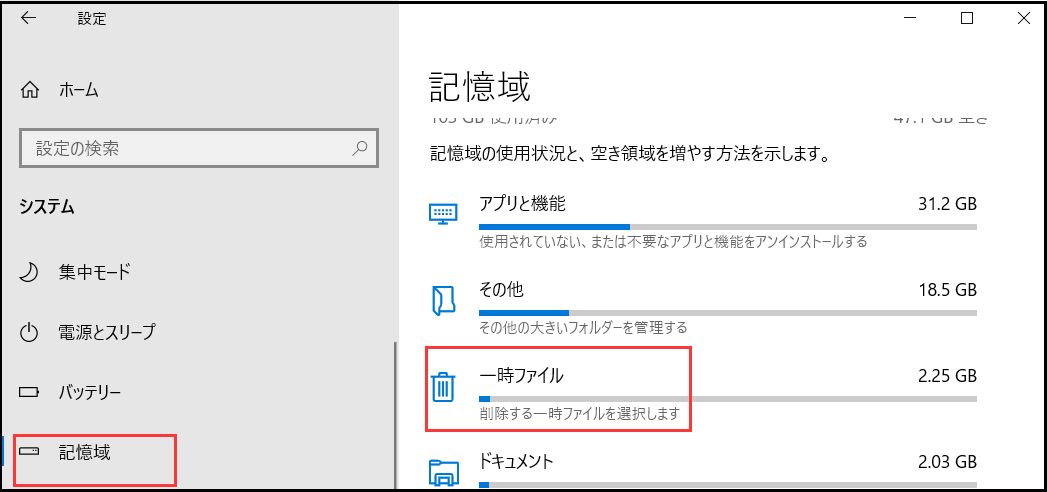
上の写真のように、「一時ファイル」の項目のすぐ下に、Windows10では一時ファイルの使用容量が表示されます。Windows 10は、ダウンロードフォルダ、ごみ箱、以前のバージョンのWindows(Windows.oldフォルダ)、および一時ファイルフォルダが使用するスペースを考慮して、一時ファイルのサイズを計算することに注意してください。
ステップ4:一時ファイルをクリックすると、Windows 10インストールドライブにあるすべての種類の一時ファイルが表示されます。ダウンロードフォルダ内のすべてのファイルが削除されますので、ダウンロードオプションは選択しないでください。
ステップ5:選択した一時ファイルを削除するために、「ファイルの削除」ボタンをクリックします。確認ダイアログが表示されたら、「はい」または「OK」ボタンをクリックして、ファイルの削除を開始します。
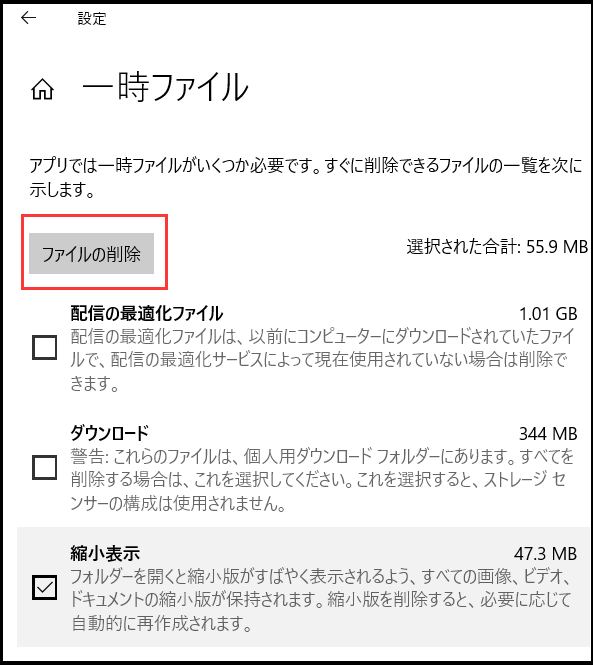
方法2.一時ファイルを手動でクリーニングする
ステップ1:WindowsロゴとRキーを同時に押して、「ファイル名を指定して実行」コマンドボックスを開きます。
ステップ2:%temp%と入力し、Enterキーを押して、一時ファイルを含むTempフォルダを開きます。
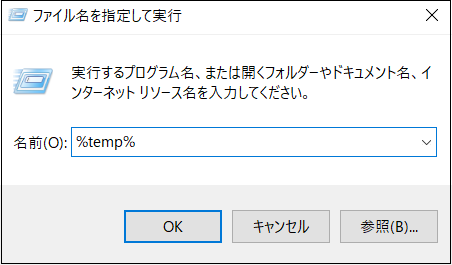
ステップ3: すべてのファイルとフォルダを選択し、Deleteキーをクリックして、すべての一時ファイルを削除します。一時ファイルを削除した後、プログラムやWindowsが正しく動作しない場合、復元できるように、一時ファイルをごみ箱に移動し、数日後に永久に削除するとよいでしょう。