MacでWord文書を作成して最後にWordを閉じようとした時、間違えて「保存しない」をクリックしてしまいました。これは恐ろしいくらいのことですよね。数時間かけて作成した文書がなくなりました。実は、Wordに「保存しない」とクリックしても、Word文書ファイルを復元する方法があります。
Macで未保存のWordファイルを復元する方法
方法1.Microsoft Officeの自動回復機能で復元する
ステップ1.ワードを起動し、「ファイル」タブをクリックします。
ステップ2.「情報」をクリックして、「文書の管理」に「保存されていない文書の回復」をクリックします。
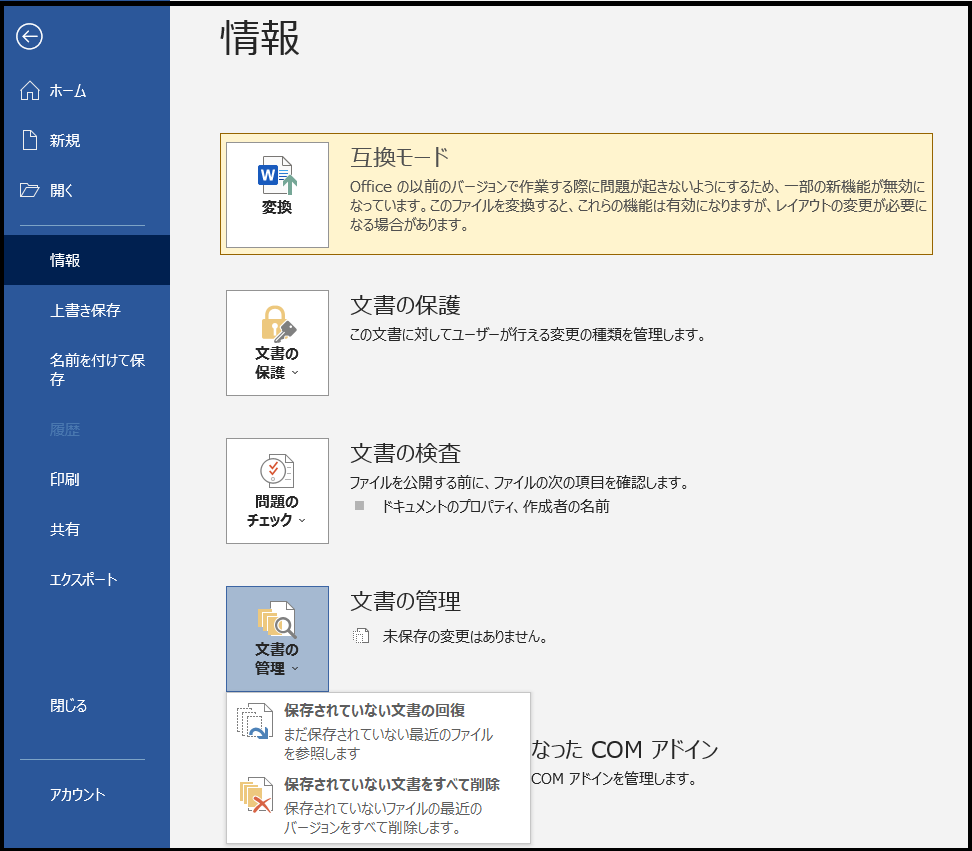
方法2.自動回復用ファイルの保存場所から復元
Microsoft Officeの自動保存機能は5~10分の時間間隔でWord、Excel、PowerPointファイルの編集を保存します。
Macで自動回復用ファイルが保存されている場所
Office Word 2016/2019とOffice 365 2020/2021:
/Users//Library/Containers/com.microsoft.Word/Data/Library/Preferences/AutoRecovery
Office Word 2011:
/Users//Library/Application Support/Microsoft/Office/Office 2011 AutoRecovery
Finderで上記のパスで自動回復用ファイルが保存されているフォルダーを開き、そこで保存し忘れたワード文書を探します。
あるいは、Finder>「フォルダーに移動」で自動回復用ファイルのパスを入力します。保存せずに終了されてしまったワード文書を見つけて開き、改めて保存します。
方法3.「Temporary」フォルダーから復元
ステップ1.「Finder」>「アプリケーション」>「ターミナル(Terminal)」をクリックします。
ステップ2.表示されたウィンドウに「open $TMPDIR」を入力して、エンターキーを押します。
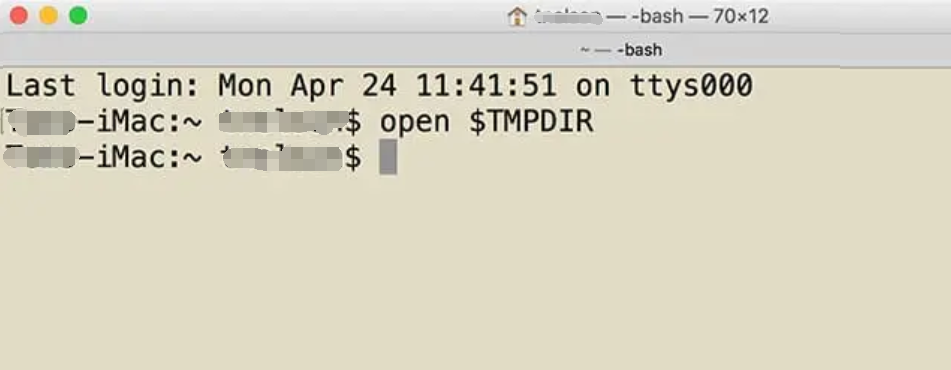
ステップ3.Temporaryitemsフォルダーを開き、未保存のワードファイルをMS Wordで開いて、その内容をコピーして新しいWord文書に貼り付け、保存します。
注意:Temporaryitemsフォルダーから保存されていないワードファイルが見つからない場合、ファルダーを削除または空にしたことが原因です。
方法4.タイムマシン機能で復元
事前にタイムマシンを設定しておかなければこの方法は利用できません。
ステップ1.「Spotlight」で「TimeMachine」を開きます。
ステップ2.復元したいファイルを見つけます。
ステップ3. Wordファイルを復元するには、「復元」をクリックします。
方法5.データ復元ソフトを利用してWord文書を復元する
上記の方法を全部試しても保存されていなかったワードファイルを復元できない場合、データ復元ソフトを利用するしかありません。ここでは、Bitwarデータ復元というソフトをお勧めします。
Bitwarデータ復元ソフトはPowerPoint、Excel、Wordなどのファイルをパソコンから復元可能だけではなく、外付けHDD、SDカード、パソコンのハードディスクなどのデータも復元できます。ウィザード操作モードがあり、操作簡単です。
ステップ1.Bitwarデータ復元ソフトをダウンロードしてインストールしてください。
ステップ2.ソフトを起動し、Wordファイルを保存しているディスクを選択します。「次へ」をクリックします。
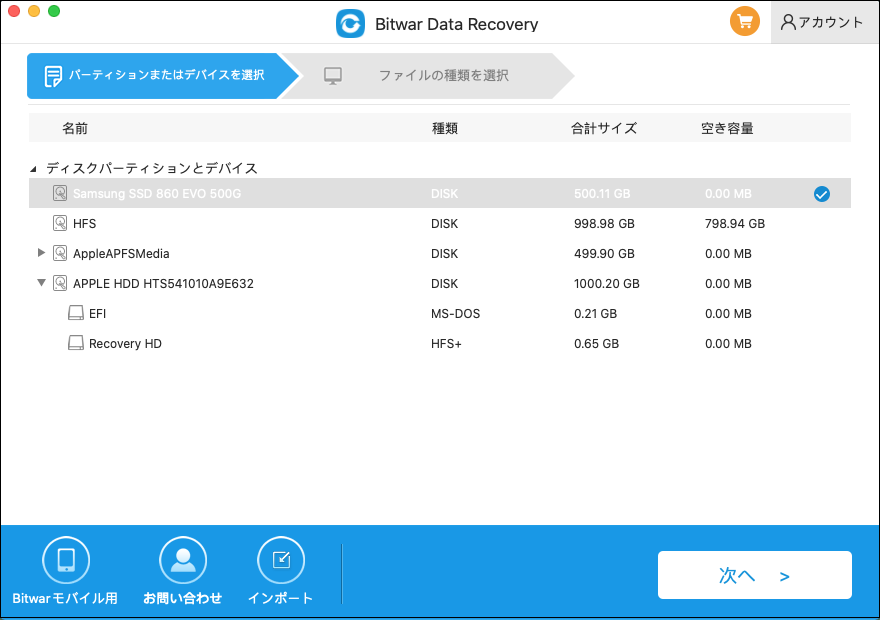
ステップ3.スキャンモードを選択します。クイックスキャンを実行した後、目的のワードファイルが見つからない場合、またディープスキャンを試してください。

ステップ4.ファイルの種類を選択して、「スキャン」をクリックします。

ステップ5.検出されたデータをプレビューすることができます。「復元」をクリックして、復元したいファイルを他のドライブに保存します。
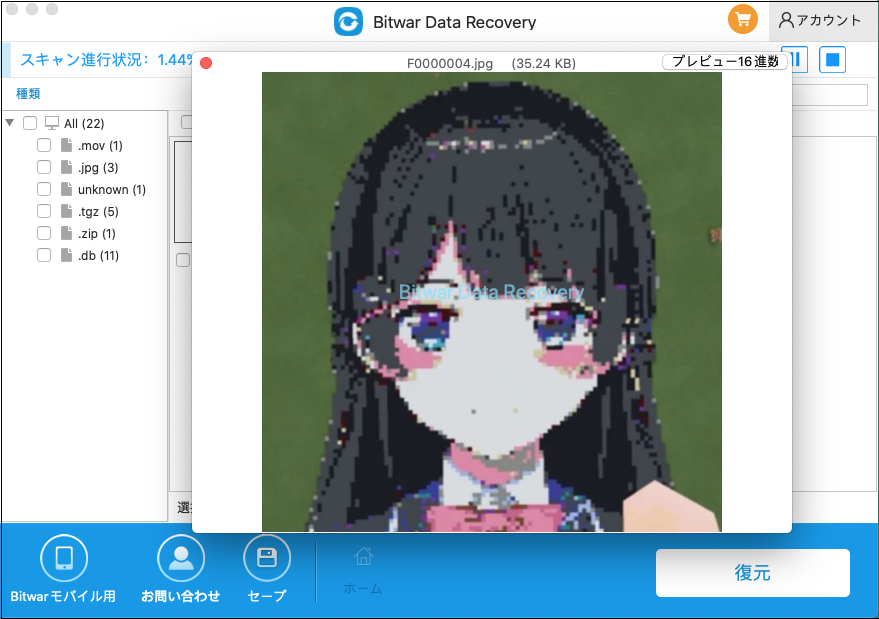
結語
以上はMacで未保存のWord文書ファイルを復元する方法です。システムの機能で文書を復元できない場合、データ復元ソフトを利用してみましょう。復元の成功率はずいぶん高いです。例えば、Bitwarデータ復元ソフトはを使ってみてください。シンプルで操作簡単です。
