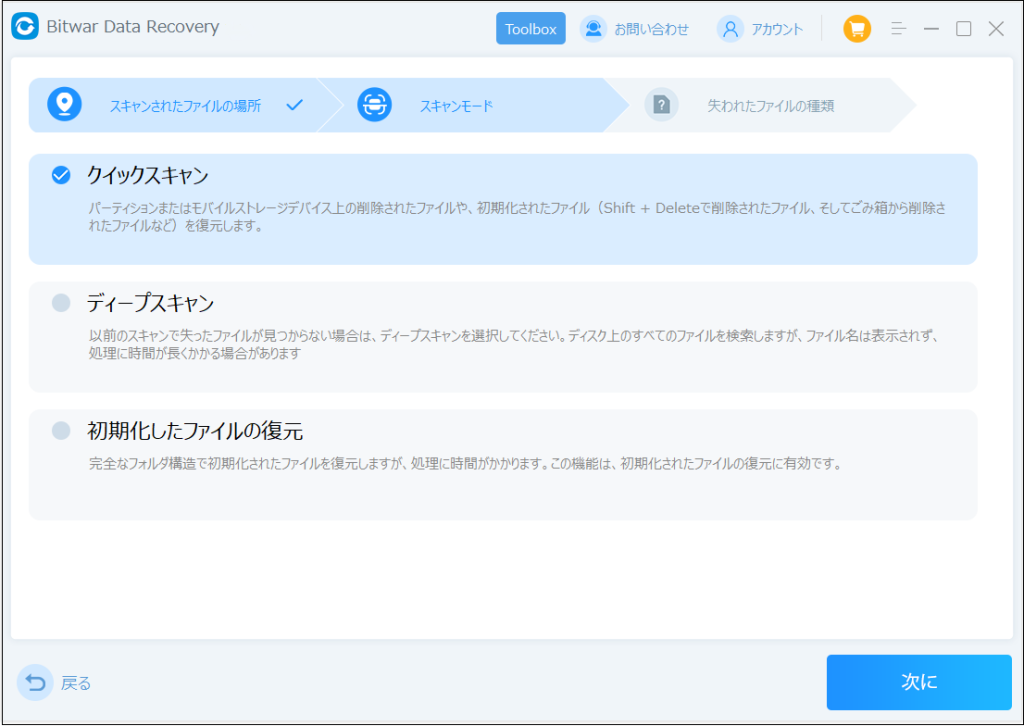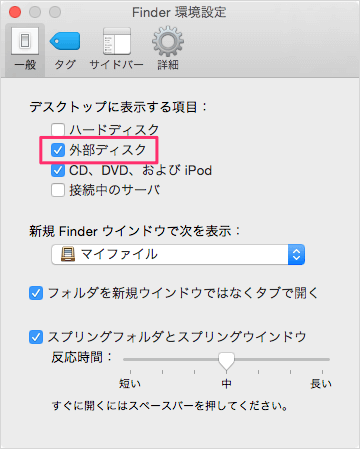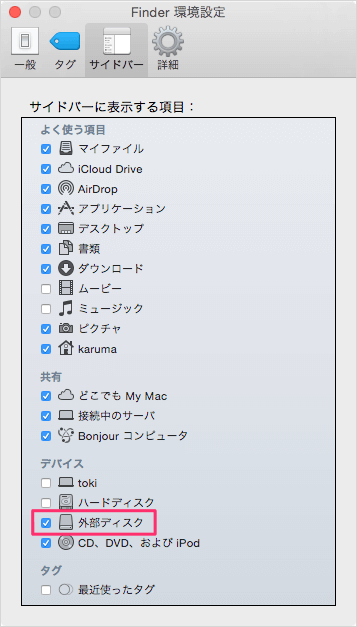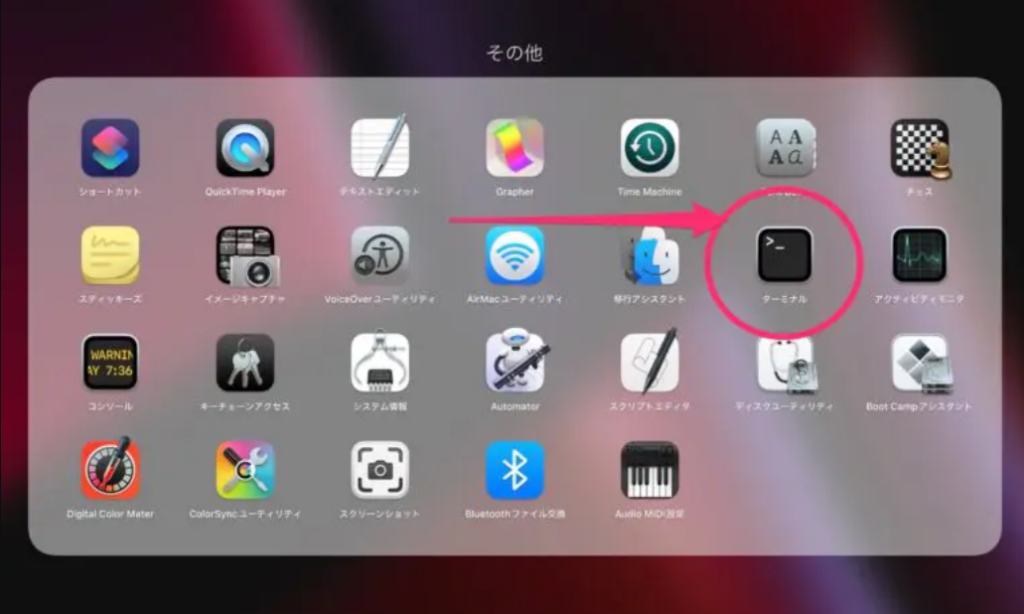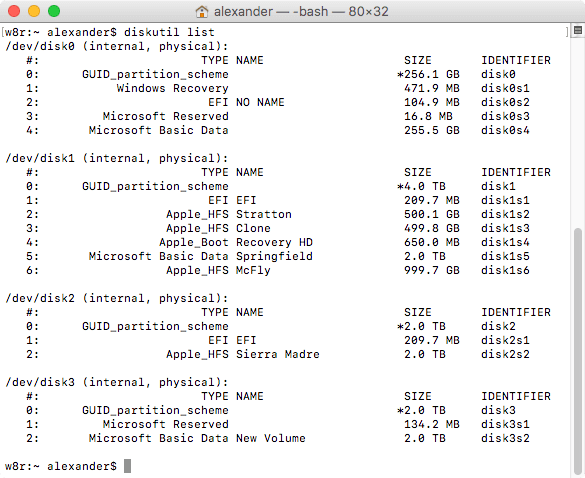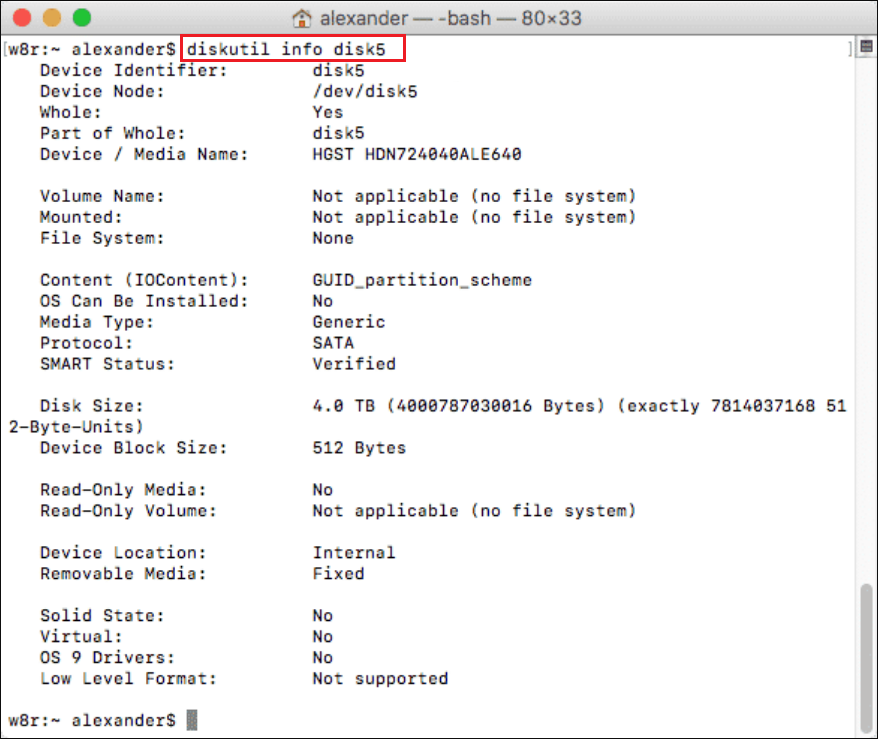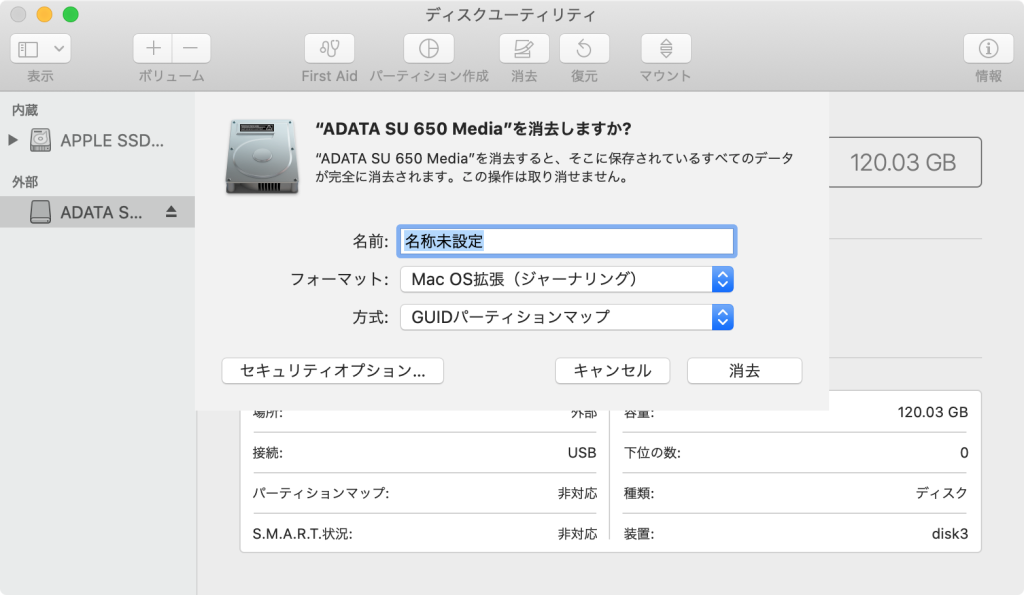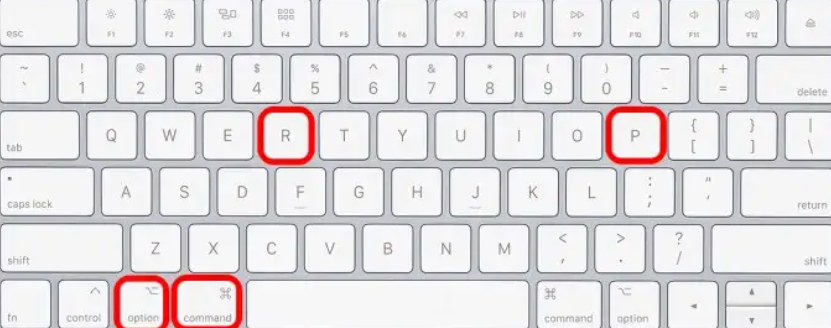LaCie(ラシー)は、Seagate Technologyに属する高級ブランドであり、ユーザーに高品質なハードディスクやソリッドステートドライブ、頑丈で耐久性のあるコンポーネントを提供しています。通常、LaCieハードディスクをMacに接続すると、デスクトップにすぐに表示されます。しかし、時にはMacデバイスで「LaCieハードディスクが表示されない」というエラーが発生することがあります。MacでLaCieハードディスクが表示されない問題を修正する方法について説明します。
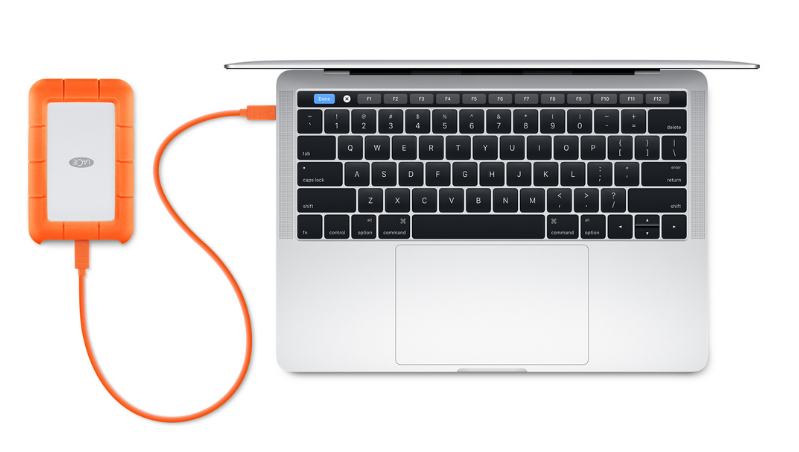
Mac上でLaCieハードディスクが表示されない原因は、いくつかの理由による可能性があります。この記事では、信頼性の高い複数の修復方法を提供し、MacがLaCieドライブを認識し、LaCieハードディスクの重要なファイルを回復できるようにします。
LaCieハードディスクがMacで表示されない原因
MacがLaCieハードディスクを認識できない原因は、次のようなものがあります:
- LaCieドライブをMacに接続するUSBケーブルやスロットが破損している。
- LaCie外付けハードディスクの電源が不安定です。
- LaCieハードディスクが物理的な損傷を受けています。
- LaCieハードディスクがmacOSと互換性がありません。
- LaCieドライブがNTFSファイルシステムでフォーマットされています。
故障したLaCieハードディスクからデータを回復する方法
Macデスクトップに故障したLaCieハードディスクが表示されず、重要なファイルが含まれている場合、ハードディスクの修復によってファイルが失われる可能性があります。そのため、ハードディスクの修復を行う前に、まずファイルを回復する必要があります。
貴重なデータを回復するために、Bitwar Data Recovery for Macソフトウェアを使用することができます。Bitwar Data Recovery for Macは、シンプルで効率的で高い回復率を持つMacデータ回復ソフトウェアであり、その主な機能は次のとおりです:
- Mac上の内部および外部ドライブ(例:LaCieハードディスク、USBフラッシュドライブ、SDカード、デジタルカメラ)からデータを回復するサポートを提供します。
- M1 Max、M1、M1 Pro、T2チップとmacOS Venturaを搭載した現行のすべてのMacデバイスをサポートします。
- ストレージメディア、システムクラッシュ、および破損したパーティションから、音声、ビデオ、画像、文書などのさまざまなMacベースのファイルタイプを抽出します。
- 信頼性の高いかつ迅速なデータ復旧プロセスを提供します。
- 100%安全で高いファイル復元成功率を提供します。
Bitwar Data Recovery公式サイト:https://www.bitwarsoft.com/ja/data-recovery-software
Bitwarデータ復元ソフト無料ダウンロード/インストール:
以下の手順に従って、Bitwar Data Recovery for Macを使用してLaCieハードディスクから損失や削除されたデータを回復します:
- MacでBitwar Data Recoveryソフトウェアを起動します。インターフェースで、LaCieハードディスクまたはそのパーティションで失われたファイルを見つけます。

- スキャンモードと回復するファイルの種類を選択し、「スキャン」ボタンをクリックします。


- スキャンを一時停止して、ターゲットのファイルをプレビューすることができます。スキャンが完了したら、回復したいファイルを見つけてプレビューし、「復元」ボタンをクリックして安全なパーティションまたはストレージデバイスに保存します。

Mac で LaCie ハードドライブが表示されない問題を解決するにはどうすればよいですか?
「LaCie 外付けハードドライブが Mac を表示しない」問題を解決するための修正は次のとおりです。
方法 1: Finder の設定を変更する
LaCieハードディスクをMacに接続すると、Finderの「場所」に表示されるはずです。しかし、Finderに表示されない場合は、オプションの設定を変更する必要があります。
- 「Finder」メニューに移動します。”環境設定”オプションカードを選択します。”外部ドライブ”を選択します。

- 「サイドバー」タブを開きます。表示する「外部ドライブ」をFinderで選択します。

方法2. 基本的なチェックを実行する
電源電圧の不安定さやUSBケーブルの損傷などの問題により、LaCieドライブがMacで表示されないことがあります。このような場合、エラーを解決するためにいくつかの基本的なチェックを行うことができます。
- 外部ドライブとMacの接続を確認し、接続が正しく行われていることを確認します。
- USBケーブルが緩んでいないか、損傷していないかを確認します。損傷している場合は、交換してください。
- USB接続ケーブルに問題がない場合、ドライブを別のポートに接続してみてください。
- Macを再起動します。多くの場合、システムを再起動することで多くの問題が解決することがあります。
- LaCieハードドライブはmacOSに対してフォーマットされていない可能性があります。そのため、Windows PCに接続して表示できるかどうかを確認する必要があります。
- ディスクを「ディスクユーティリティ」にマウントして、Macのデスクトップに表示させます。
方法3. 端末を使用してLaCieハードドライブの表示問題を修正する
基本的なチェックで「LaCieハードドライブがMacに表示されない」問題が解決しない場合、Macの組み込みツールであるTerminalを使用することができます。まず、コマンドを使用してLaCieドライブの接続を切断し、再インストールします。
- 「Finder」に移動します。そして、「アプリケーション」を開きます。「ユーティリティ」を選択し、”ターミナル”を起動します。

- 次に、”diskutil list”と入力し、”Enter”キーを押します。このコマンドは、Macに接続されているすべてのドライブをリストアップします。

- 「dev/disk[number] (external,physical)」を見つけます。 “[number]”はLaCieドライブに割り当てられた番号です。”diskutil info disk[number]”と入力します。”number”をドライブの指定された番号に置き換えてください。”Enter”キーを押します。

- 「diskutil eject disk [番号]」と入力します。Enterキーを押します。このコマンドにより、LaCieドライブがMacから安全に取り外されます。

- 「diskutil list」と入力します。ただし、今回はLaCieドライブはリストに表示されないはずです。
ドライブを再度Macに接続して表示されるかどうかを確認します。
方法4. LaCie外付けハードドライブのファイルフォーマットを確認する
「MacBookでLaCieハードドライブが表示されない」という問題が発生した場合、それはNTFSフォーマットである可能性があります。このファイルシステムはmacOSと互換性がありません。まず、それがNTFSフォーマットであるかどうかを確認する必要があります。
- 「Spotlight」を開き、”ディスクユーティリティ”と入力します。Enterを押します。
- 「ディスクユーティリティ」のトップメニューバーから、LaCie外付けドライブの「情報」を選択します。
- NTFSフォーマットであるかどうかを確認します。LaCieドライブがNTFSフォーマットを使用している場合、それを「exFAT」(WindowsとmacOSの両方で使用できるファイルシステム)に再フォーマットすることができます。
LaCieハードドライブのファイルシステムをフォーマットする:
LaCieドライブのファイルシステムがmacOSと互換性がなければ、Macデバイスに表示されません。したがって、LaCieハードドライブをexFATまたはサポートされているMac OS拡張HFS+、APFSファイルシステムに再フォーマットしてください。
- “ディスクユーティリティ”を起動し、「外部」タブからLaCieドライブを選択します。
- 上部メニューバーから「消去」を選択します。
- ディスクの名前を指定し、適切なファイルフォーマットを選択します。”消去”をクリックします。これにより、ドライブがmacOS互換のファイルシステムでフォーマットされます。

方法5. LaCie外付けハードドライブのエラーを修復するために修復ツールを実行する
MacでLaCieハードドライブが検出されない別の理由は、ディスク上のファイルの損傷です。この場合、修理ツールを使用してドライブを修復することができます。
- 「ディスクユーティリティ」を開き、左側のパネルの「外部」タブからLaCieハードドライブを選択します。
- 上部メニューバーから「修復ツール」を選択します。それから「実行」をクリックします。これにより、LaCieハードドライブが修復されます。
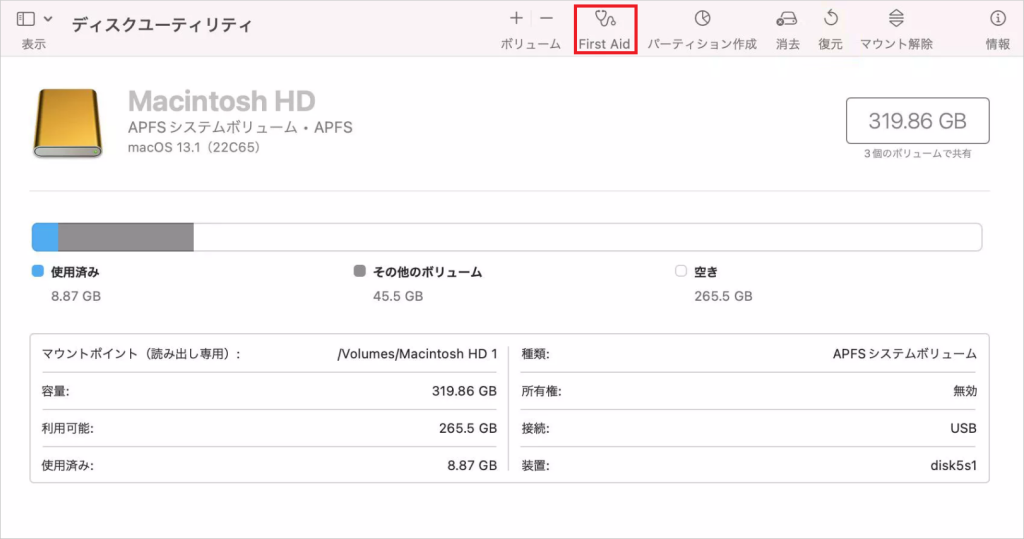
方法6. USBポートとUSBケーブルの確認
USBポートへの挿入や取り外し(安全に取り外されていない)、システムのクラッシュ、USBポートで外部ドライブが検出されない場合、「MacでLaCieハードドライブが表示されない」エラーが発生する可能性があります。問題がUSBポートにあるかどうかを確認するために、複数のデバイスを順番に挿入してみてください。それらがどれもMac上に表示されない場合、問題はLaCieハードドライブではなくUSBポートにあります。
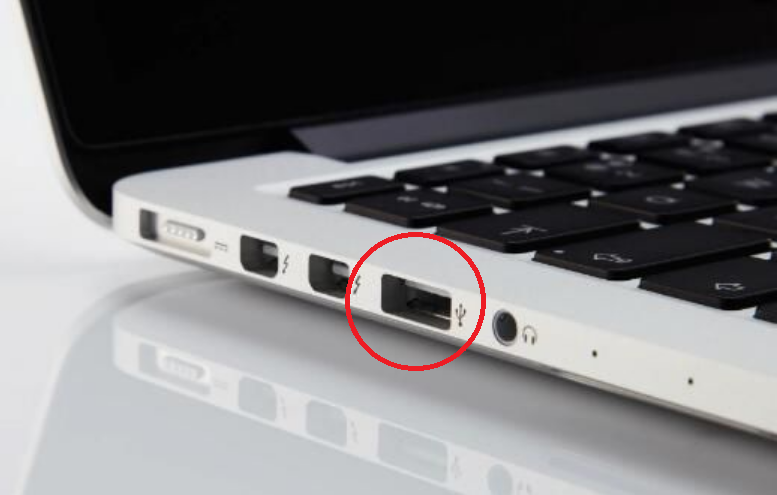
方法7. LaCie外付けハードドライブがMacに接続されていることを確認する
接続されていない場合、MacはLaCieドライブを検出できません。
- 「ディスクユーティリティ」を開き、「外部」タブからLaCieハードドライブを選択します。
- 上部メニューバーから「マウント」を選択します。これにより、LaCieハードドライブがMac上に表示されます。
方法8. MacのNVRAMをリセットする
「LaCieがMac上に表示されない」問題を解決する別の方法は、NVRAMをリセットすることです。NVRAMは、ディスプレイ、起動ディスクの選択、タイムゾーンなどの設定に関する情報を保存する最小限のメモリです。したがって、LaCieハードドライブがMac上に表示されない問題を解決するために、NVRAMをリセットすることができます。
- Macをシャットダウンします。
- 「Option、Command、P、R」キーを20秒間押し続けて再起動します。

- 起動音が聞こえるか、またはAppleロゴが2回目に表示されたら、キーを放します。
- PRAM/NVRAMをリセットした後、Macを通常通り起動できます。
結論
LaCieはMacユーザーに人気のあるドライブですが、ストレージデバイスと同じ問題に直面することもあります。「MacでLaCieハードドライブが表示されない」というエラーに遭遇した場合、Bitwar Data Recoveryソフトウェアを使用してLaCieハードドライブからデータを復元した後、この記事で提供されている修復方法でLaCieハードドライブの表示不良を修正できます。
Bitwar Data Recovery for Macソフトウェアは、フォーマット、損傷、削除、非表示のデータをさまざまな内部および外部Macストレージデバイスから回復することができ、非常に高い回復成功率を誇っています。