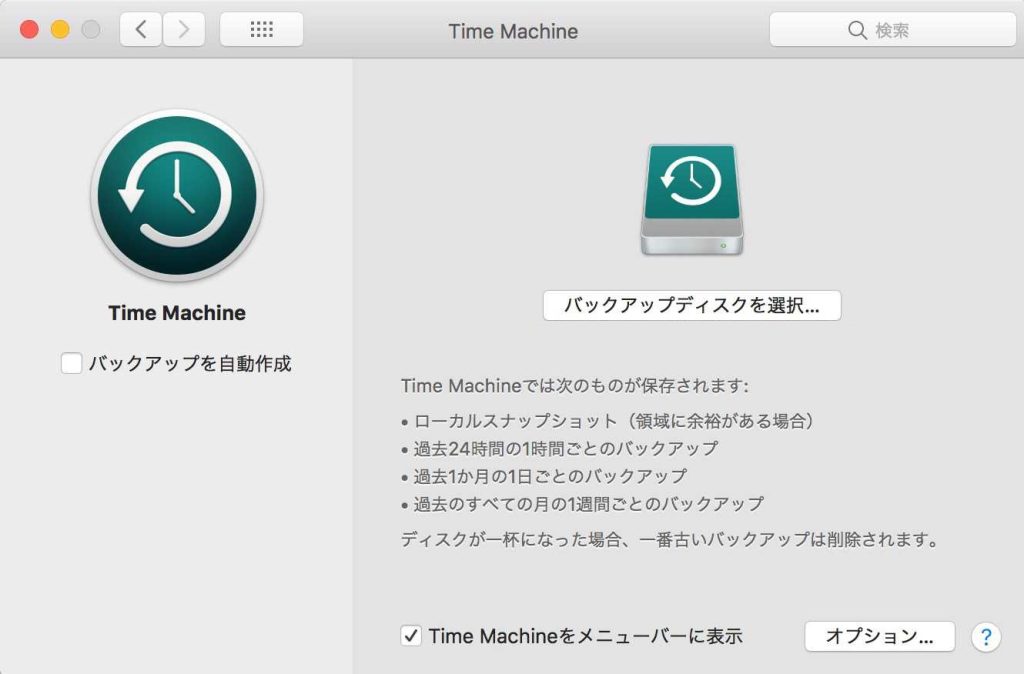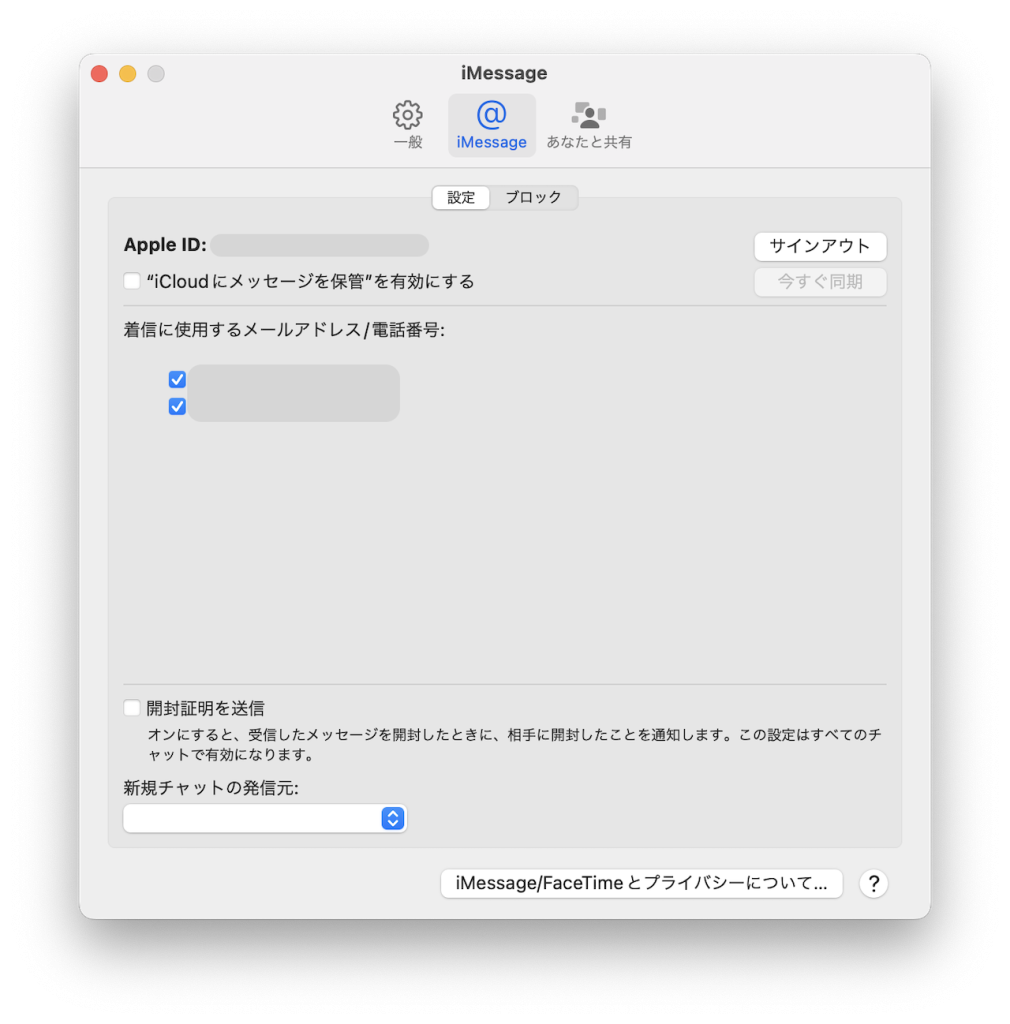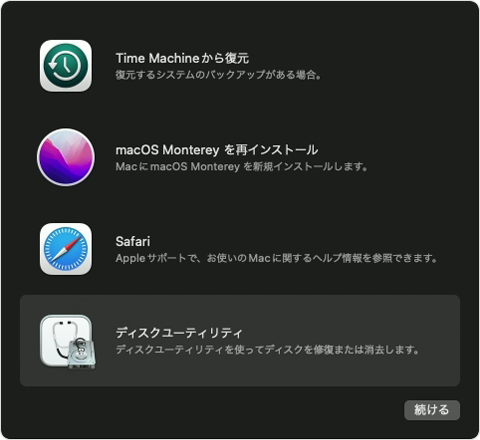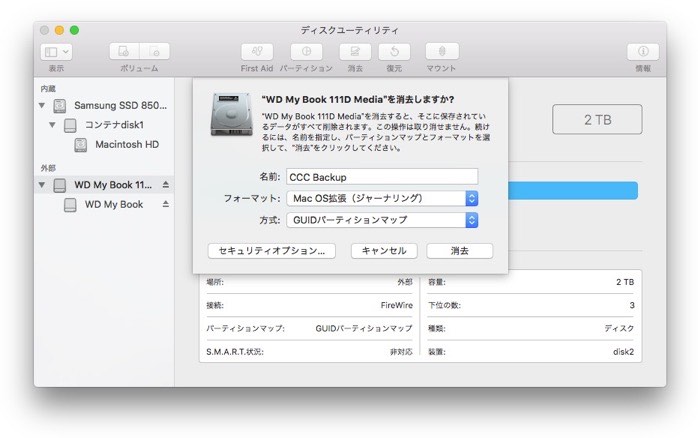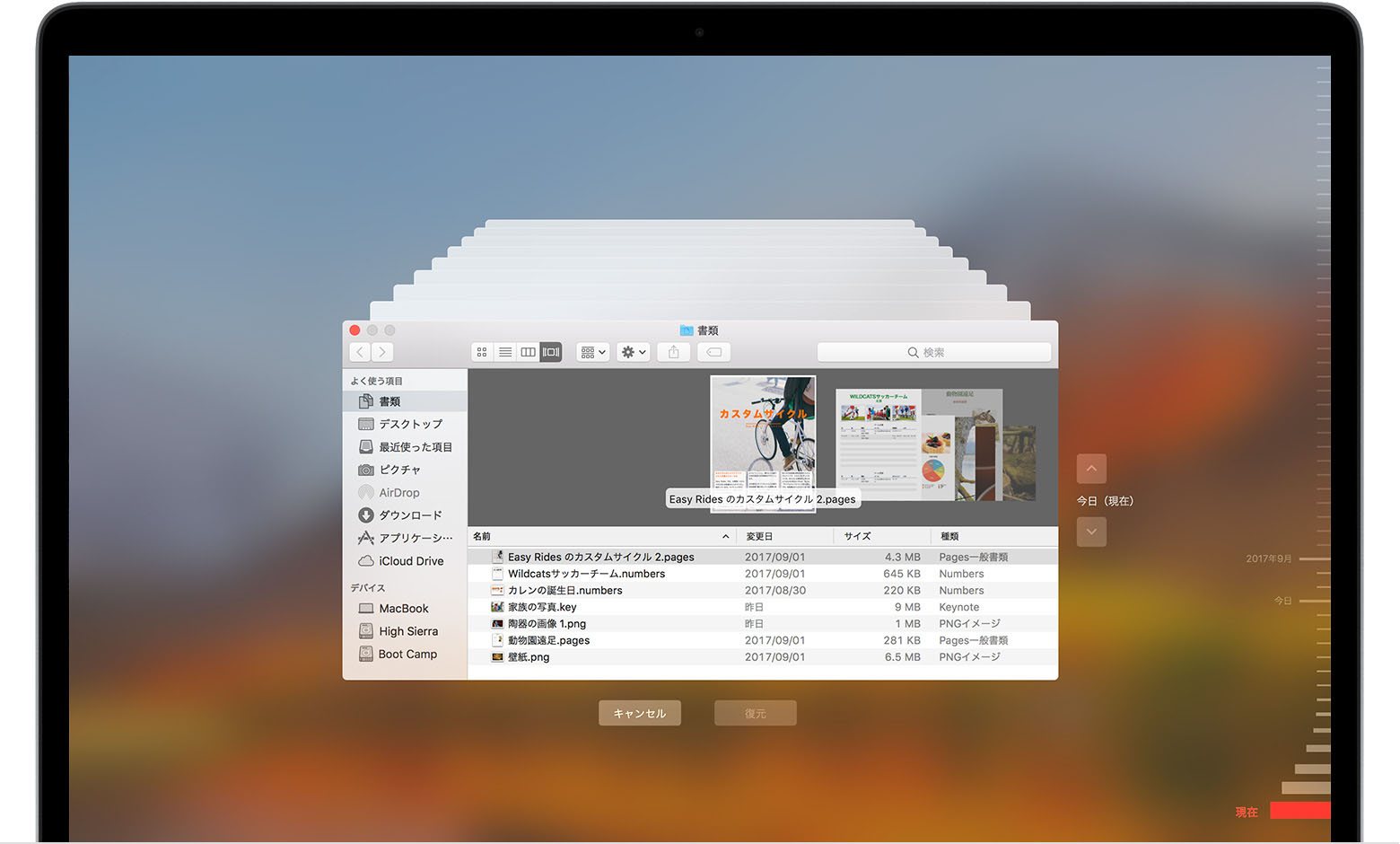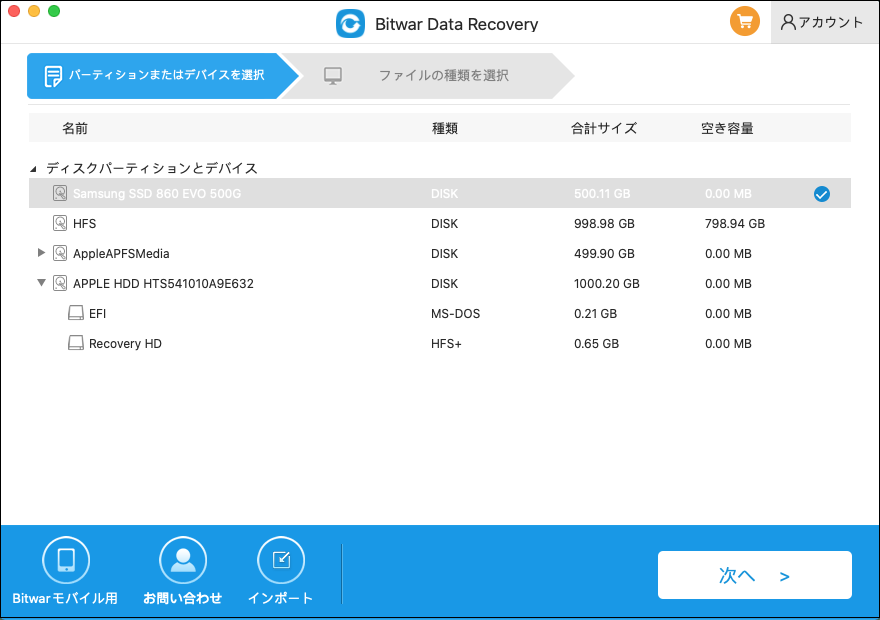MacBook を販売、譲渡、または交換する前に、個人のプライバシーを保護するために、MacBook を工場出荷時の設定に復元する必要があります。さらに、MacBook が異常に動作している場合、または内部ディスク容量を過剰に占有するエラーが発生している場合は、MacBook を工場出荷時の設定に復元して問題を解決できます。
MacBook を工場出荷時の設定に復元する必要があり、macOS を初めて使用するか、MacBook を工場出荷時の状態にリセットしたことがない場合、コンピュータの操作で間違いを犯すのではないかと心配し、すべてのコンテンツと設定を復元できないのではないかと心配しています。この記事では、MacBook を工場出荷時の設定に正しく復元する方法を説明する詳細な操作計画を用意しましたので、読み続けてください。さらに、MacBookをリセットした後のデータ救出には、Bitwarファイル救出ソフトウェアを試すことができます。
MacBookを工場出荷時の設定に戻す前の準備
バックアップデータ
工場出荷時の設定を行うと、MacBook 内のすべてのデータが完全に削除されるため、事前にデータをバックアップする必要があります。 macOS には、定期的にバックアップを完了するために使用できるバックアップ ツール「Time Machine」が組み込まれています。
- バックアップデータを保存する大容量のUSBメモリーを用意し、パソコンに接続します。
- コンピュータのデスクトップに入り、上のメニューバーにある「Time Machine」アイコンをクリックし、「今すぐバックアップ」を選択します。
- プロンプトに従って正しいバックアップ ディスクを選択し、バックアップを完了します。デスクトップのメニュー バーで、[Time Machine] アイコンをクリックすると、バックアップ ドライブとステータスを表示できます。

フラッシュ ドライブが接続され電源がオンになっている限り、次回のバックアップ時刻が予想されるときに Mac の自動バックアップが開始されます。もちろん、必要に応じて手動で「今すぐバックアップ」をクリックすることもできます。
iTunesからサインアウトする
iTunes では許可されるデバイスの数が制限されているため、MacBook を販売または交換する前に iTunes からログアウトする必要があります。工場出荷時の設定に戻したいコンピュータで iTunes を開き、[アカウント] > [認証] > [このコンピュータの認証を解除] をクリックします。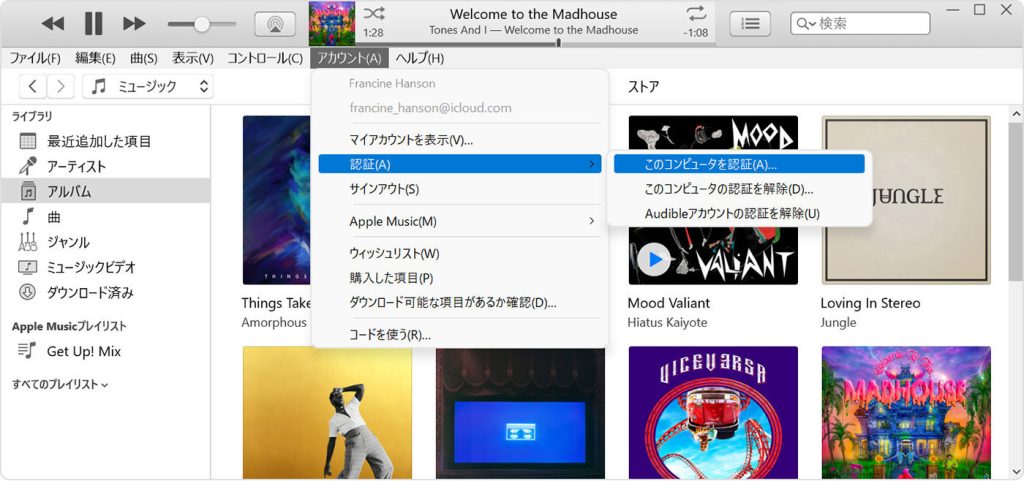
iCloudからサインアウトする
同様に、他人が iCloud を盗まないようにするには、MacBook を元の工場出荷時の設定に戻す前に、MacBook からログアウトする必要があります。同時に、iCloud はクラウドストレージスペースであるため、同期されたデータが失われることを心配する必要はありません。
macOS Catalina 以降のバージョン:
- [アップル メニュー] > [システム環境設定] を選択します。
- [Apple ID] > [概要] をクリックし、[サインアウト] を選択します。
macOS Mojave 以前のバージョン:
- [アップル メニュー] > [システム環境設定] を選択します。
- 「iCloud」をクリックし、「サインアウト」を選択します。
iMessage からサインアウトする
- MacBook でメッセージ アプリを開きます。
- 次に、上部のメニューバーで「設定」をクリックし、「iMessage」に切り替えて「サインアウト」を選択します。

MacBookを工場出荷時設定にリセット
- 上記の方法に従って、すべての Apple 関連アカウントからログアウトし、Mac コンピュータを再起動します。
- 起動画面が表示されるまで待ち、「Command+R」キーの組み合わせを同時に押し続けます。
- この時点で、コンピュータに「macOS ユーティリティ」画面が表示され、「ディスクユーティリティ」オプションをクリックして、「続行」をクリックします。

- [ディスク ユーティリティ] ページで、左側の列のハード ドライブ (通常は [Macintosh HD] という名前) をクリックし、列の上部にある [消去] ボタンをクリックします。
- ポップアップダイアログボックスで内容を確認し、「消去」ボタンをクリックしてください。

- 再び「macOS ツール」画面に戻りますので、「macOS を再インストール」をクリックし、画面の指示に従ってインストールしてください。
- 完了後、コンピュータが再起動しますので、ダイアログに従ってアクティベーションを完了してください。
リセット後にMacBookで失われたファイルを救出する
タイムマシンを使用してデータを復元する
MacBook で工場出荷時の設定を復元した後、一部のファイルが失われていることに気付いた場合は、Mac に内蔵されているタイムマシンを使用してファイルを救出することができます。具体的な救出手順は以下の通りです。
- まず、Time Machine でバックアップした外付け HDD を MacBook に接続し、電源を入れます。
- Spotlight 検索機能を使用して、Time Machine を見つけて起動します。
- タイムラインを使用して失われたアーカイブを見つけます。
- 必要なファイルが見つかったら、それを選択して「復元」ボタンをクリックします。

Mac ファイルレスキューソフトウェアを使用してデータを復元する
ユーザーが元の設定を復元する前に、Time Machine を使用してデータをバックアップしなかった場合。問題ありません。Bitwar Data Recovery データ回復を使用してみてください。このソフトウェアには技術や専門知識は必要なく、簡単な方法で効果的に見つけることができます。コンピュータのファイルを工場出荷時の設定に復元してください。具体的な救出手順は次のとおりです。
Bitwar Data Recovery公式サイト:https://www.bitwarsoft.com/ja/data-recovery-software
Bitwarデータ復元ソフト無料ダウンロード/インストール:
- バックアップデータを保存する大容量のUSBメモリーを用意し、パソコンに接続します。
- Bitwar 公式 Web サイト にアクセスして、Mac をサポートする Bitwar Data Recovery for Mac をダウンロードします。ダウンロードが完了したら、インストール プログラムを起動して、ソフトウェアのインストール中。
- インストールしたBitwar Data Recovery for Macを起動し、バックアップしたいドライブを選択して「次へ」をクリックします。

- 「クイック スキャン」モードを選択してバックアップ ファイルをスキャンしてみてください。

- 救出する必要があるファイルの種類を選択し、[スキャン] をクリックしてスキャン プロセスを実行します。すべての種類を選択することをお勧めします。
- スキャンが完了するまで辛抱強く待ち、データをクリックしてプレビューし、バックアップするファイルを確認してから、ソフトウェアの下部にある「復元」ボタンをクリックしてデータを USB に保存します。
結論は
以上、MacBookパソコンを工場出荷時の設定に戻す具体的な方法と、工場出荷時の設定に戻す前に必要な準備について説明しました。また、MacBookをリセットした後にデータが失われた場合は、この記事で紹介した2つの方法を参考にして問題を解決してください。