外付けHDDやUSBなどをパソコンに接続して開こうとすると、「ファイルまたはディレクトリが壊れているため、読み取ることができません」というメッセージが表示されることがあります。この問題を解決ため、この記事では、「ファイルまたはディレクトリが壊れているため、読み取ることができません」エラーの対処法を紹介します。
「ファイルまたはディレクトリが壊れているため、読み取ることができません」の原因
- ウィルス感染
- 物理的な障害:USBメモリとポートに損傷があるかを確認してください。
- MFTまたはFATの破損:ファイルサイズや作成時間などのファイルに関する情報はすべてMFTエントリに格納されています。このMFTが破損してしまうと、システムはNTFSのデータにアクセスできなくなってしまいます。FATはUSBやSDカードで一般的に使用されているパーティションです。このFATもMFTと同様に破損してしまうとデータにアクセスできなくなってしまいます。
- エラーコード:0x80070570
- 外付けデバイスが安全で取り外されていない
簡単に壊れたファイルまたはディレクトリを修復する方法
- パソコンを再起動する
- ウィルス対策ソフトを無効にする
- ファイルを他のパーティションやデバイスに移動する
以上の方法で問題を解決できない場合、下記の方法を参考してください。
壊れたファイルまたはディレクトリを修復する方法
方法1.データ復元ソフトを利用してファイルを復元する
まず、Bitwarデータ復元ソフトをパソコンにインストールする必要があります。そして、「ファイルまたはディレクトリが壊れているため、読み取ることができません」エラーの外付けHDDやUSBメモリなど記憶媒体をパソコンに接続します。
Bitwar Data Recovery公式サイト:https://www.bitwarsoft.com/ja/data-recovery-software
Bitwarデータ復元ソフト無料ダウンロード/インストール:
Bitwarデータ復元ソフトのメリット
1.様々なエラーでアクセス不能になったドライブからデータを救出することができます。
2.内/外付けHDD、失われたパーティション、USBメモリ、TFカード/SDカードなどのメモリーカード、ごみ箱、クラッシュしたコンピュータなどのデータ復旧をサポートします。
3.削除、フォーマット、RAWなど、さまざまな紛失のケースから高い成功率でデータを救出することができます。
4.写真、ビデオ、ドキュメント、オーディオ、メールなど、1000種類以上のデータのレスキューに対応しています。
5.MacとWindows二つのバージョンがあります。
6.シンプルな操作画面と使いやすい機能があります。
7.新規登録者は30日間無料試用できます。
8.スキャンとプレビューは無料です。プレビューできないなら、復元する必要はありません。
Bitwarデータ復元ソフトの使い方:
ステップ1.RAW/NTFS RAWと認識されたディスクを選択します。「次へ」をクリックします。

ステップ2.スキャンモードを選択します。クイックスキャンを実行した後、目的のファイルが見つからない場合、またディープスキャンを試してください。

ステップ3.データの種類を選択します。

ステップ4.検出されたデータをプレビューすることができます。「復元」をクリックしてデータを他のディスクに復元します。データが上書きされないように、復元したいデータを元の場所に復元しないでください。他のドライブやデバイスに復元するのがお勧めです。復元が完了したら、データを元の保存場所にコピーすることができます。

方法2.コマンドで修復する
ファイルシステムの管理情報が壊れているので、これを修正できれば、正常なファイル操作ができるようになります。不良セクタを含めたファイルシステムの現状を確認できます。パソコン操作に苦手な人はこの方法を慎重に使ってください。
ステップ1.Windows検索でコマンドプロンプトと入力し、コマンドプロンプトを管理者として実行します。
ステップ2.コマンド「chkdsk 〇/f 」を入力して、Enterキーを押します。(〇には対象のドライブ文字を入れます。)
ステップ3.パソコンを再起動します。
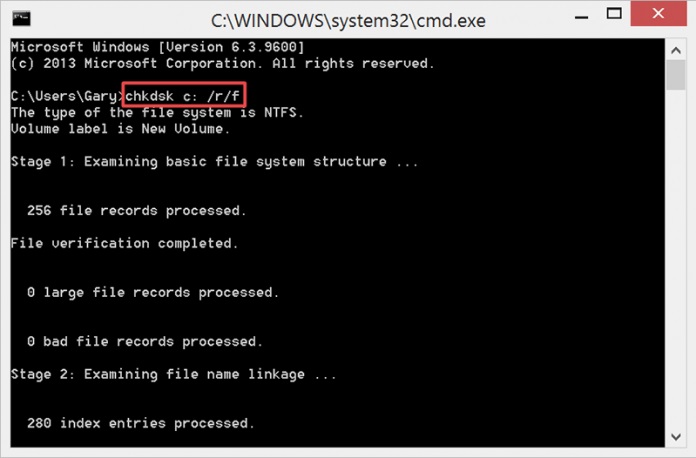
方法3.ドライブエラーをチェックする
ステップ1.エクスプローラーを開き、壊れているファイルまたはディレクトリが存在しているドライブやパーティションを右クリックして「プロパティ」をクリックします。
ステップ2.「ツール」タブをクリックします。「チェック」をクリックします。エラーがある場合、システムの提示に従い修復を実行します。
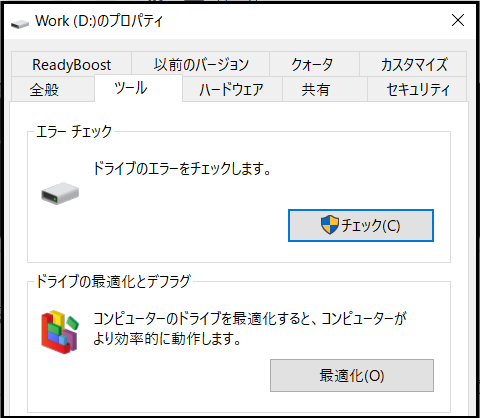
方法4.ドライブレターを設定する
ディスクの管理にドライブ文字が表示されない場合、ドライブレターを設定すれば、ファイルやディレクトリが壊れている問題を解決できる可能性があります。
ステップ1.スタートボタンを右クリックして「ディスクの管理」をクリックします。
ステップ2.変更するドライブを右クリックして「ドライブ文字とパスの変更」をクリックします。
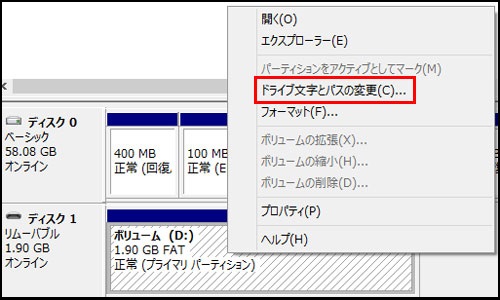
ステップ3.「(ドライブ名)のドライブ文字とパスの変更」が表示されます。ドライブ文字が選択されていることを確認し、「変更」をクリックします。

ステップ4.「ドライブ文字またはパスの変更」が表示されます。「次のドライブ文字を割り当てる」をクリックし、右側のボックスをクリックして表示された一覧から割り当てるドライブ文字をクリックし、「OK」をクリックします。
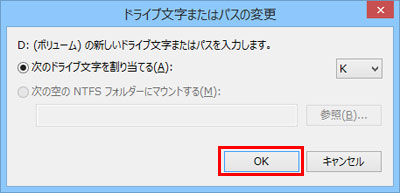
ステップ5.「ドライブ文字に依存する一部のプログラムが正しく動作しなくなる場合があります。続行しますか?」というメッセージが表示されるので、問題がなければ「はい」をクリックします。
方法5.フォーマットする
ステップ1.エクスプローラーを開き、壊れているファイルまたはディレクトリのあるデバイスやドライブを右クリックして「フォーマット」をクリックします。

ステップ2.ファイルシステムを選択後、「開始」をクリックします。警告文が出たら「OK」をクリックし、フォーマットが開始されます。

結語
以上は「ファイルまたはディレクトリが壊れているため、読み取ることができません」問題の解決方法です。このようなことが二度とないように、定期的にウィルス対策とエラーチェックをするといいです。外付けHDDを取り外す時、安全な取り外しを選択してください。外付けHDDやUSBメモリなどからファイルを救出するには、Bitwarデータ復元ソフトがお勧めです。


