「パソコンに保存されている資料ファイルをUSBメモリにバックアップしようとした時、USBメモリにファイルをコピーできませんでした。」このような状況で、どうすれば良いでしょうか。
この文章を参考にして、USBメモリにファイルをコピーできない時の原因と対処法を勉強しましょう。
原因1.読み取り専用になっている
USBメモリが読み取り専用(書き込み禁止)になっているなら、データのコピーや移動などはできなくなります。
読み取り専用を無効にする方法:
ステップ1.Windowsの検索ボックスに「CMD」と入力して、管理者としてコマンドプロンプトを実行します。
ステップ2.ダイアログボックス「DiskPart」を入力して、Enterキーを押します。
ステップ3.コマンドlist diskを入力して、Enterキーを押します。コピーできないUSBメモリを見つけます。例えば、Disk1。
ステップ4.「Disk1 が選択されました」と表示されたら、続いて「attributes disk clear readonly」と入力して「Enter」キーを押します。「ディスクの属性が正しく消去されました」と表示されたら、USBメモリの「読み取り専用」属性が削除され、書き込み禁止状態が解除されます。
原因2.USBメモリが容量不足になっている
このUSBメモリの空き領域にとって、このファイルのサイズが大きすぎます。この場合に、USBメモリ内の不要なファイルを削除して空き領域を増やしべきです。または別のUSBメモリに資料をバックアップします。容量があるのに、USBメモリにデータをコピーできない場合は、このUSBのファイルシステムを確認してください。
原因3.USBメモリのファイルシステムはFAT32である
USBメモリはFAT32形式になっていることが多いです。FAT32は1ファイルあたりの容量制限が4GBまでとなります。「NTFS」というファイルシステムにフォーマットすれば容量制限なしでコピーできます。まず、ご自分のUSBメモリのファイルシステムはFAT32であるかどうかを確認してください。
USBのファイルシステムをNTFSにフォーマットする方法:
ステップ1.USBメモリをパソコンに接続します。
ステップ2.エクスプローラを開き、「デバイスとドライブ」にUSBデバイスを右クリックして「フォーマット」をクリックします。
ステップ3.ファイルシステムに「NTFS」を選択します。
ステップ4.「フォーマットオプション」に「クイックフォーマット」にチェックを入れます。「開始」をクリックします。
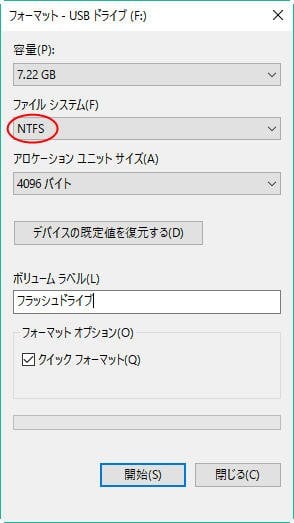
この二つの記事はお役に立てるかもしれません。
原因4.ウィルス感染
USBメモリがウィルスに感染しているなら、USBメモリにたくさん不要なデータが作成されることもあります。この場合に、ウィルス対策ソフトなどを利用してウイルスを検出してからUSBメモリをフォーマットしてください。フォーマット後、USBメモリに保存されているデータはなくなります。ご注意ください。
まとめ
以上は、USBメモリにファイルをコピーできないという問題を解決する四つの方法です。USBのフォーマットまたは修復などの操作を実行している時、USBメモリ内のデータが破損してしまう可能性があります。データ破損が発生するなら、Bitwarデータ復旧ソフトを利用して破損したデータを修復できます。
