Macで何らかの原因によってWordファイルが開けなくなってしまいました。MacでWordに「この文書は削除されたか、現在アクセスできません」というエラーメッセージが出てきました。
MacでMS Wordを使用すると、ファイルにアクセスできなくなるのは珍しいことではありません。この記事では、MacでWord「この文書は削除されたか、現在アクセスできません」という問題の解決策を紹介します。
Mac「この文書は削除されたか、現在アクセスできません」の原因
- Word文書を保存せずに閉じてしまった
- Wordファイルの保存場所が変わった
- Wordファイルが破損している
- Wordファイルがウイルスに感染している
- Wordファイルをうっかり削除してしまった
Macで削除/破損したWordファイルを復元する方法
方法1.最近に使ったアイテムからWordファイル復元する
MacでWordを開き、「ファイル」タブをクリックして最近に使ったファイルが一覧表示されます。そこで、復元できるファイルがあるかを確認します。
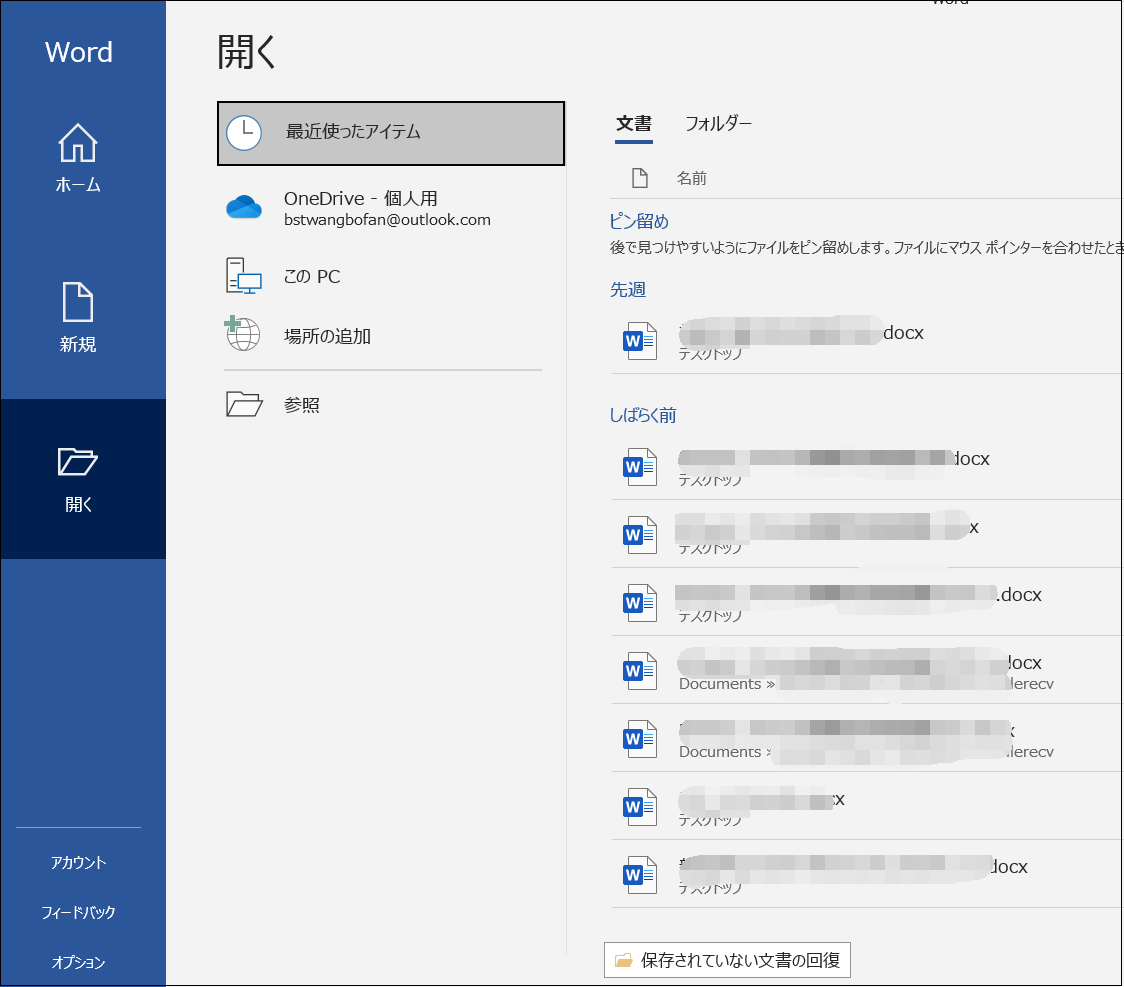
方法2.ウイルス対策ソフトを利用する
パソコンやファイルがウイルスに感染していることが原因で、ワードファイルに「この文書は削除されたか、現在アクセスできません」エラーが発生する可能性があります。信頼できるウイルス対策ソフトを導入して、ウイルスをスキャンして駆除します。
方法3.データ復元ソフトを利用してMacでWordファイル復元する
ここでは、Bitwarデータ復元というソフトをお勧めします。
Bitwarデータ復元というソフトの復元率はずいぶん高いです。USBメモリ、HDD、外付けHDD、SDカード、光学ディスクなどのデータを復旧することができます。シンプルで操作簡単です。文書ファイル、動画、音声、画像など1000種類以上のファイルを復元できます。
Bitwarデータ復元ソフトをダウンロードしてインストールする必要があります。
Bitwar Data Recovery公式サイト:https://www.bitwarsoft.com/ja/data-recovery-software
Bitwarデータ復元ソフト無料ダウンロード/インストール:
ステップ1.Bitwarデータ復元ソフトを起動します。
ステップ2.復元したいファイルを保存するディスクを選択します。
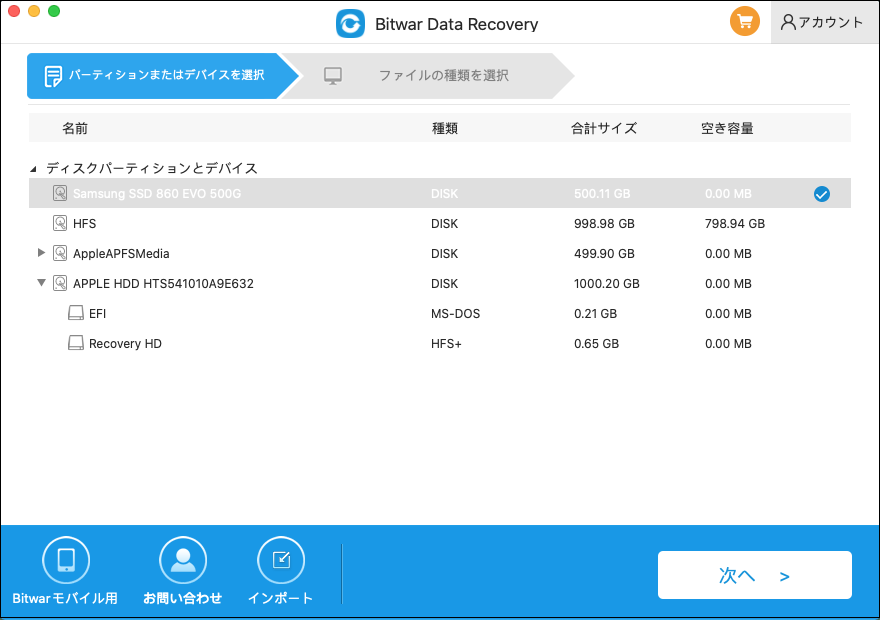
ステップ3.スキャンモードを選択します。クイックスキャンを実行した後、目的のファイルが見つからない場合、またディープスキャンを試してください。

ステップ4.ファイルの種類を選択します。
ステップ5.スキャンが終わると、ファイルをプレビューすることができます。最後、ファイルを他のディスクパーティションに復元します。
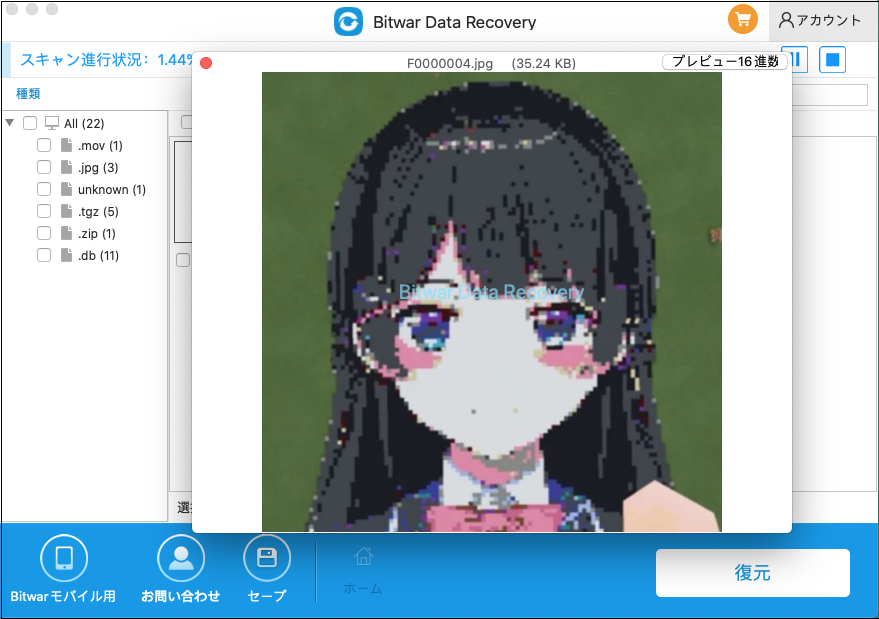
方法4.Macで破損しているWordファイルを修復する
Wordファイルが破損したので、アクセスできなくなることがあります。ファイルを修復することでWordの「この文書は削除されたか、現在アクセスできません」エラーが解決できる可能性があります。Wordファイルが破損した場合、下記の方法でWordファイルを修復してみてください。
修復方法1.任意のテキストから復元する
ステップ1.アクセスできないWordファイルを開けて、「ファイル」タブをクリックしてから左ペインの「開く」をクリックして、「参照」をクリックしてファイルを選択します。
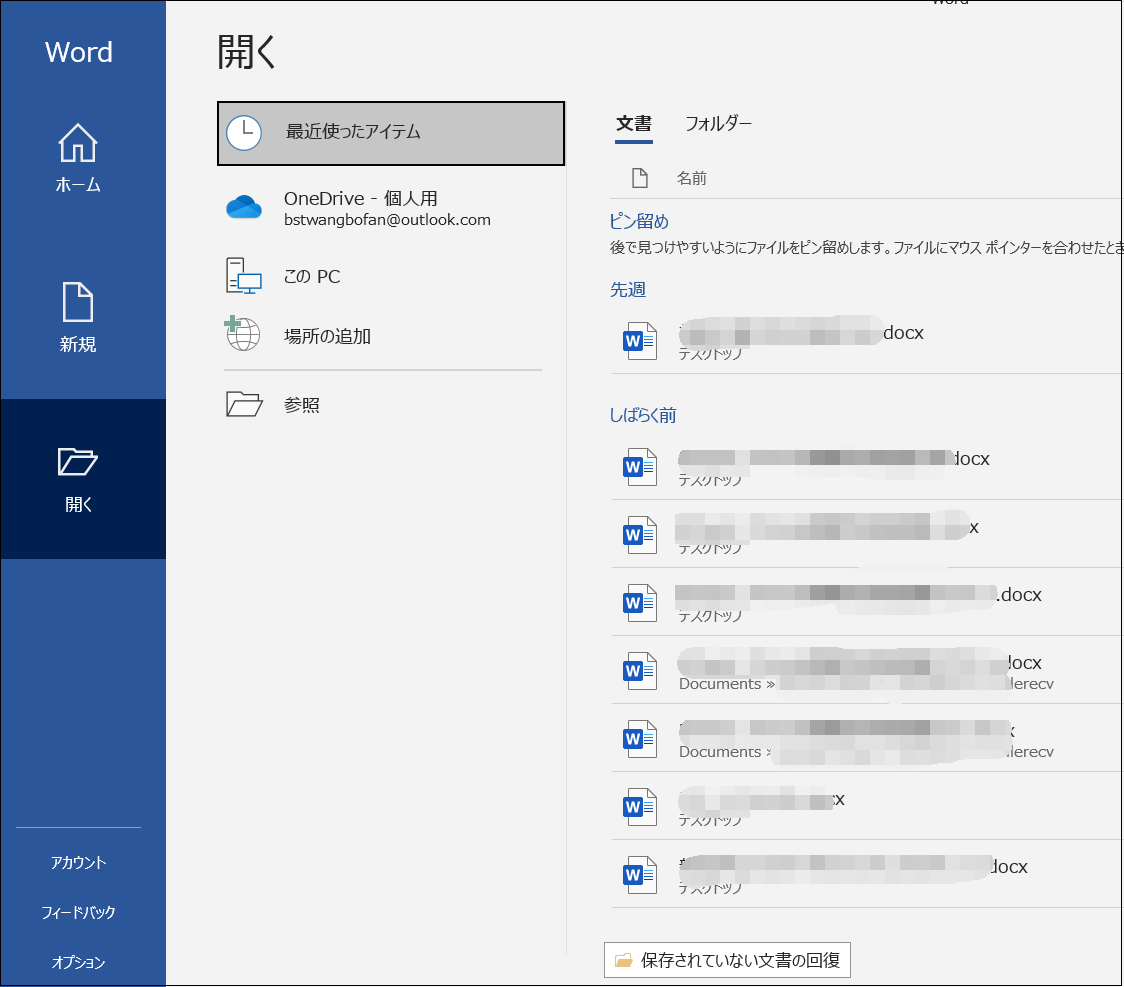
ステップ2.ファイルの名称の右側から「任意のテキストから復元する」を選択します。
修復方法2.破損しているWordファイルをRTFに保存する
ステップ1.アクセスできないWordファイルを開けて、「ファイル」タブをクリックしてから左ペインの「開く」をクリックして、「参照」をクリックしてファイルを選択します。
ステップ2.ファイルの種類に「RTF」を選択して保存します。
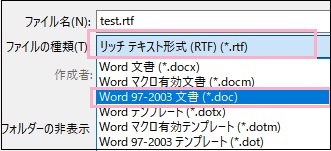
修復方法3.ドキュメント修復ツールを利用する
破損したWordファイルを修復するには、Bitwarドキュメント修復ソフトを試してください。Word文書だけではなく、PDF、Powerpoint、Excelなども修復できます。Windowsのパソコンで破損したワードファイルを修復してください。
Bitwarドキュメント修復無料ダウンロード/インストール:
方法5.Wordの自動保存フォルダから文書を回復する
Wordでは、次回使用時に自動的に作業内容を回復させる機能があります。これによってMacで削除されたかアクセスできないWordファイルを復元する可能性があります。
Wordファイルの自動保存フォルダーのパスは下記のようになります。
/Users/username/Library/Containers/com.microsoft.Excel/Data/Library/Preferences/AutoRecovery
※ usernameを実際のユーザ名に置き換えます。
回復されたファイルを保持する場合は、すぐに保存する必要があります。
方法6.一時フォルダーからWord文書を復元する
一時フォルダ(Temporary/Temp)から未保存のWordファイルを復元しましょう。
1.「アプリケーション」→「ユーティリティ」→「ターミナル」の順にクリックしてターミナルコマンドを開きます。
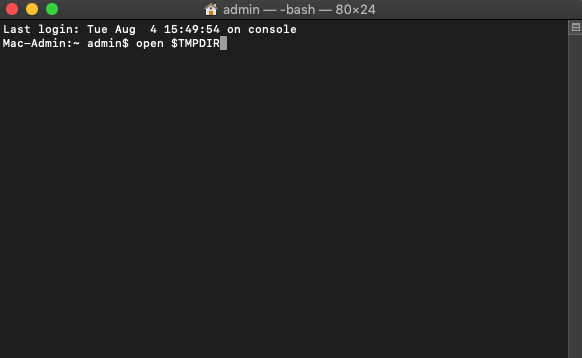
2.ターミナルコマンドで「open $TMPDIR」を入力してエンターキーを押します。
3.「TemporaryItems」フォルダで未保存のワードファイルを見つけて復元します。
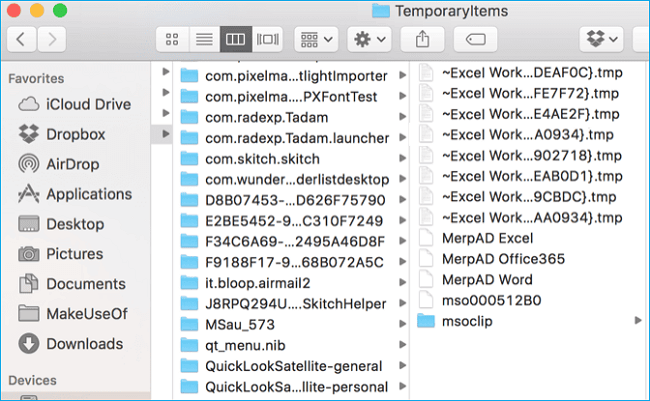
まとめ
以上はMacでWordの「この文書は削除されたか、現在アクセスできません」という問題を解決する方法です。データ復元ソフトと修復ソフトを利用すれば、破損または削除したワードファイルを簡単に復元できますが、安全のために、必要なファイルをバックアップする習慣を身に着けた方がいいです。


