「MacのパソコンでMicrosoft Wordを開いて文章を作成しようとした時、Microsoft Wordを開くことができませんでした。」
MacのWordを使う時、Wordが開けなくなることはよくあります。この記事では、Microsoft WordがMacで開けない時の対処法を紹介します。
Microsoft WordがMacで開けないよくある原因
- ワードファイルは破損している
- Microsoft Wordのバージョンは古すぎ、現在のMacオペレーティングシステムと互換性がない
- Microsoft Wordのインストールファイルが破損している
- Microsoft Wordの起動を邪魔しているプログラムがある
パソコンを再起動してもWordを開けない場合、以下の方法を試してWordを開きましょう。
Microsoft WordがMacで開けない時の対処法
方法1.Wordファイルを修復する
ステップ1.MacでWordを起動します。
ステップ2.上部のメニューから「ファイル」を選択します。
ステップ3.「開く」を選択して、開けないワードファイルを選択します。
ステップ4.「開く」のドロップダウンリストから「修復」を選択します。
ステップ5.「OK」をクリックするとワードが自動的に修復します。
方法2.ディスクを修復する
ステップ1.Macでユーティリティフォルダを開きます(Shift+Command+Uキーを押す)。
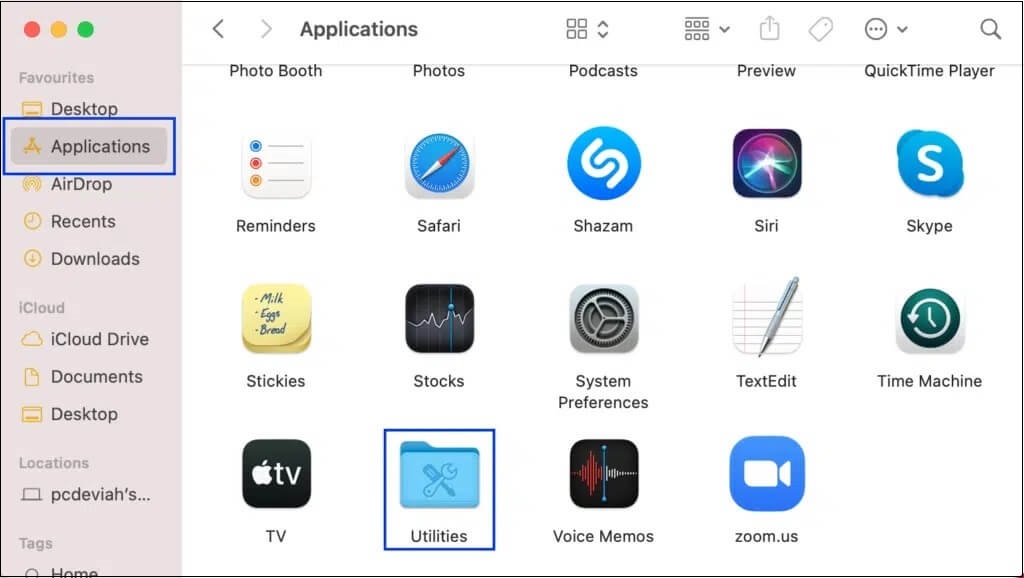
ステップ2.ディスクユーティリティを開き、ツールバーから「表示」>「すべてのデバイスを表示」の順に選択し、修復するハードディスクを選択します。
ステップ3.右上の「First Aid」ボタンをクリックして「実行」をクリックします。
ステップ4.プロセスが完了すると、Microsoft Wordを開けるかどうかを確認します。
方法3.Wordの環境設定を削除する
ステップ1.Finderを開き、「移動」メニューの「ホーム」をクリックします。
ステップ2.「ライブラリ」フォルダーを開きます。
ステップ3.「環境設定(Preferences)」を開き、「表示」をクリックして「名前順に整列」をクリックします。「com.microsoft.Word.plist 」というファイルを探します。
ステップ4.「com.microsoft.Word.plist 」ファイルをデスクトップにドラッグ アンド ドロップします。
ステップ5.ワードを開き、問題が引き続き発生するかどうかを確認します。問題が解決できたら、このファイルをごみ箱に入れます。
ステップ6.問題が引き続き発生する場合、ファイルをも元の場所に戻します。すべてのMicrosoft Office for Macプログラムを終了します。
ステップ7.メニューバーからWordを選択します。ドロップダウンリストから「設定」を選択します。
ステップ8.「ファイルの場所」を選択して、「ユーザーテンプレート」を選択します。
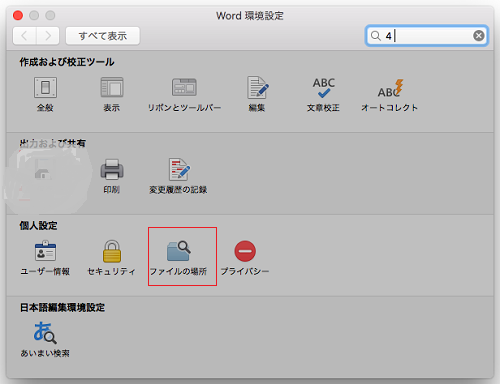
ステップ9.「Normal.dotm」というファイルを探してデスクトップに移動します。
ステップ10.Wordをもう一度開きます。
方法4.Microsoft Wordを更新する
Microsoft Wordを最新の状態に更新します。
