Chromeは人気NO.1のブラウザといっても過言ではありません。Chromeブラウザを使う時、誤削除、ブラウザの再インストール、システムエラーなどの原因によって閲覧履歴がなくなってしまうことがあります。実は、Chromeの履歴を復元する方法があります。
方法1.DNSキャッシュ経由でChromeの閲覧履歴を復元する
Chrome閲覧履歴を復元する時、ネットワークを切断し、シャットダウンと再起動をしないでください。
ステップ1.Windows10のタスクバーにある検索(虫眼鏡)に「CMD」と入力して、コマンドプロンプトを管理者として実行します。
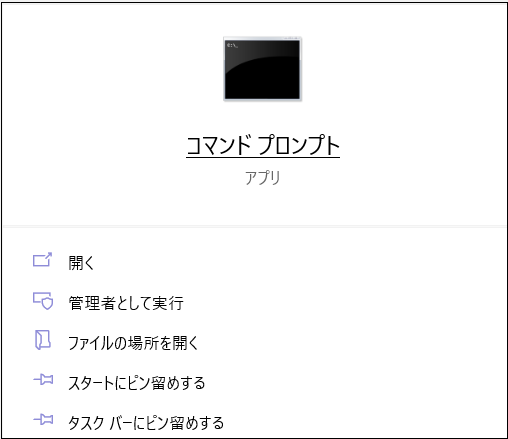
ステップ2.コマンド「ipconfig/displaydns」を入力して、Enterキーを押します。
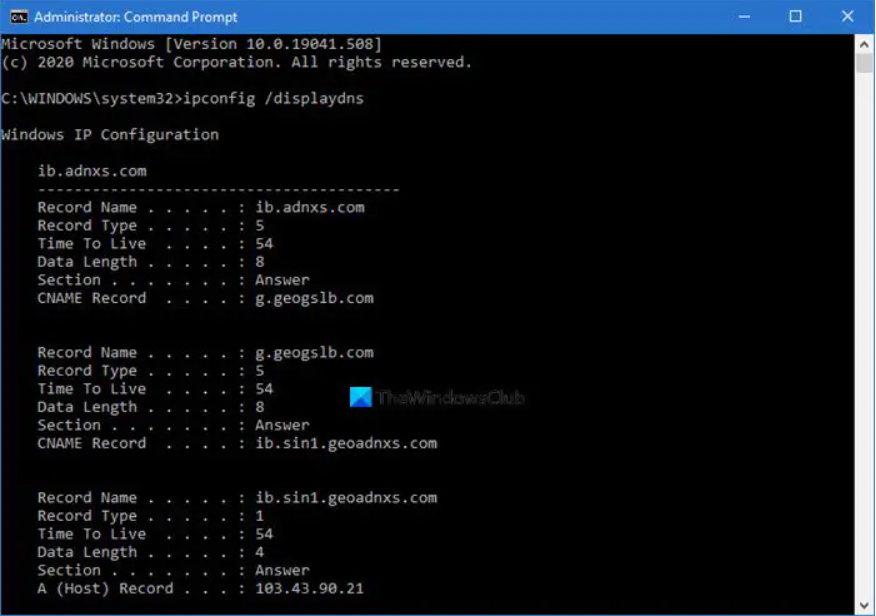
ステップ3.最近閲覧したウェブサイトはすべて表示され、復元したい閲覧履歴を選択して復元してください。
方法2.Googleアカウント上でChromeの閲覧履歴を復元する
Google AccountでログインしているGoogle Chromeの場合、その履歴は「My Activity」を使用して表示できます。このツールを使用すると、アカウントのアクティビティを簡単に表示および制御できます。
ステップ1.Google アカウントにログインして、「My Activity」を検索します。
ステップ2.Googleアカウントでアクセスした全ての関連サイトが一覧で表示されます。日別ごとに探せますので、そのリストの中から再度閲覧したいリンクをクリックすれば復元できます。
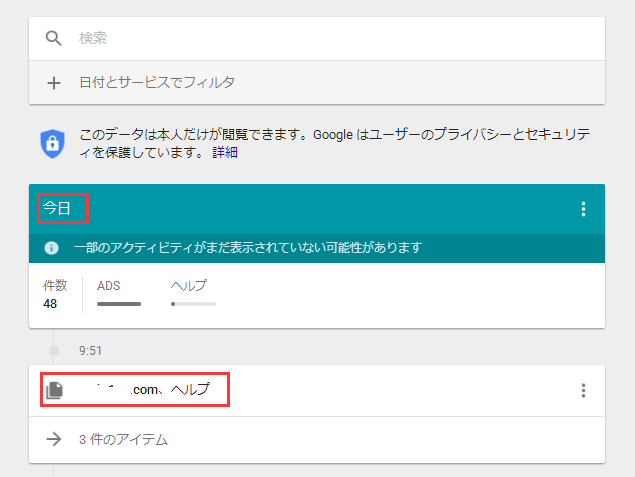
方法3.以前のバージョンからChromeの閲覧履歴を復元する
Windowsでファイル履歴の機能を有効にしている場合、Chromeの閲覧履歴または履歴ファイルを以前のバージョンから復元できます。
ステップ1.Chromeブラウザに「chrome://version/」入力すると、プロフィールパスなどの情報が表示されます。
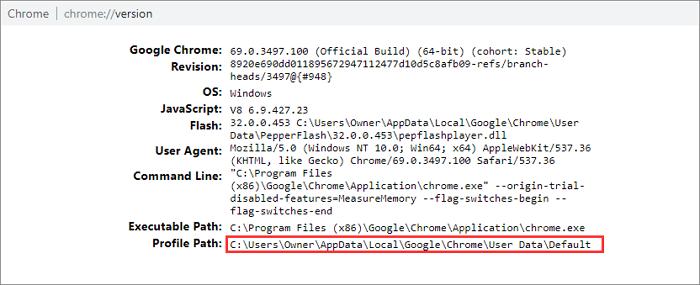
ステップ2.パスをコピーしてエクスプローラーの検索ボックスに貼り付けます。
ステップ3.User Data フォルダを右クリックして、「以前のバージョンの復元」を選択します。

ステップ4.復元したバージョンを選んで、復元ボタンをクリックします。
この方法の成功率はあまり高くないため、多くのユーザーはこの機能を有効にしていません。
方法4.システムの復元を利用してChromeの閲覧履歴を復元する
システムの復元を実行する前に、利用中の全てのドキュメントを保存して、開いているプログラムを閉じます。Windowsでのやり方は次の通りです。
ステップ1.「スタートボタン」(Windowsマーク)の横の検索に「コントロールパネル」と入力します。
ステップ2.コントロールパネルで「回復」→「システムの復元を開く」→「次へ」の順に進みます。
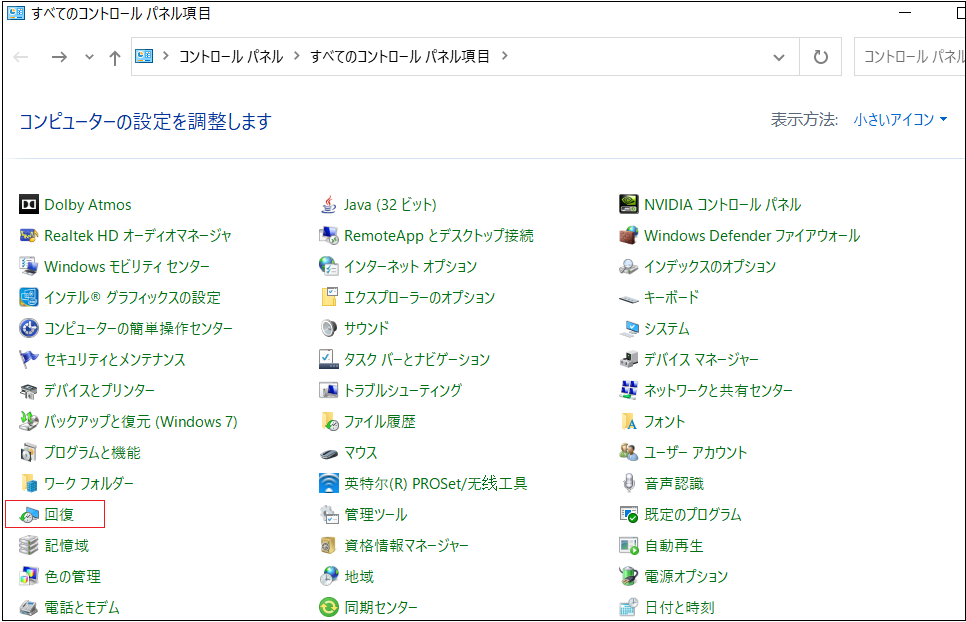
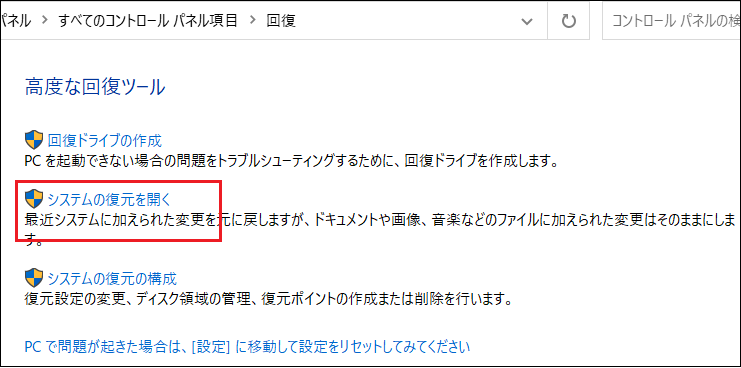
ステップ3.システムを復元するバージョンを確認し、日付を選択してください。
ステップ4.システムが自動的に指示を完了するのを待ちます。すべての操作が完了すると、コンピュータは再起動します。
方法5.Bitwarデータ復元ソフトでChromeの閲覧履歴を復元する
以上の方法を全部試しても履歴を復元できない場合、専門のBitwarデータ復元ソフトを使うのが勧めです。
Bitwarデータ復元ソフトは、WindowsまたはMAC上の内、外付けHDD、メモリカード、USBメモリ、消えたパーティションなどのデバイスから紛失したファイルを復元できます。ドキュメント、動画、音声、履歴などおよそ1000種類のデータの復旧を対応できます。
Bitwarデータ復元ソフトのメリット
1.様々なエラーでアクセス不能になったドライブからデータを救出することができます。
2.内/外付けHDD、失われたパーティション、USBメモリ、TFカード/SDカードなどのメモリーカード、ごみ箱、クラッシュしたコンピュータなどのデータ復旧をサポートします。
3.削除、フォーマット、RAWなど、さまざまな紛失のケースから高い成功率でデータを救出することができます。
4.写真、ビデオ、ドキュメント、オーディオ、メールなど、1000種類以上のデータのレスキューに対応しています。
5.MacとWindows二つのバージョンがあります。
6.シンプルな操作画面と使いやすい機能があります。
7.新規登録者は30日間無料試用できます。
8.スキャンとプレビューは無料です。プレビューできないなら、復元する必要はありません。
まずBitwarデータ復元ソフトをパソコンにインストールしてください。復元したいディスクドライブにインストールしないでください。
Bitwarデータ復元ソフト無料ダウンロード/インストール:
ステップ1.ウィザードモードで復元したいデータの保存場所を選択します。

ステップ2.スキャンモードを選択します。まずクイックスキャンを実行してください。フォーマット/初期化によって消えたデータを復元する場合、直接「初期化ファイルの復元」を選択してください。「クイックスキャン」と「初期化したファイルの復元」が復元したいファイルを検出できなかったら、またディープスキャンを実行してみてください。

ステップ3.復元したいファイルのデータの種類を選択します。「スキャン」をクリックします。

ステップ4.検出されたデータをプレビューすることができます。「復元」をクリックしてデータを他のディスクに復元します。データが上書きされないように、復元したいデータを元の場所に復元しないでください。他のドライブやデバイスに復元するのがお勧めです。復元が完了したら、データを元の保存場所にコピーすることができます。

方法6.Cookieを利用する
Cookieはインターネットブラウザーに保存されている小さなテキストファイルのグループであり、訪問したWebサイトのすべてのユーザー情報と記録が含まれています。
Google Chromeの履歴ファイルを紛失した場合、Cookieにアクセスして閲覧履歴を復元することができます。
次の手順を従ってください。
ステップ1.Google Chromeを開きます。
ステップ2.Google Chromeには、カーソルを右上隅に移動し、「その他」オプション(縦に並んだ3つのポイントで表されます)をクリックします。
ステップ3.「設定」オプションをクリックし、設定ページの一番下までスクロールして、「詳細設定」ボタンをクリックします。
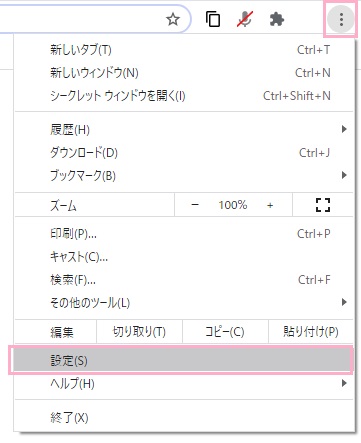
ステップ4.「プライバシーとセキュリティ」の下の「コンテンツの設定」を選択してクリックします。 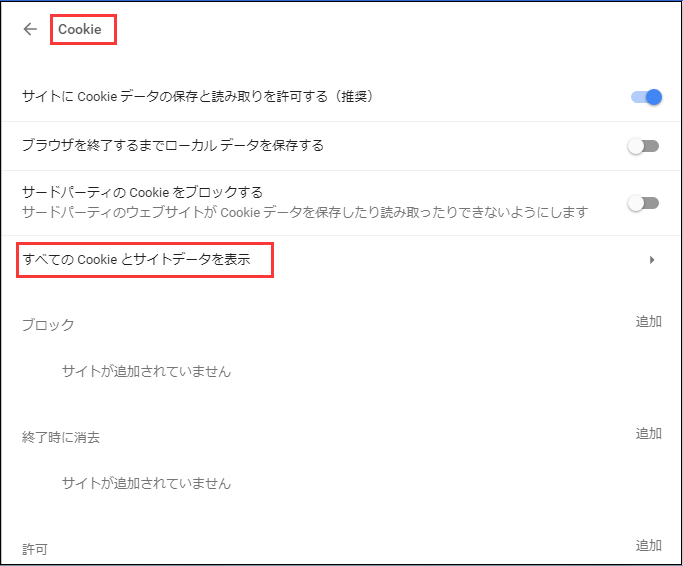
ステップ5.次に、リストの上部にCookieが表示されます。
ステップ6.「Cookie」をクリックして、必要なファイルを見つけます。
まとめ
以上はChromeブラウザの閲覧履歴を復元する方法です。一番成功率高いのはデータ復元ソフトを使う方法です。Chromeブラウザの閲覧履歴を復元する必要がある場合、ぜひBitwarデータ復元ソフトを使ってみてください。


