ユーザーからの質問:「SanDisk microSDHCメモリカードが読み取り専用になって、データの削除や書き込みなどはできなくなりました。フォーマットもできません。どう対処すればいいですか?」
本記事では、SDカードの読み取り専用を解除する方法を詳しく紹介します。
方法1.SDカードのロックのスイッチを確認する
SDアダプタにロックがかかているかどうかを確認してください。基本的にSDカードの左面にスイッチがあります。タブが書き込みできない位置にある場合、SDカード内のデータを書き換えや削除を行うことができなくなります。

方法2.コマンドでSDカードの書き込み禁止を解除する
ステップ1.SDカードをコンピュータに接続します。
ステップ2.タスクバーの検索ボックスに「cmd」と入力して、コマンドプロンプトを管理者として実行します。
ステップ3.次の三つのコマンドを順に入力します。各コマンドを実行するにはEnterキーを押す必要があります。
- list disk
- select disk n(nは読み取り専用になったメモリーカードのディスク番号です。)
- attributes disk clear readonly
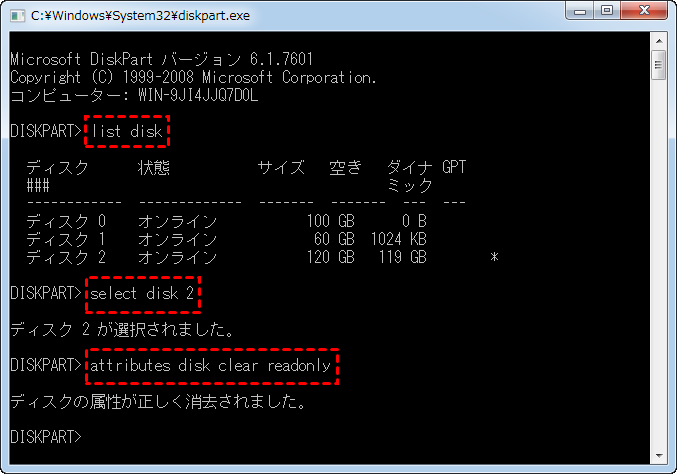
ステップ4.Diskpartユーティリティを閉じた後、メモリーカードを再接続して書き込み可能になるか確認します。
方法3.パスワードでSDカードの読み取り専用を解除する
Android端末であれば、パスワードを使ってSDカードのロックを解除することができますが、問題はそのパスワードの入手方法です。 ES explorerなど、メモリカードのロックを解除するサービスを提供するプログラムがあります。
ステップ1.AndroidスマホにES explorerをインストールします。
ステップ2.「mmcstore」ファイルを「mmstore.txt」という名前に変更して保存します。これでメモリカードのパスワードをにゅうてすることができます。
方法4.Mac OSでSDカードの読み取り専用を解除する
ステップ1.MacのUSBまたはUSB-CポートにSDカードアダプタを挿入し、そのSDカードアダプタにSDカード本体を挿入します。
ファイルの状態を確認するには、そのファイルをクリックしてファイルをクリックし、情報を見るをクリックして「共有とアクセス権」という項目を確認します。
ファイルが読み取り専用になっている場合は、そのファイルを「読み書き」可能に変更して、SDカードの論理的な書き込み禁止が解除されるかどうかを確認しましょう。
ステップ2.Spotlight(画面右上の虫眼鏡の形)をしたアイコンをクリックすると、画面中央に検索バーが表示されます。
ステップ3.検索バーに「ディスクユーティリティ」と入力します。
ステップ4.ディスクユーティリティウィンドウの左上にあるSDカード名をクリックします。
ステップ5.ディスクユーティリティウィンドウの一番上にあるタブのことで、クリックするとSDカード上でFirst Aidの実行が開始されます。
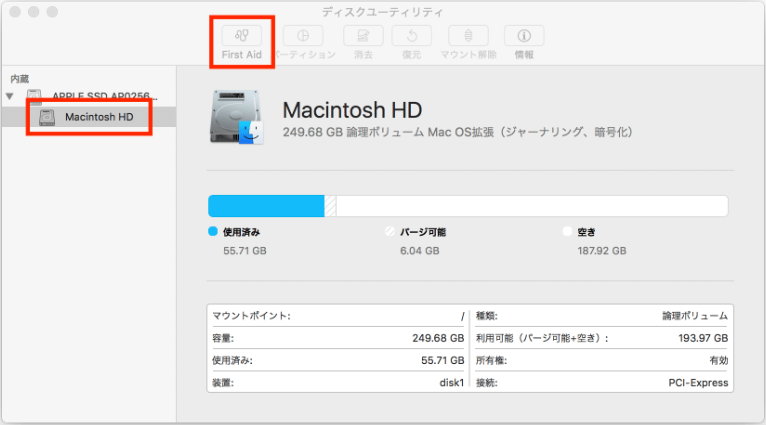
ステップ6.First AidによるSDカードのスキャンを許可します。
方法5.レジストリエディターでSDカードの書き込み禁止を解除する
ステップ1.検索ボックスに「regedit」を入力して「Enter」キーを押すことでレジストリエディターを起動します。
ステップ2.「コンピューター\HKEY_LOCAL_MACHINE\SYSTEM\CurrentControlSet\Control\StorageDevicePolicies」の順で項目を展開します。
ステップ3.「WriteProtect」をダブルクリックして「値のデータ」を「0」に設定してから「OK」をクリックします。
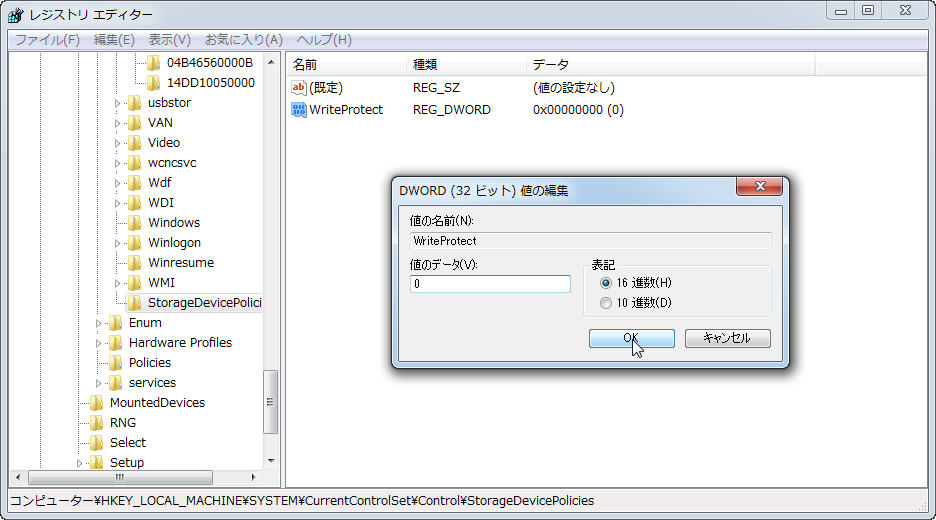
ステップ4.レジストリエディターを終了してメモリーカードが読み書き可能に変更されるかを確認します。
方法6.SDカードをフォーマットする
SDカードをフォーマットすると、中のデータはすべて消えてしまいます。ご注意ください。
ステップ1.SDカードをパソコンに接続し、PCがSDカードを認識したことはエクスプローラで確認します。
ステップ2.SDカードを右クリックしてフォーマットを選択します。

ステップ3.任意で「ボリュームラベル」に名前を入力し、「開始」をクリックします。 フォーマットの変更は「ファイルシステム」からフォーマットを変更し、「開始」をクリックます。

SDカードのデータを復元する方法
SDカードの書き込み禁止を解除する時、誤操作でSDカード内のデータを失ってしまう場合があります。でも、あまり心配する必要はありません。データ復元ソフトを利用すれば、SDカードからデータを復元する可能性があります。
ここではBitwarというデータ復元ソフトをお勧めします。Bitwarデータ復元ソフトを使えば、フォーマットまたは誤削除によるメモリカードのデータ紛失を解決するのは簡単です。スキャン、プレビュー、復元、たった3つのステップでUSBメモリのデータを復元できます。
Bitwar Data Recovery公式サイト:https://www.bitwarsoft.com/ja/data-recovery-software
Bitwarデータ復元ソフト無料ダウンロード/インストール:
ステップ1.SDカードをパソコンに接続し、ソフトを起動し、復元したいSDカードを選択します。
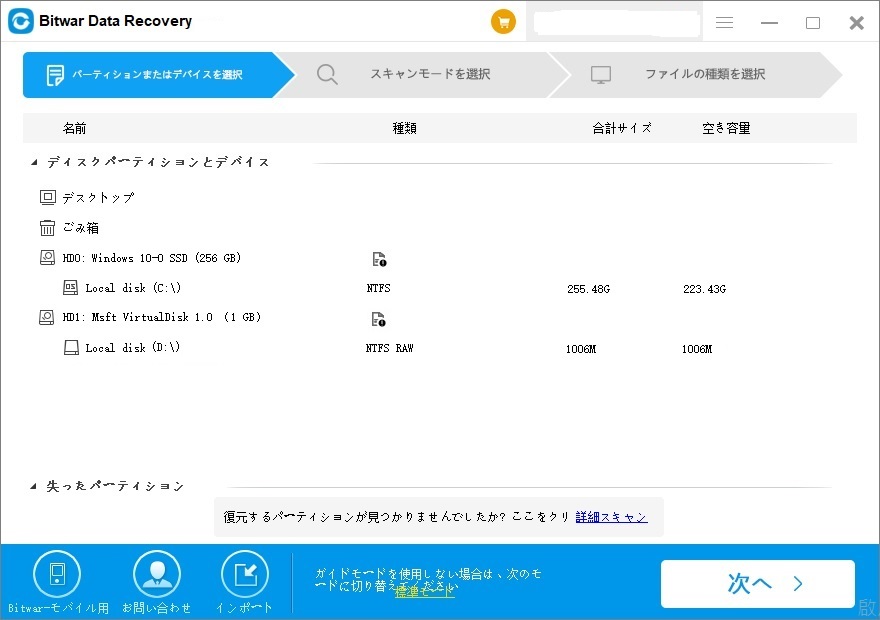
ステップ2.スキャンモードとファイルの種類を選択します。クイックスキャンを実行した後、目的のファイルが見つからない場合、またディープスキャンを試してください。
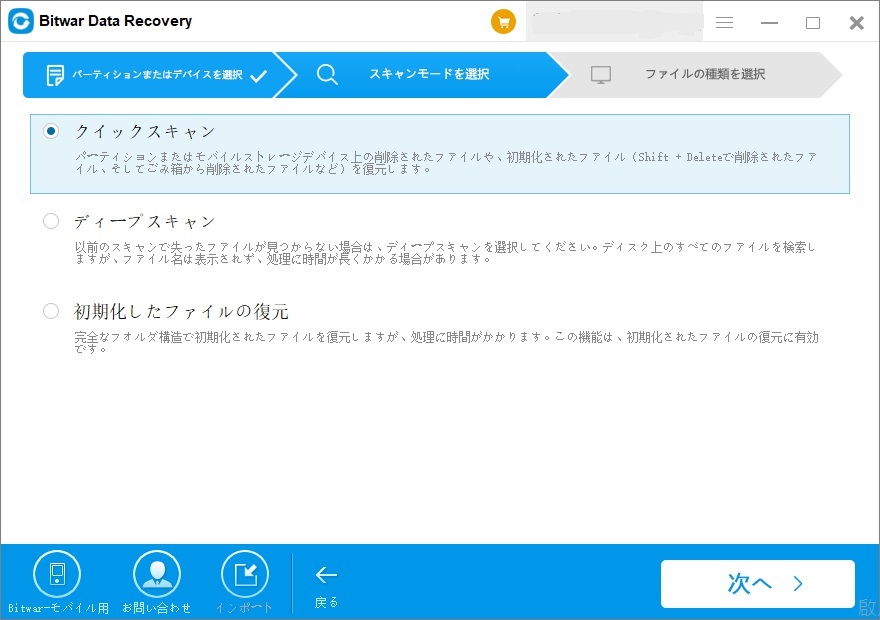
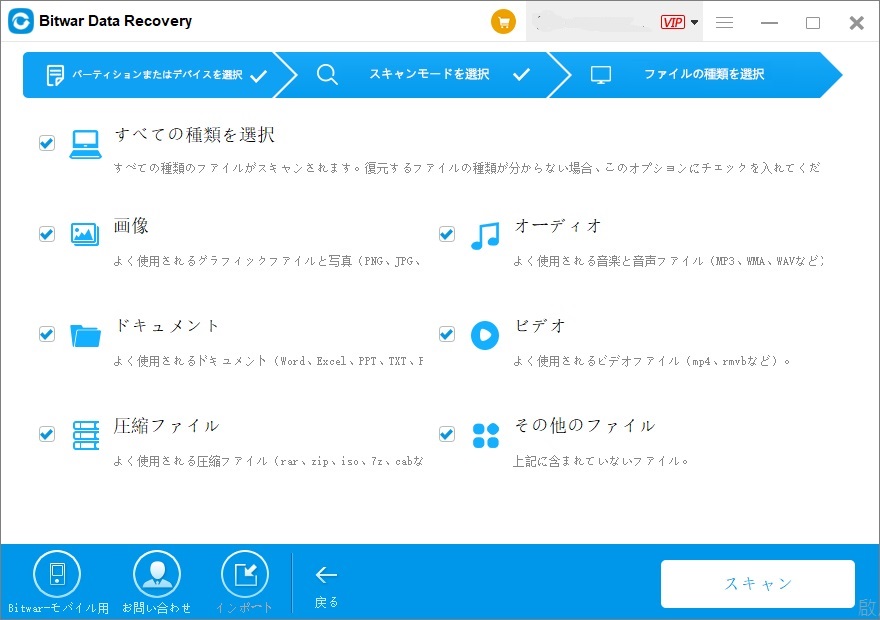
ステップ3.復元する前に検出されたデータをプレビューすることができます。「復元」をクリックしてデータを復元します。(データ上書きのないように、データを元のデバイスに復元しないでください。)
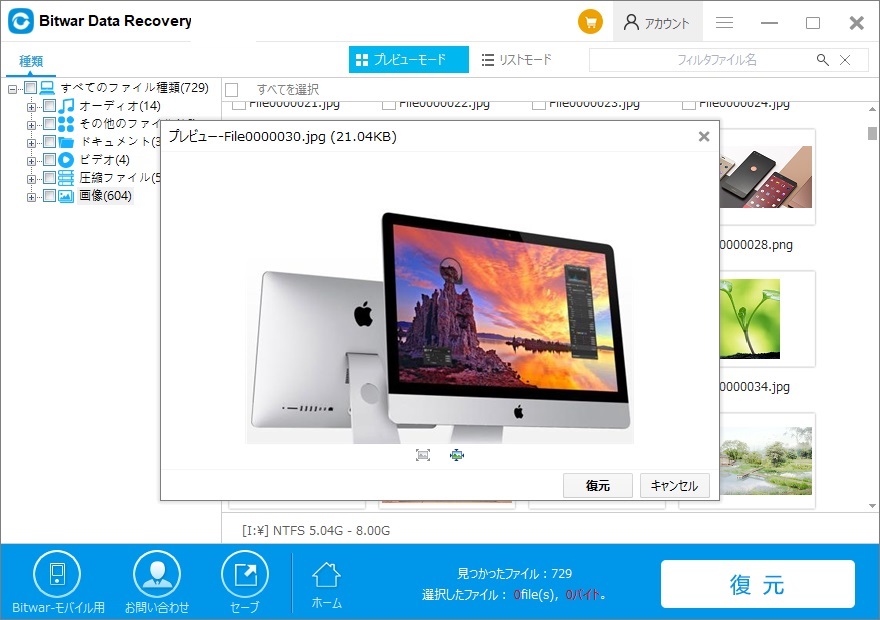
結論
SDカードの読み取り専用を解除する方法はこれで終わります。メモリカードが読み取り専用になっている問題に遭遇したら、状況により、最適な方法を試してみてください。メモリカードの故障を修復する前に一番やるべきことはメモリカード内のデータをバックアップまたは救出することです。メモリカードからデータ復旧したい場合、ぜひBitwarデータ復元ソフトを試してください。


