書き込み禁止は読み取り専用とも呼ばれます。USBメモリが書き込み禁止になると、データの削除、コピー、編集などはできなくなります。本記事ではUSBメモリの書き込みが禁止になっている時の解除の方法を紹介します。
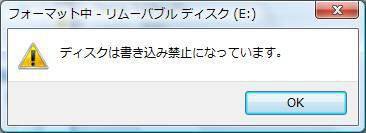
方法1.USBのロックスイッチを確認する
USBメモリにはロックスイッチというものが付いているものがあります。ロック機能がオンになっていると、USBメモリーが読み込み専用の状態になってしまいます。使用しているUSBメモリーでロック機能がオンになっていないか確認しましょう。
方法2.ウイルスを駆除する
ウイルスに感染すると、USBメモリなどの記憶メディアが書き込み禁止になったり、ロックされたりすることがあります。 この問題を解決するには、専門的なウイルス対策ソフトを実行して、ウイルスを完全に駆除し、書き込み禁止を解除することが最善の方法です。
方法3.コマンドでUSBメモリの書き込み禁止を解除する
ステップ1.USBメモリをコンピュータに接続します。
ステップ2.「Windows + R」キーの組み合わせを押して、「diskpart」を入力して実行します(権限を求めるメッセージが表示されたら、「はい」をクリックしてください)。
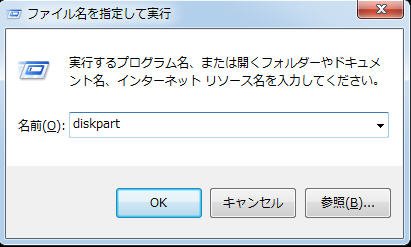
ステップ3.次の三つのコマンドを順に入力します。各コマンドを実行するにはEnterキーを押す必要があります。
- list disk
- select disk n(nは読み取り専用になったメモリーカードのディスク番号です。)
- attributes disk clear readonly
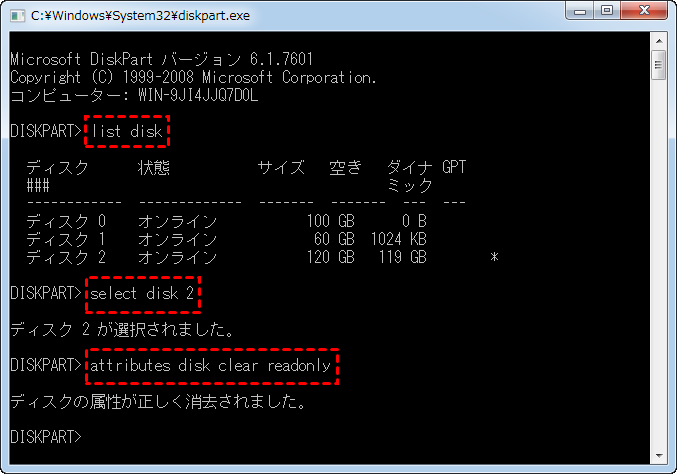
ステップ4.Diskpartユーティリティを閉じた後、USBメモリを再接続して書き込み可能になるか確認します。
方法4.レジストリエディターでSDカードの書き込み禁止を解除する
ステップ1.検索ボックスに「regedit」を入力して「Enter」キーを押すことでレジストリエディターを起動します。
ステップ2.「コンピューター\HKEY_LOCAL_MACHINE\SYSTEM\CurrentControlSet\Control\StorageDevicePolicies」の順で項目を展開します。
ステップ3.「WriteProtect」をダブルクリックして「値のデータ」を「0」に設定してから「OK」をクリックします。
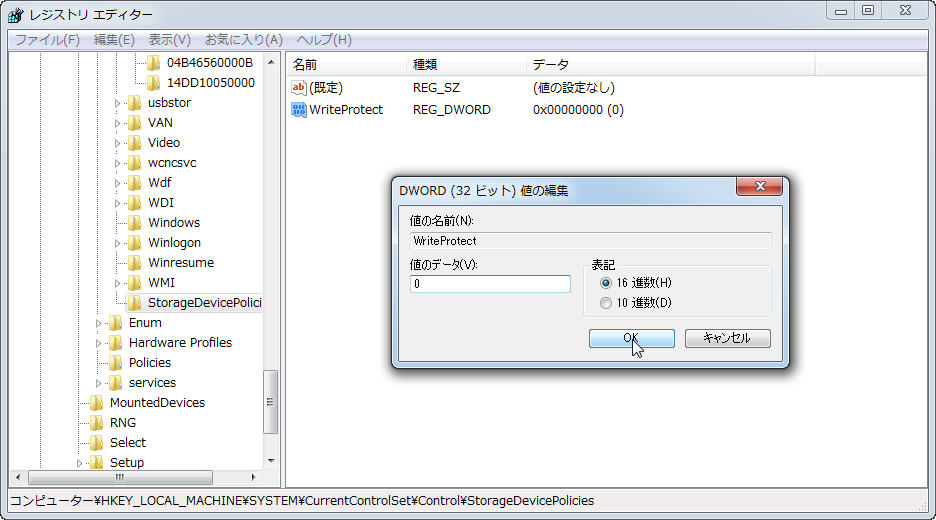
ステップ4.レジストリエディターを終了してメモリーカードが読み書き可能に変更されるかを確認します。
方法5.USBメモリの読み取り専用を無効にする
ステップ1.USBメモリをパソコンに接続します。
ステップ2.Windowsエクスプローラーを開き、「ディスクとドライブ」にUSBメモリを右クリックして「プロパティ」をクリックします。
ステップ3.「全般」タブを開いて、属性の「読み取り専用」にチェックが入っている場合は外します。「OK」をクリックして設定を保存します。
方法6.BitLockerを無効にする
BitLockerとはWindowsデータ暗号化機能の一つで、ストレージ(外部記憶装置)上の指定されたドライブを丸ごと暗号化するものです。BitLockerを無効にする方法は記事「Windows10でBitLockerを無効にする方法」を参照してください。
まとめ
以上はUSBメモリの書き込み禁止を解除する六つの方法です。USBメモリの書き込み禁止を解除する途中で、データを誤操作または誤フォーマットした場合、緊急にBitwarデータ復元ソフトを利用してUSBメモリのデータをリカバリーしてみてください。
Bitwar Data Recovery公式サイト:https://www.bitwarsoft.com/ja/data-recovery-software
Bitwarデータ復元ソフト無料ダウンロード/インストール:


