ハードディスクドライブ(HDD)のファイルシステムがRAWになったら、データを保存することができなくなります。ですので、RAWになったハードディスクをNTFSに変換する必要があります。本記事ではWindows10でRAWをNTFSに変換する方法をご紹介します。
RAWファイルシステムとは
RAWファイルシステムは、Windowsのシステムでは直接認識されません。 これは、ドライブ上にファイルやフォルダーが見つからず、ファイルを保存できないことを意味します。 現在、WindowsはFAT、NTFS、exFAT、Live、ReFSなどのファイルシステムに対応しており、RAW形式には対応していません。
HDDのファイルシステムがRAWになった原因
- RAWファイルシステムエラー:「ドライブを使用するにはフォーマットする必要があります」
- CHKDSKはRAWファイルシステムには使用できない
- 突然の電源障害、不安全な外付けHDD取り外し方、正しくないPCシャットダウン、ウイルス攻撃などによりファイルシステムが破損した
- ハードディスクエラー:ドライブがフォーマットされていない
- 外付けHDDには不良セクタがある
- USBケーブル、電源、USBポートに何らかの問題がある
RAWをNTFSに変換する必要性
RAWになったパーティションは、オペレーティングシステムに認識されないため、データの読み書きに使用することはできません。 これがRAWからNTFSへの変換の主な理由です。
- サポートされていないファイルシステム – Windowsがサポートしていないファイルシステム(AppleのHFS+など)でドライブがフォーマットされている場合、ドライブにファイルがある場合でも、接続時にWindowsが自動的にフォーマットを提案します。
- ファイルシステムの損傷-書き込み中に予期せぬ電源障害が発生した場合、そのような中断によってファイルシステムが損傷する可能性があります。 この場合、そのパーティションはOSによってRAWとして読み込まれます。
- ファイルシステムの欠落 – ファイルシステムが誤って削除または変更された場合、サポートされているファイルシステムを使用してフォーマットされるまで、Windowsは自動的ににハードディスクをRAWとマークします。
RAWになったHDDからデータを救出する
RAWドライブの復元操作を始める前に、データ紛失を避けるため、ドライブからデータを救出することが重要です。
ここで、RAWドライブに対応するデータ復元ソフト―Bitwarデータ復元ソフトを皆さんにお薦めします。RAWドライブでの読み書き不可のデータを復旧することが可能です。
注意:ソフトをRAWドライブにインストールしないでください。
Bitwar Data Recovery公式サイト:https://www.bitwarsoft.com/ja/data-recovery-software
Bitwarデータ復元ソフト無料ダウンロード/インストール:
ステップ1.ソフトの初期画面からrawになったHDDのドライブを選択します。
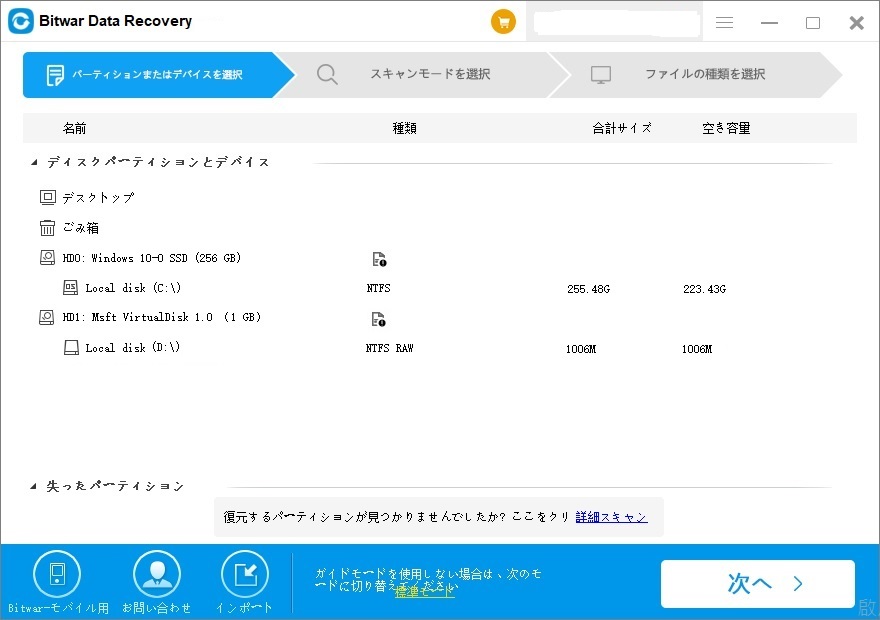
ステップ2.スキャンモードとファイルの種類を選択します。クイックスキャンを実行した後、目的のファイルが見つからない場合、またディープスキャンを試してください。
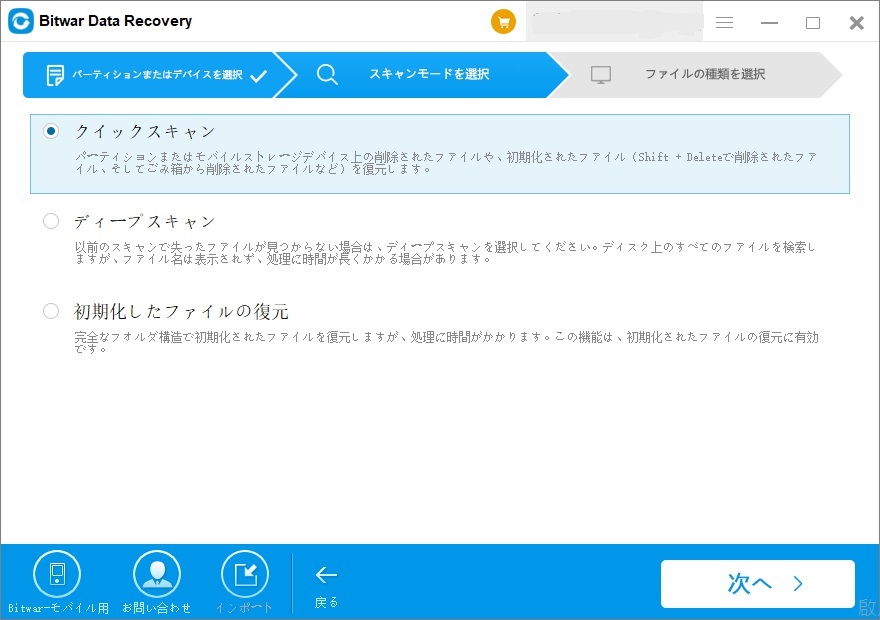
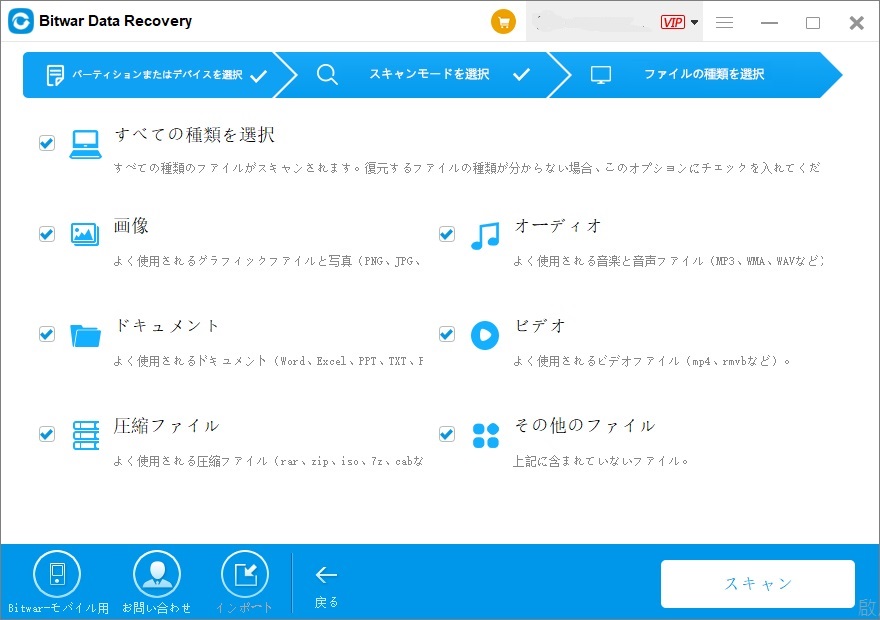
ステップ3.復元する前に検出されたデータをプレビューすることができます。「復元」をクリックしてデータを復元します。(データ上書きのないように、データを元のデバイスに復元しないでください。)
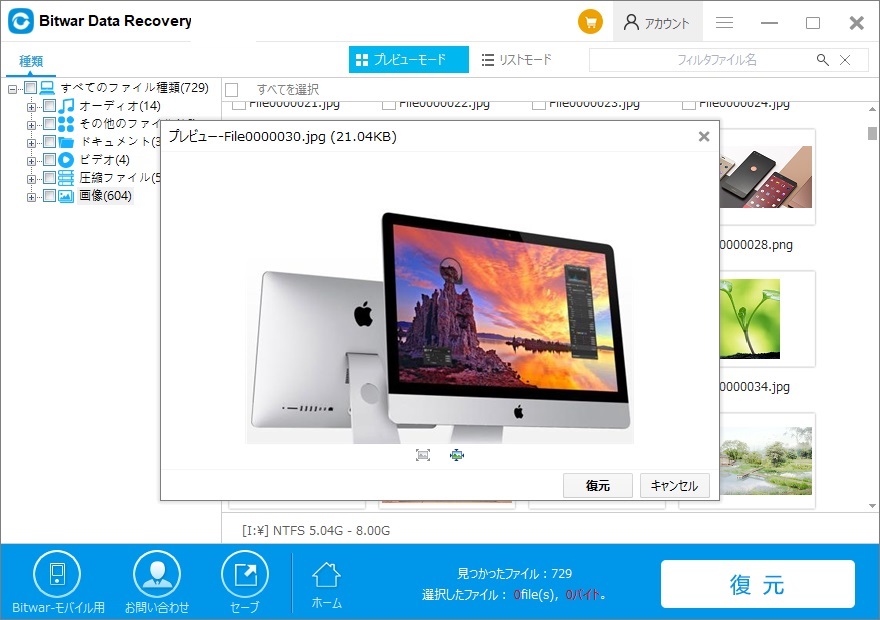
RAWをNTFSに変換する方法
方法1.ディスクの管理でRAWをNTFSに変換する
ステップ1.パソコンで「ディスクの管理」を開き、RAWになったハードドライブを右クリックして「フォーマット」を選択します。
ステップ2.ボリュームのラベルを設定して、ファイルシステムを「NTFS」に指定して、フォーマットを行います。
ステップ3.ここでハードドライブにアクセスすることができるようになりました。
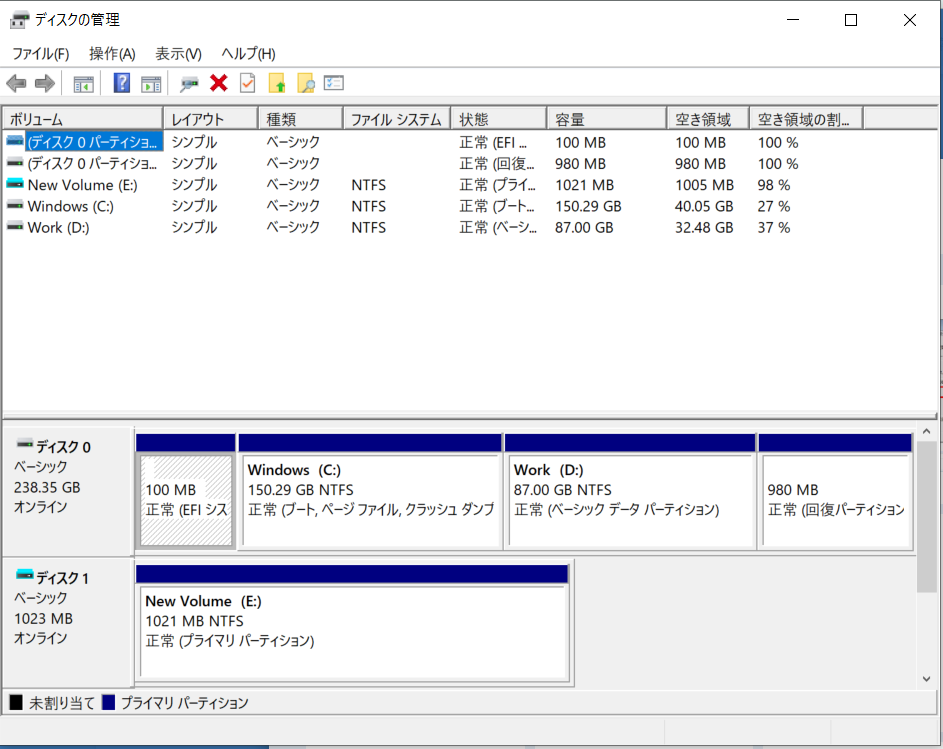
方法2.コマンドでRAWをNTFSに変換する
WindowsキーとRキーの組み合わせを押して実行を開きます。「diskpart」と入力して管理者として実行します。次のコマンドを順番に入力し、各コマンドにEnterキーを続けて入力します。
“diskpart”
“list disk”: all disks will be displayed.
“select disk n”: n means the disk number of your external hard drive which contains RAW partition
“clean”: remove all partitions.
“create partition primary”
“active”
“format FS=NTFS quick”
方法3.エクスプローラーでRAWをNTFSにフォーマットする
ステップ1.エクスプローラーを開き、当該HDDを右クリックして「フォーマット」をクリックします
ステップ2.ファイルシステムNTFSとアロケーション ユニット サイズを選択し、ボリュームラベルを入力してクイックフォーマットを選択し、「開始」ボタンを押します。
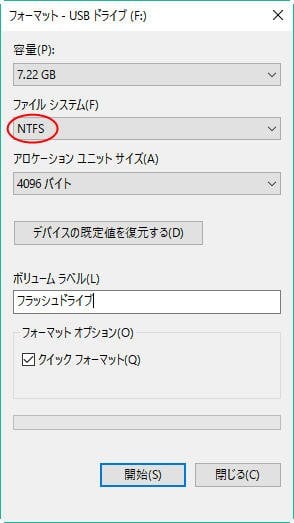
まとめ
以上はWindows10でHDD RAWをNTFSに変換する方法です。変換を実行した後、OSを新しいドライブに移動するか、パーティションを新しいディスクにコピーしてデータを保存することができます。RAWハードディスクを修復する途中でデータが紛失したら、慌てないでください。すぐにBitwarデータ復元ソフトを起動してデータ救出を実行すれば、ハードディスクのデータを簡単に復元することができます。


