Google Chromeは人気のブラウザです。Chromeブラウザでアプリ、テーマ、拡張機能などのファイルをダウンロードしようとしてエラー メッセージが表示される場合があります。この記事では、Chromeブラウザでファイルをダウンロードできない時の対処法を紹介します。
対処法1.ネットワークの接続を確認する
ファイルのダウンロードがうまくいかない場合は、まずインターネット接続に問題がないことを確認します。接続が確立されると、自動的にダウンロードが再開されます。しばらくしてからファイルをダウンロードしてみます。
対処法2.ダウンロードの保存先を確認する
ダウンロードしたファイルの保存先が変更されていることが原因で、ファイルがダウンロードできていないと勘違いしてしまうケースがあります。ダウンロードしたファイルの保存場所を確認してください。
ステップ1.Chromeブラウザを開き、右上から「設定」画面を開きます。
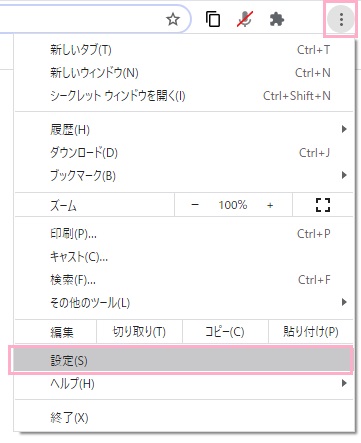
ステップ2.左メニューに「ダウンロード」をクリックします。
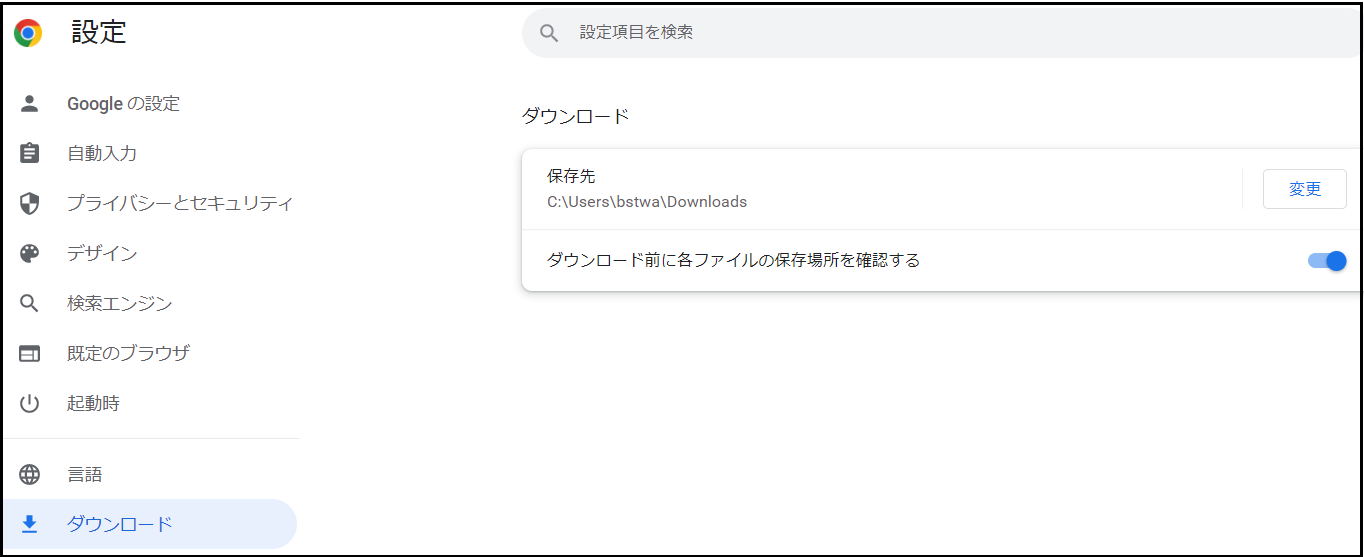
対処法3.Chromeブラウザの閲覧履歴とキャッシュをクリアする
Chromeブラウザの閲覧履歴とキャッシュをクリアすることで、Chromeブラウザでファイルをダウンロードできない問題を解決できる可能性があります。以下はChromeブラウザの閲覧履歴とキャッシュをクリアする操作手順です。
ステップ1.Chromeブラウザの設定から「その他のツール」をクリックします。
ステップ2.「閲覧履歴の消去」をクリックします。
ステップ3.「閲覧履歴」と「キャッシュされた画像とファイル」にチェックを入れて、「データを削除」をクリックします。
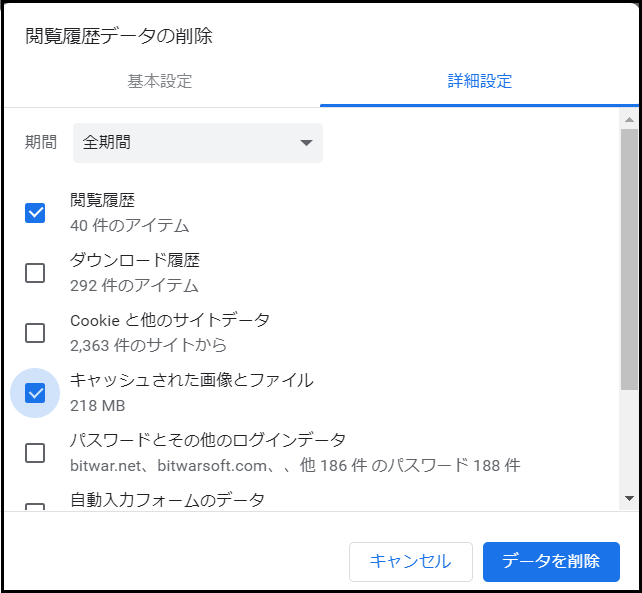
または「設定」の「プライバシーとセキュリテ」から閲覧履歴とキャッシュしたデータを削除します。
対処法4.Chromeブラウザのクリーンアップを実行する
マルウェアが原因で、Chromeブラウザでファイルをダウンロードできないことが考えられます。Chromeのクリーンアップ機能を使って有害な拡張機能を削除することができます。
ステップ1.Chromeブラウザの「設定」を開き、「リセットとクリーンアップ」をクリックします。
ステップ2.「パソコンのクリーンアップ」をクリックします。
ステップ3.「有害なソフトウエアの検出」に「検索」をクリックします。
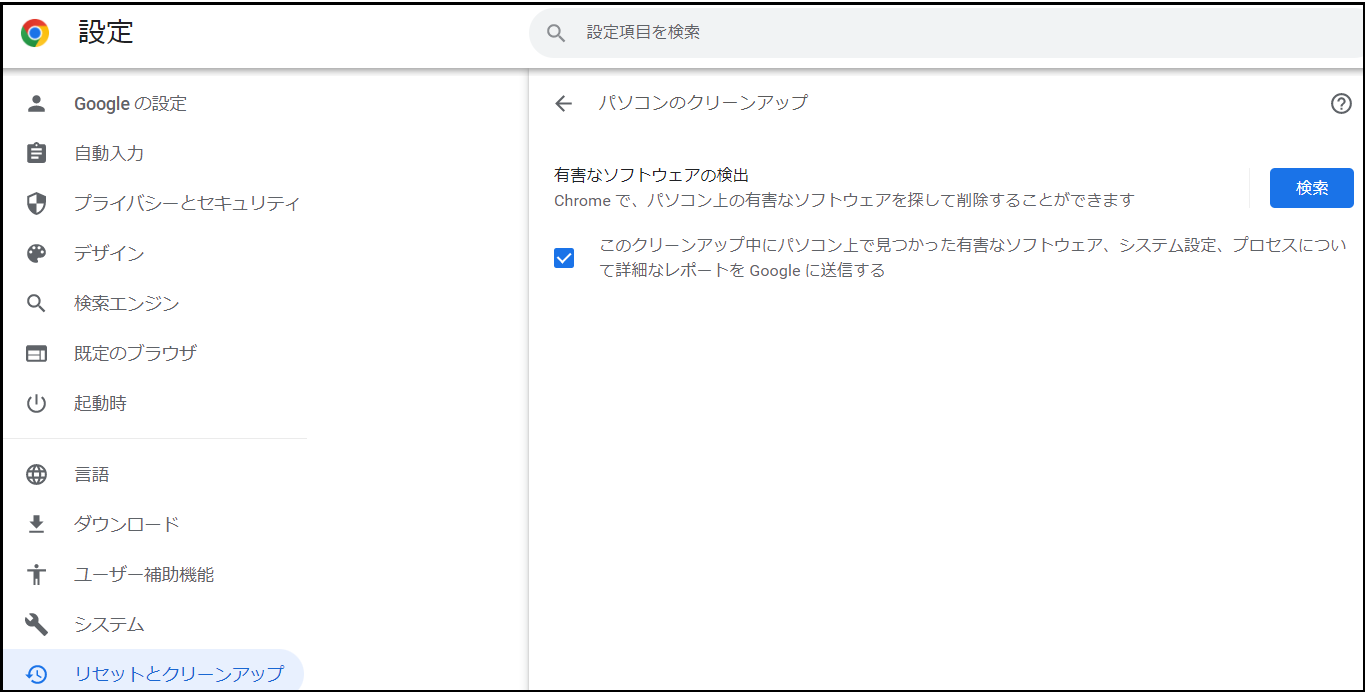
対処法5.Chromeブラウザをリセットする
Chromeをリセットすると、ブラウザの起動画面、新しいタブ、固定されたタブなどがリセットされます。 同時に、すべての拡張機能が解除され、キャッシュしたデータも消去されます。 ただし、ブックマーク、履歴、保存されたパスワードは影響を受けません。
リセットを実行して、Chromeブラウザでファイルをダウンロードできない問題を解決することができます。
ステップ1.Chromeブラウザの「設定」を開き、「リセットとクリーンアップ」をクリックします。
ステップ2.「設定の元の既定値に戻す」をクリックします。
ステップ3.ポップアップウィンドウに「設定のリセット」をクリックします。
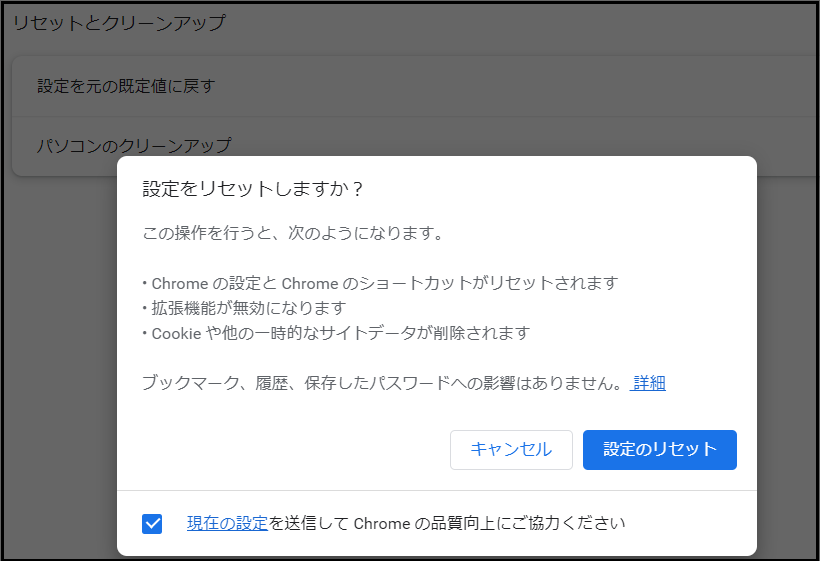
対処法6.複数ファイルのダウンロードを許可する
Chromeブラウザで複数のファイルをダウンロードしようとしていた時、ブロックされた可能性があります。「このサイトは複数のファイルをダウンロードしようとしています。許可しますか?」のメッセージが表示される場合、「許可する」をクリックします。これによってフChromeブラウザでァイルをダウンロードすることができます。
対処法7.ウイルス対策ソフトの実行を停止する
GoogleChromeでファイルをダウンロードできない原因の1つに「ウイルス対策ソフトがブロックしてしまう」というケースが挙げられます。
ウイルス対策ソフトはこのファイルには危険性があると判断し、ファイルのダウンロードをブロックしたことがあります。
対処法8.Chromeポップアップ・リダイレクトを許可する
ChromeではデフォルトでWebサイトのポップアップ・リダイレクトがブロックされるようになっています。ファイルをダウンロードするためにポップアップ・リダイレクトが要求される場合はダウンロード失敗の原因となるため、ポップアップ・リダイレクトを許可する必要があります。
1.Chrome右上の「メニュー(3点アイコン)」をクリックして「設定」を開きます。
2.「プライバシーとセキュリティ」の「サイトの設定」をクリックします。
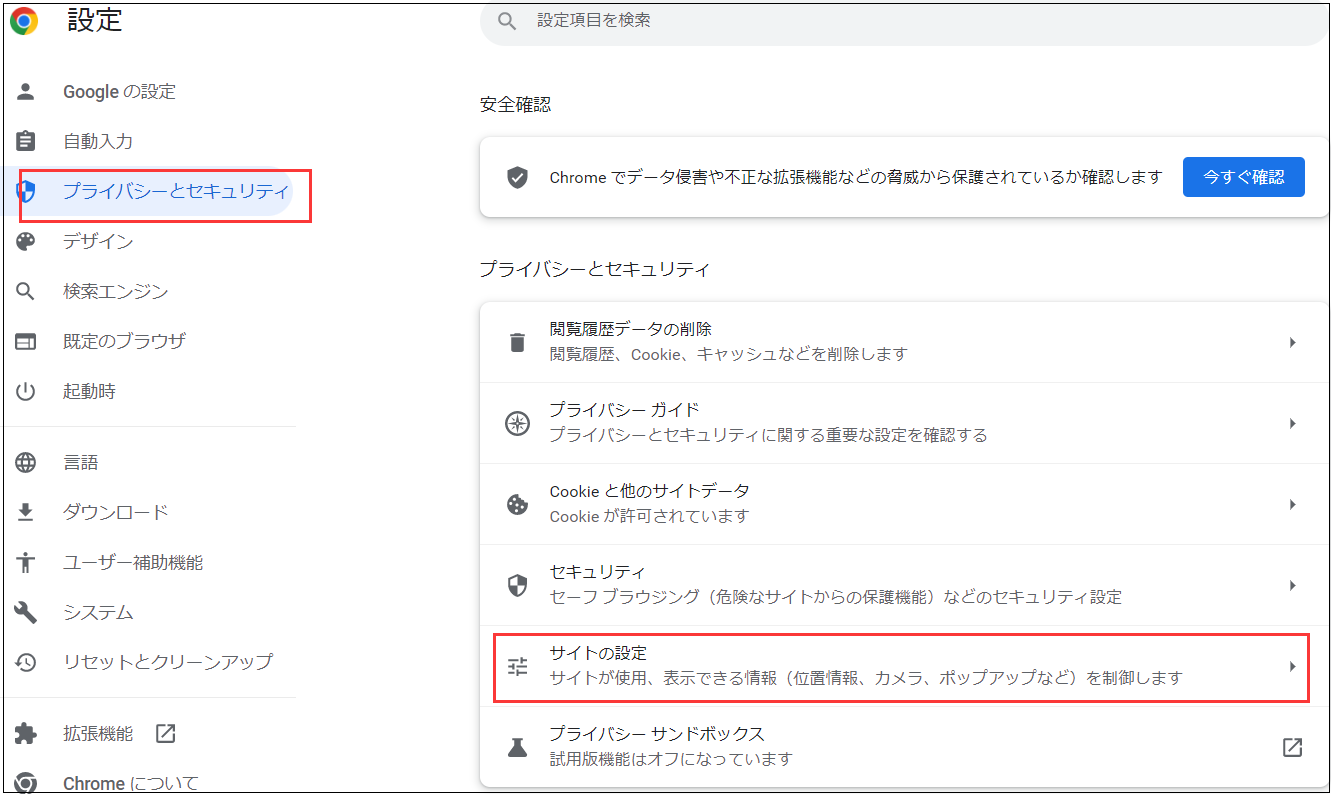
3.「ポップアップとリダイレクト」をクリックします。
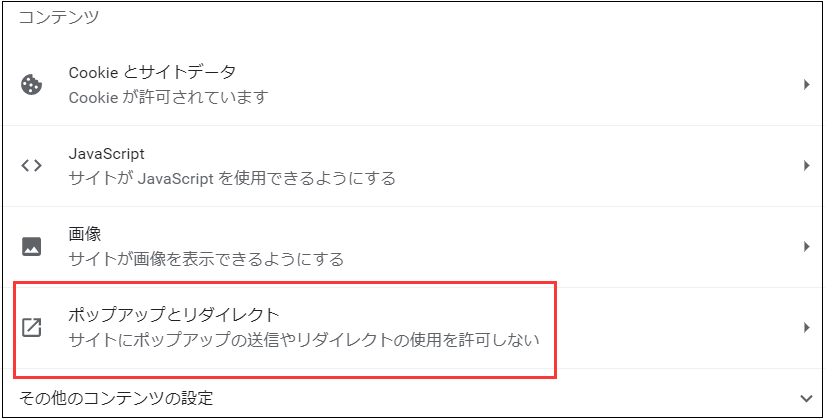
4.「ポップアップの送信やリダイレクトの使用を許可するサイト」の「追加」ボタンをクリックして、ダウンロードを行うWebサイトのドメイン(~.comなどの部分)を入力し「追加」をクリックすれば、対象サイトのポップアップとリダイレクトが有効になりますよ。

対処法9.Chromeのセーフブラウジング機能
Chromeのセーフブラウジング機能が有効になっているために、Chromeブラウザでファイルをダウンロードできない場合があります。
セーフブラウジングを無効にすることでもダウンロードできるようになります。ただし、セキュリティ設定を変更すると、今後危険なファイルをダウンロードしてしまうリスクがあるため、一時的に無効化することをおすすめします。
Chromeのセーフブラウジングを無効にするには、次の手順で操作します。
1.Chromeの「設定」を開きます。
2.「プライバシーとセキュリティ」の「セキュリティ」をクリックします。
3.「保護なし(推奨されません)」のオプションを選択します。
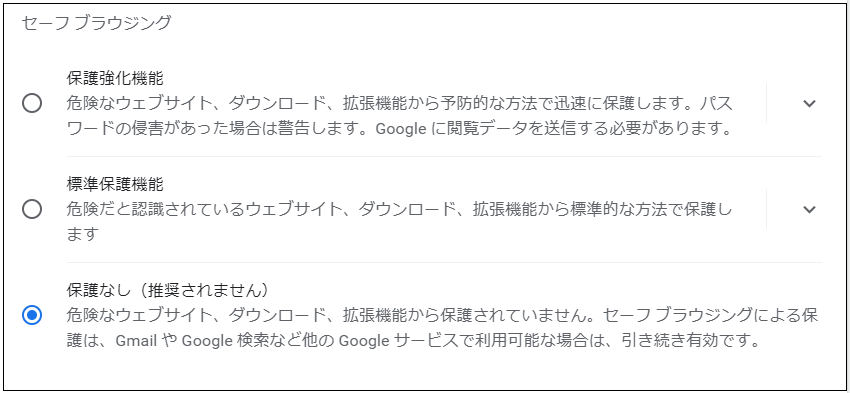
4.「セーフ ブラウジングをオフにしますか?」と表示されたら「オフにする」をクリックします。
対処法10.拡張機能を無効にする
Chromeブラウザでファイルをダウンロードできない場合、拡張機能がファイルのダウンロードに影響を与えている可能性があります。一度すべての拡張機能を無効化してファイルダウンロードができないか試してみて下さい。
1.右上の「メニュー(3点アイコン)」をクリックして「その他ツール」→「拡張機能」を選択します。
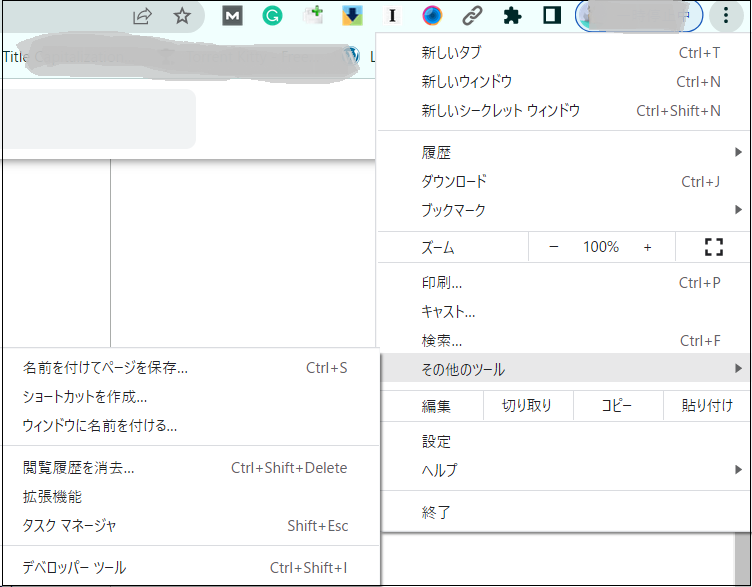
2.表示される全ての拡張機能のスイッチを「オフ」にします。
Chromeブラウザでファイルをダウンロードができない問題が解決できた場合は、拡張機能を1つずつ有効にして原因の機能を特定します。問題の拡張機能が見つかったら、そのままオフにするか、「削除」をクリックしてアンインストールします。
以上、Windows 7、8、10でGoogle Chromeブラウザでファイルをダウンロードできない問題を解決するために、すべての対処法を参考にしていただければ幸いです。
