Google Chromeブラウザを使っていると、「この接続がプライベートではありません」または「この接続ではプライバシーが保護されません」というエラーメッセージが表示されることがあります。
このエラーメッセージはChromeブラウザがサイトの安全性を確認できない場合に表示されるエラーメッセージです。 ブラウザは、個人情報が漏れる可能性のあるウェブサイトを訪問しないように、この警告メッセージを表示します。
接続がプライベートではないというエラーには様々な原因があるのですが、ユーザーからのフィードバックによると、最も多いケースは「NET::ERR_CERT_INVALID」エラーだそうです。 通常、このエラーは、個人で開発したWebサイトなどのWebページに自己署名付きの証明書がある場合に発生します。
この記事では、Chromeブラウザの「この接続がプライベートではありません」エラーの対処法を紹介します。
対処法1.コンピュータを再起動
対処法2.ネットワークをチェックする
公衆Wi-Fiネットワークには多くのセキュリティリスクがあります。一部の公衆Wi-FiネットワークがHTTPSではなくHTTPを使用しているため、ブラウザが安全でないサイトと判断してしまうことがあります。 公衆Wi-Fiネットワークを利用する必要がある場合は、ウィルス対策ソフトまたはセキュリティソフトを使って安全リスクがないかを確認してください。
対処法3.シークレットモードで閲覧する
キャッシュされたSSL証明書に問題がある場合は、Chromeをシークレットモードにしてページを閲覧することで「この接続がプライベートではありません」エラーメッセージが表示されなくなるケースがあります。Chromeをシークレットモードで閲覧することで、SSLのキャッシュデータがクリアされた状態でページにアクセスすることができます。
ステップ1.パソコンで Chrome を開きます。
ステップ2.Chrome の右上から![]() アイコンをクリックして「新しいシークレットウィンドウ」をクリックします。新しいウィンドウが表示されます。
アイコンをクリックして「新しいシークレットウィンドウ」をクリックします。新しいウィンドウが表示されます。
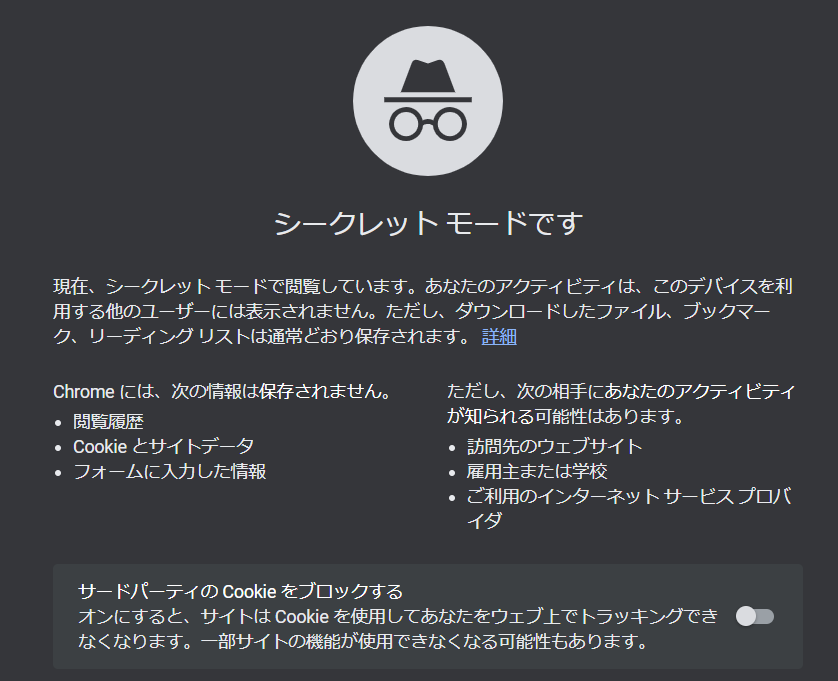
対処法4.コンピュータの日付けと時刻を確認する
コンピュータが閲覧したいWebサイトのSSL証明書と日時が一致していないことで、Chrome「この接続がプライベートではありません」エラーメッセージが表示される可能性があります。コンピュータの日付けと時刻を修正してみましょう。
対処法5.Chromeブラウザのキャッシュをクリアする
シークレットモードで問題が解決された場合は、Chromeのキャッシュデータに問題があると判断できます。一度キャッシュをクリアして、シークレットモードを終了した状態で「この接続がプライベートではありません」警告が出なくなったか確認して下さい。
Chromeブラウザの設定から、閲覧履歴、キャッシュされた画像とファイル、cookiesと他のサイトデータなどを消去します。
対処法6.Chromeブラウザをアップデートする
ステップ1.Chromeの設定を開きます。
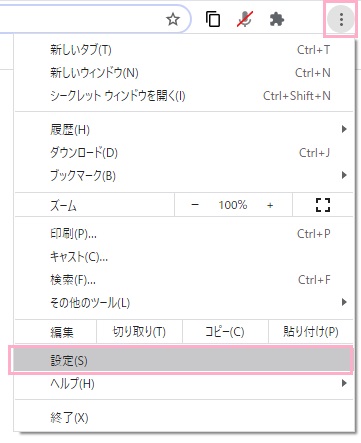
ステップ2.「Chromeについて」をクリックします。「Google Chrome を更新」 をクリックします。重要: このボタンが表示されない場合、お使いのバージョンは最新です。
対処法7.OSを更新する
Windows、MacなどOSのセキュリティ機能が古いことが原因で、「この接続がプライベートではありません」または「この接続ではプライバシーが保護されません」というエラーメッセージが表示されることがあります。
