USBメモリなどの外部機器をWindowsパソコンに接続すると、「このデバイスを開始できません(コード10)」が出てしまうことがあります。このエラーが発生して問題を解決しないとデバイスは使用できない状態になります。この記事では、「このデバイスを開始できません (コード 10)」の対処法をご紹介していきます。
「このデバイスを開始できません(コード10)」エラーは、主に未指定のドライバやハードウェアの問題に関連しています。 Windowsのバージョンを問わず、いつでも発生する可能性があるため、迅速に解決策を見つけることが重要です。 「このデバイスを開始できません(コード10)」エラーを修正する方法については、以下を参照してください。
Windows 10、Windows 8、Windows 7、Windows Vista、および Windows XP はすべて、「このデバイスを開始できません(コード10)」エラーに遭遇する可能性があります。 また、このエラーがディスクドライブで発生した場合、ディスクドライブのファイルが失われることもあります。 ですので、エラーを解消する前に、一番重要なことは該当のデバイスに保存されたファイルを救出することです。
ディスクのエラーによって消えたファイルを復元する
「このデバイスを開始できません(コード10)」エラーを解消する前に、またはファイルが「このデバイスを開始できません(コード10)」エラーによって消えてしまった場合も、Bitwarデータ復元ソフトを使ってファイルをレスキューすることができます。
Bitwarデータ復元ソフトを選ぶ理由
1.様々なエラーでアクセス不能になったドライブからデータを救出することができます。
2.ローカルディスク、外付けディスク、失われたパーティション、USBメモリ、TFカード/SDカードなどのメモリーカード、ごみ箱、クラッシュしたコンピュータなどのデータ復旧をサポートします。
3.削除、フォーマット、RAWなど、さまざまな紛失のケースから高い成功率でデータを救出することができます。
4.写真、ビデオ、ドキュメント、オーディオ、メールなど、多くの種類のデータのレスキューに対応しています。
5.MacとWindowsのOSと互換性があります。
6.シンプルな操作画面と使いやすい機能があります。
7.新規登録者は30日間無料試用できます。
8.スキャンとプレビューは無料です。プレビューできないなら、復元する必要はありません。
まずBitwarデータ復元ソフトをパソコンにインストールしてください。復元したいディスクにインストールしないでください。
Bitwar Data Recovery公式サイト:https://www.bitwarsoft.com/ja/data-recovery-software
Bitwarデータ復元ソフト無料ダウンロード/インストール:
ステップ1.ウィザードモードで復元したいデータの保存場所を選択します。

ステップ2.スキャンモードと復元したいデータの種類を選択します。クイックスキャンが復元したいファイルを検出できなかったら、またディープスキャンを実行してみてください。

ステップ3.復元したいファイルのデータの種類を選択します。「スキャン」をクリックします。

ステップ4.検出されたデータをダブルクリックしてプレビューすることができます。「復元」をクリックしてデータを他のディスクに復元します。ファイルを上書きしないために、復元されたファイルを元場所と異なるディスクに保存する必要があるのでここで注意してください。
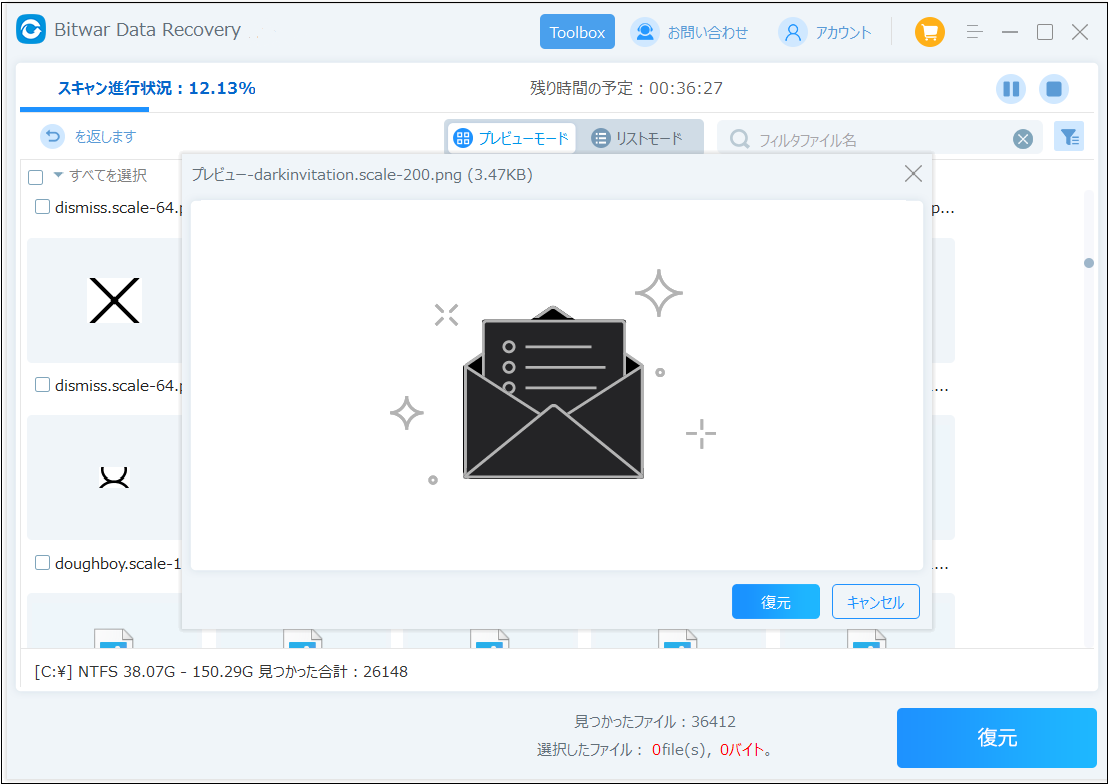
「このデバイスを開始できません(コード10)」が出る原因
- デバイスのドライバーが古い
- ハードウェアの故障
- コンピュータのUSBポートの不具合
- パソコンや外部ハードウェアの不具合
「このデバイスを開始できません(コード10)」エラーの対処法
対処法1.もう一つのポート/PCを使用する
USBポートまたはPCの故障が原因で、「このデバイスを開始できません(コード10)」エラーが発生する可能性があります。
対処法2.パソコンを再起動する
コンピュータを再起動することが、システム上の「このデバイスを開始できません(コード10)」エラーを解消する最も手っ取り早い方法です。 「スタート」→「電源」アイコンをクリックし、コンピュータを再起動しましょう。
対処法3.デバイスマネージャーで確認する
デバイスマネージャーで「このデバイスを開始できません(コード10)」エラーが発生したデバイスのドライバーが正常に動作しているかどうかを確認することができます。
ステップ1.スタートボタンを右クリックして「デバイスマネージャー」を選択します。
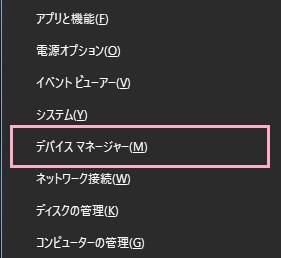
ステップ2.デバイスマネージャーで「ディスクドライブ」を展開します。該当のデバイスに黄色の警告標記があることはこのデバイスは正常に動作していないことを意味します。
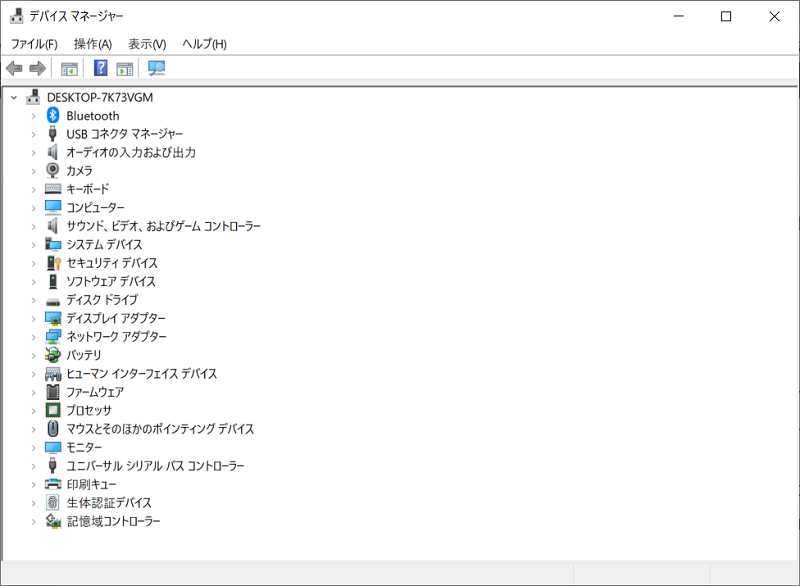
対処法4.デバイスのドライバーを更新する
デバイスのドライバーのバージョンが古いことが原因で、「このデバイスを開始できません(コード10)」が発生するケースが考えられます。この場合に、デバイスのドライバーを更新すべきです。
1.デバイスマネージャーの「ユニバーサル シリアル バス コントローラー」を展開し、該当のデバイスを右クリックして「ドライバーの更新」を選択します。
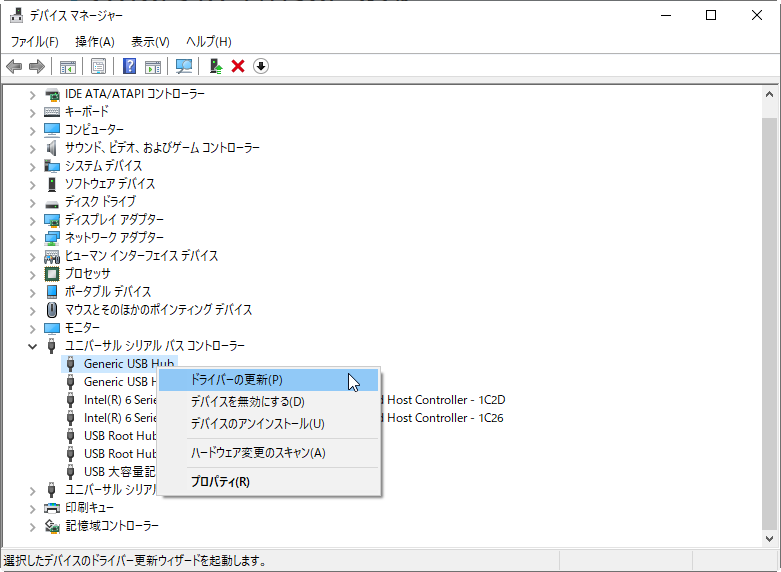
2.新しいドライバーが見つかった場合は、自動的にインストールされます。
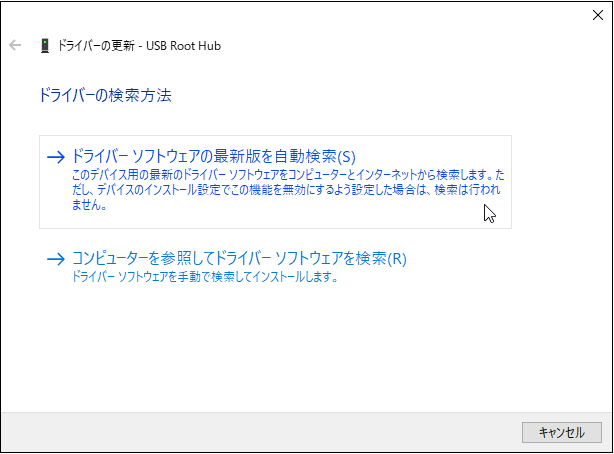
デバイスドライバーを最新バージョンに更新できたら、「このデバイスを開始できません(コード10)」エラーが解決したか確認してください。
対処法5.デバイスのドライバーをアンインストールする
デバイスのドライバーが破損した場合、「このデバイスを開始できません(コード10)」エラーが発生します。デバイスのドライバーをアンインストールしたら、このエラーを解消することができます。
デバイスドライバーをアンインストールするには、デバイスマネージャーの「ユニバーサル シリアル バス コントローラー」を展開し、該当のデバイスを右クリックして「デバイスのアンインストール」を選択すればいいです。
アンインストールが完了したら、PCを再起動します。自動的にデバイスドライバーが再インストールされます。
対処法6.デバイスドライバーへの変更をキャンセルする
最近にデバイスドライバーに変更をしたことが原因で、「このデバイスを開始できません(コード10)」エラーが発生する可能性があります。ドライバーのバージョンを元に戻してみましょう。
1.デバイスマネージャーの「ユニバーサル シリアル バス コントローラー」を展開し、該当のデバイスを右クリックして「プロパティ」を選択します。
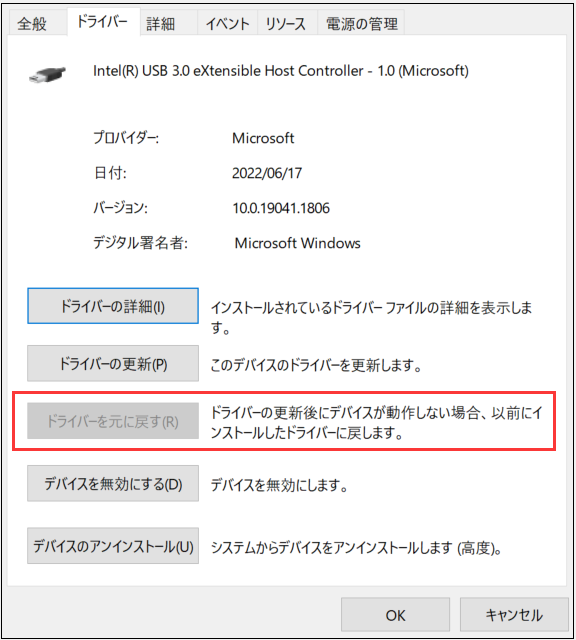
2.「ドライバー」タブに「ドライバーを元に戻す」が有効になっている場合、それをクリックします。
対処法7.ハードウェアのトラブルシューティングを行う
トラブルシューティングはWindowsの機能で、システム内の一時的な問題を自動的に検索し、解決するものです。ハードウェアとデバイスのトラブルシューティングツールを実行するには、以下の手順で操作します。
1.エラーが発生するデバイスをPCに接続していることを確認します。
2.Windowsマーク(スタートボタン)をクリックして、「設定」のアイコンのクリックします。
3.「Windowsの設定」に「更新とセキュリティ」をクリックします。
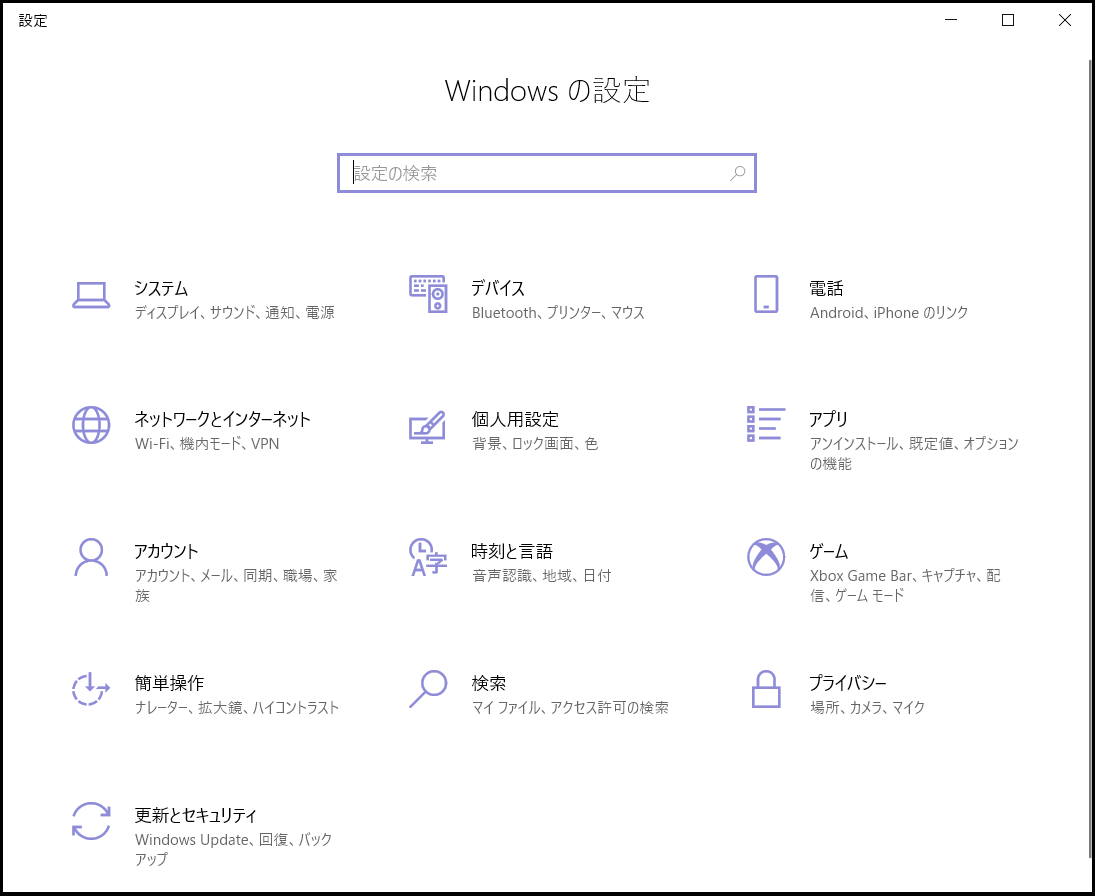
4.左ペインで「トラブルシューティング」をクリックして、「追加のトラブルシューティングツール」をクリックします。
5.「ハードウェアとデバイス」をクリックして、「トラブルシューティングの実行」をクリックします。
対処法8.システムを復元する
ここまでの対処方法を試しても「このデバイスを開始できません(コード10)」エラーが解決しない場合は、システムの復元を実行することを検討してください。
システムの復元を実行すると、Windowsやドライバーを以前の状態に戻すことができます。アップデートなどによって「このデバイスを開始できません(コード10)」エラーが発生するようになった場合は、システムを復元すると解決する可能性があります。
1.「Windowsマーク」を右クリックして「ファイル名を指定して実行」を選択します。
2.「control」と入力して「OK」をクリックします。
3.コントロールパネルで「セキュリティとメンテナンス」をクリックします。

4.「回復」をクリックします。

5.「システムの復元を開く」をクリックします。
6.システムの復元の画面が表示されたら、「別の復元ポイントを選択する」を選択して「次へ」をクリックします。
7.復元する日付の選択画面が表示されたら、「デバイスのエラーが出ていなかった日付」を選択して「次へ」をクリックします。案内に従ってシステムの復元を実行します。
対処法9.Windowsを最新のバージョンにアップデートする
Windowsのシステムやドライバーのバージョンが古いことが原因で、「このデバイスを開始できません(コード10)」エラーが発生することがあります。WindowsUpdateを実行するには、以下の手順で操作してください。
1.Windowsマーク(スタートボタン)をクリックして、「設定」のアイコンのクリックします。
2.「Windowsの設定」に「更新とセキュリティ」をクリックします。
3.WindowsUpdateをクリックして、「更新プログラムのチェック」をクリックします。「ダウンロード」や「インストール」が表示されたら、クリックしてアップデートを進めます。
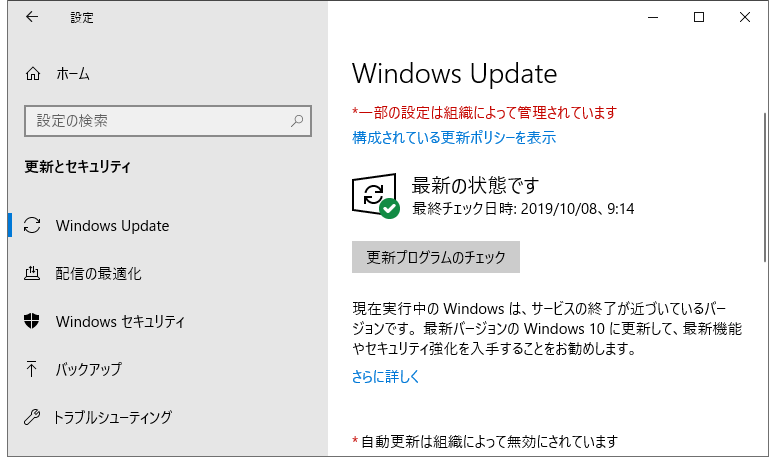
まとめ
この記事を読むと、「デバイスを開始できませんエラー」を簡単に解決することができます。 このエラーを解決できず、Windowsから失われたデータを取り戻したい場合は、Bitwarデータ復元ソフトを使用して、失われたデータを復元することを強くお勧めします。 簡単、安全、高速にデータを救出することができます。


