パソコンがフリーズしてしまい、マウスに何も表示されないことがあります。 あるいは、重要な作業の途中で突然クラッシュしたり、最悪の場合、ファイルを保存する時間さえないこともあります。 この問題を解決するには、Windowsエクスプローラーを再起動するのがよいでしょう。
今回は、Windowsエクスプローラーを再起動する方法について説明します。 この記事では、Windowsエクスプローラーを再起動する方法と、再起動後にファイルを紛失してしまった場合の復旧方法について説明します。
Windowsエクスプローラーとは
Windowsエクスプローラーとは、Windowsの機能の一つで、利用者にシステムの基本的な操作画面や、ストレージ(外部記憶装置)内のファイルやフォルダの管理機能などを提供するものです。WindowsエクスプローラーはWindows起動後に自動的に実行され、デスクトップ画面を表示して利用者にプログラムの起動やシステムの様々な機能へのアクセス、ファイルやフォルダの一覧や操作などの機能を提供します。
Windowsエクスプローラーの再起動が必要な場合
- Windowsスタートメニューが応答なし
- タスクバーが応答なし
- デスクトップがフリーズした
- Windowsエクスプローラーが動かなくなった
- Windowsが再起動している
- コンピュータがウイルスに感染している
- アプリケーションとシステムが衝突している
- デスクトップの背景が消えたり、画面が真っ暗になったりする
- すべてのデスクトップアイコンが消えた
以上の状況は通常、マウスが動作しないか、マウスのカーソルが回転していることを伴っており、Windowsコンピュータ、プログラム、ファイルの操作ができなくなることを意味します。 この時にWindowsエクスプローラーを再起動するのが最適な解決方法です。
Windowsエクスプローラーを再起動する方法
方法1.タスクマネージャーでエクスプローラーを再起動する
1.「Windows」キーを押しながら「X」キーを押し、表示された一覧から「タスクマネージャー」をクリックします。
2.「タスクマネージャー」が表示されます。「プロセス」タブをクリックし、「アプリ」欄の「エクスプローラー」を右クリックして、表示された一覧から「再起動」をクリックします。
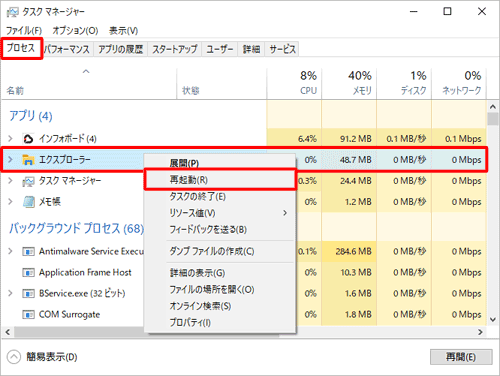
方法2.手動でエクスプローラーを再起動する
1.「Ctrl + Alt + Delete」を押すと、「タスクマネージャー」が表示されます。
2.エクスプローラーを右クリックして「タスクの終了」をクリックします。
3.同じ画面に左上の「ファイル」をクリックして「新しいタスクの実行」をクリックします。「新しいタスクの作成」に「Explorer.exe」と入力し、「ok」をクリックします。。
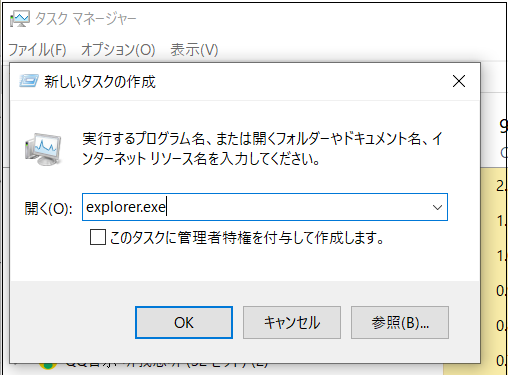
方法3.コマンドプロンプトでエクスプローラーを再起動する
1.キーボードの「WIN 」キーと「 R」キーを押して「ファイル名を指定して実行」ウィンドウを表示させ、その欄に「cmd」と入力してコマンドプロンプトウィンドウを表示させます。
2.ポップアップウィンドウに「taskkill /f /im explorer.exe」と入力し、Enterキーを押してエクスプローラを終了します。
3.最後にもう一度「start explorer.exe」と入力し、Windowsエクスプローラを再起動します。
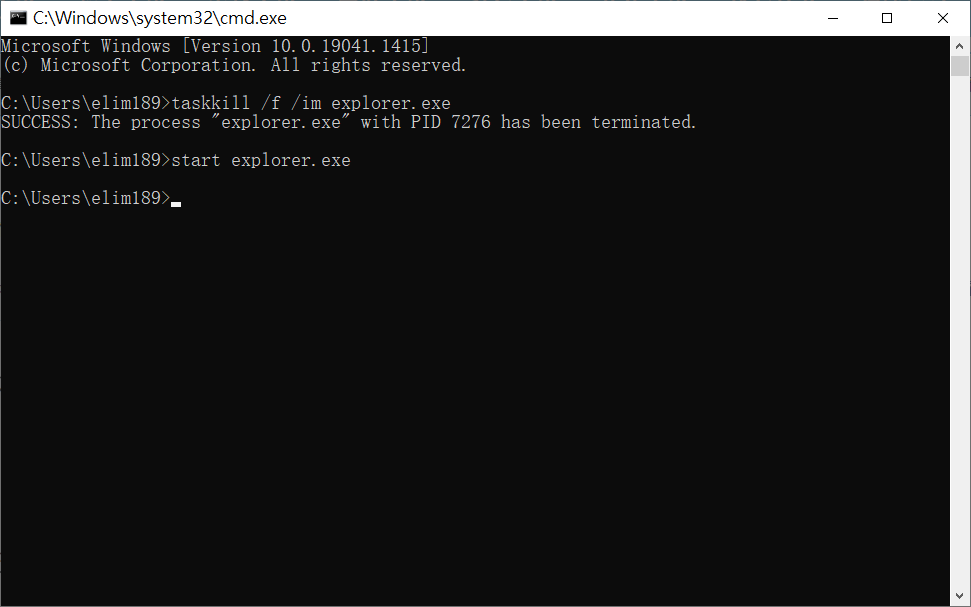
方法4.バッチファイルを使用してWindowsのエクスプローラを再起動する
バッチファイルとは、CMDやPowerShellなどのコマンドラインインタプリタで実行できる一連のコマンドを含むプレーンテキストファイルのことです。これらのファイルは .bat 形式で、エクスプローラーを使ってアクセスすることができます。
.batファイルを開くと、そこに格納されているすべてのコマンドが自動的に順次実行されます。ここでは、コマンドプロンプトの方法で使用したのと同じ2つのコマンドを使用しますが、簡単にアクセスできるようにデスクトップにバッチファイルとして保存することを除きます。
以下の手順で、バッチファイルを作成します:
1.デスクトップの何もないところで右クリックし、マウスカーソルを「新規作成」→「テキストドキュメント」を選択します。
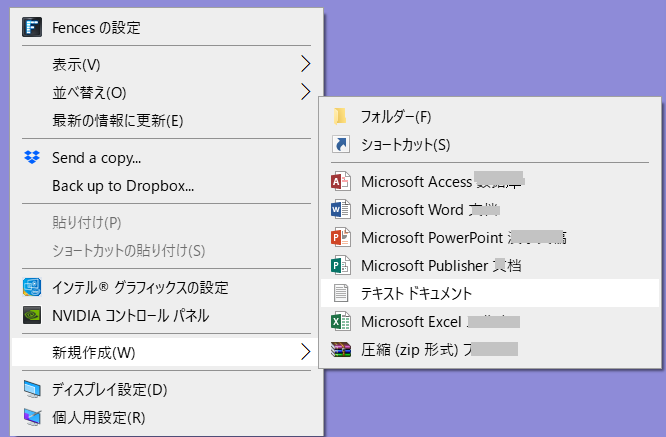
2.次に、次のコードを入力します:
taskkill /f /im explorer.exe
start explorer.exe
exit
3.メニューバーの「ファイル」→「名前を付けて保存」に向かいます。
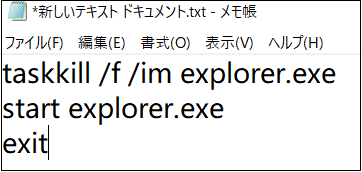
このステップでは、「名前を付けて保存」の種類を「すべてのファイル」に設定し、ファイル名の末尾に「.bat」を付けます。すぐにアクセスできる場所(できればデスクトップ・フォルダー)を選択し、「保存」をクリックします。これで、メモ帳の文書がバッチファイルとして保存されます。
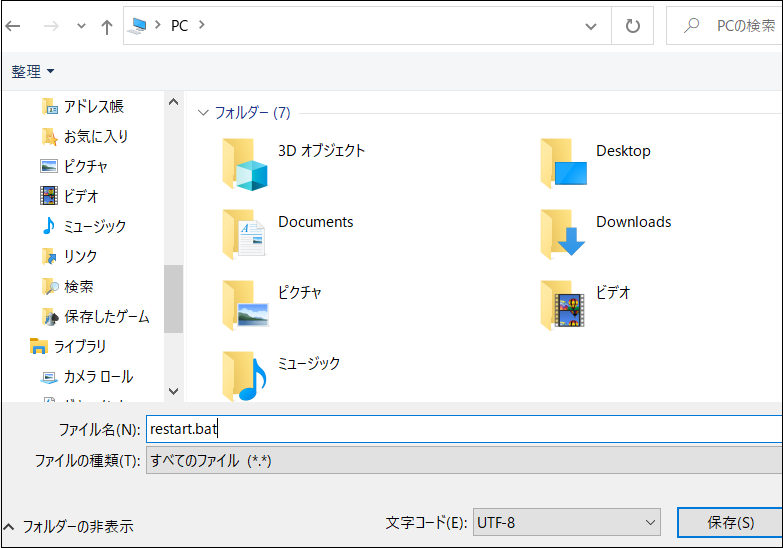
あとは、このファイルをダブルクリックして、コマンドを実行するだけです。ファイルエクスプローラーが再起動すると、一瞬だけ画面が真っ黒になります。
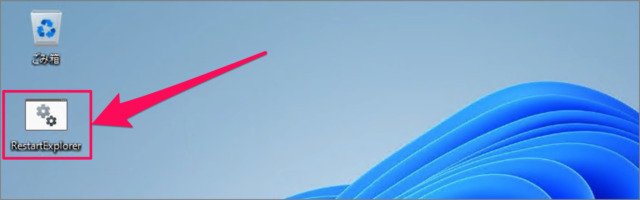
バッチファイルをデスクトップに保存したり、タスクバーに固定したりして、簡単にアクセスできるようにすれば、理想的には、コンピュータのExplorer.exeを再起動する最速の方法となるでしょう。
上記の四つの方法のいずれもWindowsエクスプローラーを再起動することができます。しかし、Windowsエクスプローラーを再起動した後、パソコンのストレージにあったファイルや、外付けハードディスクに移動する前にデスクトップに一時的に保存していたファイルが突然消えてしまったことに気づく人もいます。
実は、Bitwarデータ復元ソフトを使って、失ったファイルを復元することができるのです。 この強力なデータ救出ソフトウェアは、コンピュータにアクセスできる多くのストレージデバイスから、あらゆる種類のファイルを救出することができます。
Bitwarデータ復元ソフトを使って紛失したファイルを復元する
Bitwarデータ復元ソフトを選ぶ理由
1.様々なエラーでアクセス不能になったドライブからデータを救出することができます。
2.ローカルディスク、外付けディスク、失われたパーティション、USBメモリ、TFカード/SDカードなどのメモリーカード、ごみ箱、クラッシュしたコンピュータなどのデータ復旧をサポートします。
3.削除、フォーマット、RAWなど、さまざまな紛失のケースから高い成功率でデータを救出することができます。
4.写真、ビデオ、ドキュメント、オーディオ、メールなど、1000種類以上のデータのレスキューに対応しています。
5.MacとWindowsのOSと互換性があります。
6.シンプルな操作画面と使いやすい機能があります。
7.新規登録者は30日間無料試用できます。
8.スキャンとプレビューは無料です。プレビューできないなら、復元する必要はありません。
まずBitwarデータ復元ソフトをパソコンにインストールしてください。復元したいディスクにインストールしないでください。
Bitwar Data Recovery公式サイト:https://www.bitwarsoft.com/ja/data-recovery-software
Bitwarデータ復元ソフト無料ダウンロード/インストール:
ステップ1.インストールしたBitwarデータ復元ソフトを開きます。
ステップ2.ウィザードモードでファイルの保存場所を選択します。

ステップ3.スキャンモードと復元したいファイルのデータの種類を選択します。「スキャン」をクリックします。


ステップ4.検出されたデータをダブルクリックしてプレビューすることができます。「復元」をクリックしてデータを他のディスクに復元します。ファイルを上書きしないために、復元されたファイルを元場所と異なるディスクで保存する必要があるのでここで注意してください。

まとめ
この記事では、Windowsエクスプローラーを再起動する四つの方法を紹介しました。 Windows OSがクラッシュしたとき、マウスが故障したり、いつまでもぐるぐる回っているとき、デスクトップがまったく表示されないとき、エクスプローラーを再起動することができます。
最後に、この記事では、Bitwarデータ復元ソフトウェアでファイルを失った場合の救済策も紹介しています。 ファイルを紛失しないように 次にこのような状況に遭遇したら、あきらめずに、強制的に再起動ボタンを押す以外に、エクスプローラーを再起動して解決するできる可能性もあります。


