ファイルを開こうとする時に、「指定されたファイルが見つかりません」「指定されたリソースが見つかりません」というエラーメッセージが出ることがあります。この記事では、[指定されたファイルが見つかりません]というエラーを解決するの対処法を紹介します。このようなエラーに遭遇した時に、この記事を参考にしてエラーを解消しましょう。
「指定されたファイルが見つかりません」エラーが出る原因
- コマンドプロンプトで間違ったパスを入力した
- プログラムのインストールに失敗した
- システムのレジストリに問題がある
- 特定のソフトウェアのファイルが破損または見つからない
- ウイルス攻撃
- その他
「指定されたファイルが見つかりません」エラーが出る時の対処法
対処法1.ウイルスをスキャンする
ウイルス感染は「指定されたファイルが見つかりません」というエラーメッセージが出る一般的な原因ではないが、他の対処に取りかかる前に、システムにウイルスがないかどうか確認することをお勧めします。 これにより、システム設定の調整を開始する前に、コンピュータが安全で脅威がないことを確認できます。
サードパーティ製のウイルス対策ソフトがインストールされている場合、それを実行してウイルスをチェックします。 ただし、お持ちでない場合は、Windowsシステムに内蔵されているセキュリティ プログラムを使用することができます。
ステップ1.スタートメニューから「設定」を開きます。「Windowsの設定」に「更新とセキュリティ」をクリックします。
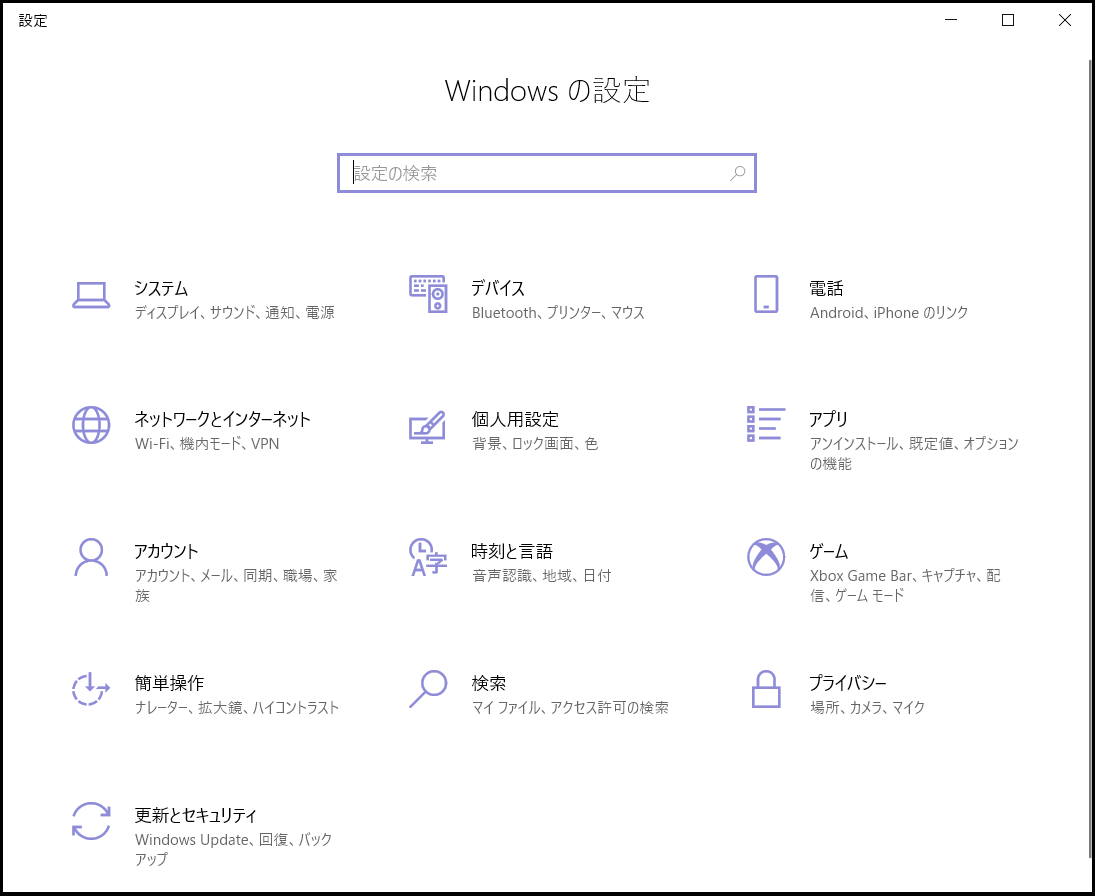
ステップ2.左ペインで「Windowsセキュリティ」をクリックし、右側の「ウイルスと脅威の防止」をクリックしてスキャンを開始します。
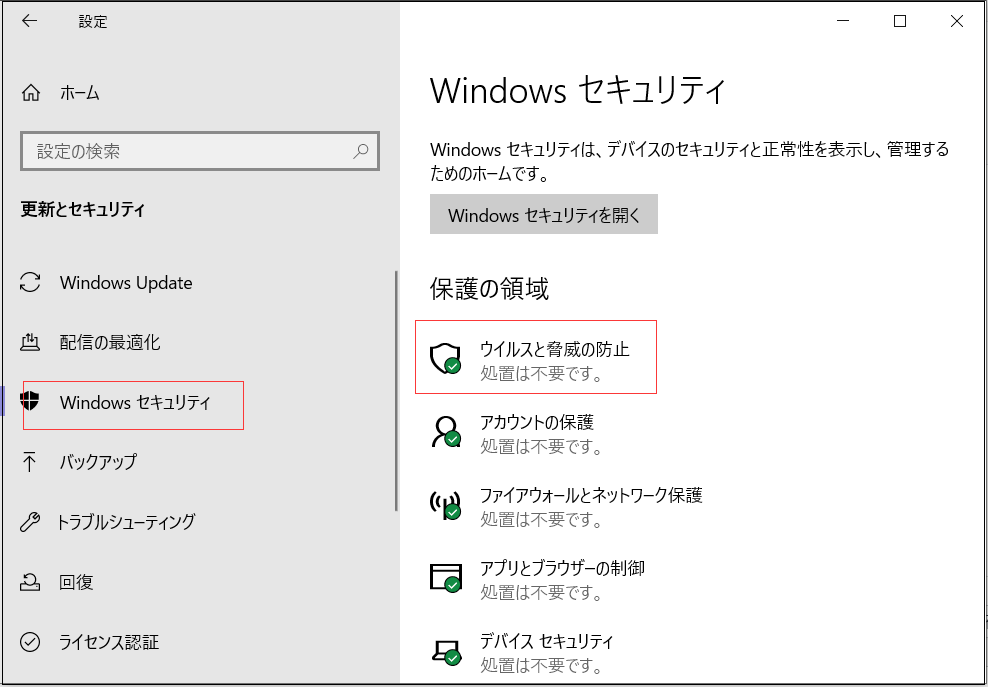
ステップ3.パソコンに保存されているファイル数が多い場合、スキャンに時間がかかることがあります。 これが完了し、脅威が見つからなくなったら、以下の修復手順に進みます。 何らかの脅威が見つかった場合は、そのファイルを分離して、問題が解決するかどうかを確認します。
対処法2.ファイルのパスを確認する
コマンドプロンプトに入力したファイルのパスが正しくない場合、「指定されたファイルが見つかりません」が出てしまうことがあります。入力したファイルのパスが正しくないかを確認しましょう。
対処法3.レジストリを編集する
レジストリエディターでauto runキーを編集したので、「指定されたファイルが見つかりません」というエラーが発生する可能性があります。 この問題を解決するには、以下の手順に従ってください。
ステップ1.キーボードでWinキーとRキーを組み合わせて押して、「ファイルを指定して実行」ウィンドウが開かれます。
ステップ2.「Regedit」と入力して、Enterキーを押します。
ステップ3.レジストリエディターで「HKEY_LOCAL_MACHINE\Software\Microsoft\Command Processor」の順で項目を展開します。右側にauto runキーが表示される場合、それを削除します。
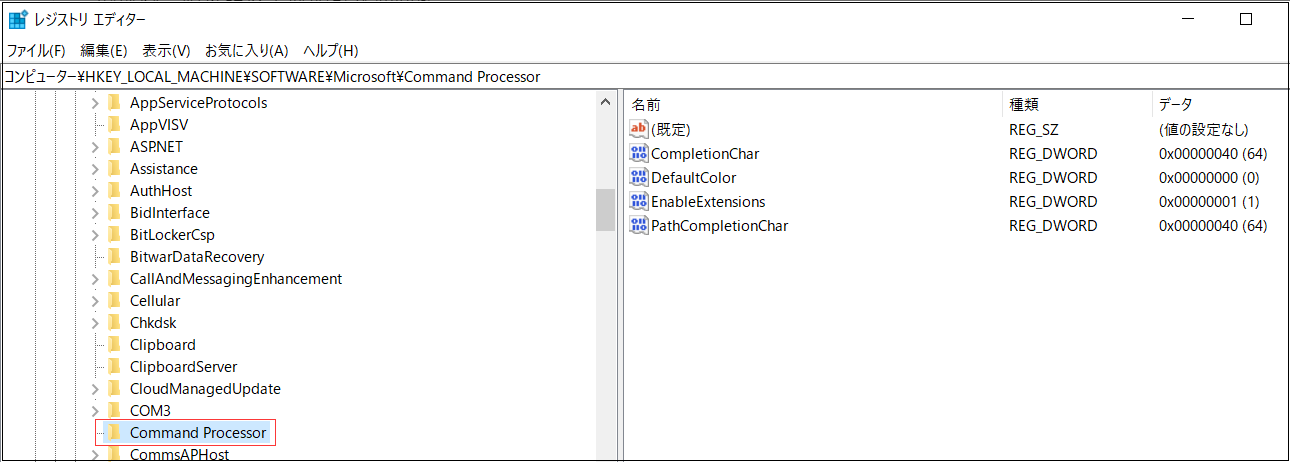
対処法4.コマンドプロンプトで破損したファイルを見つけて修復
ファイルが破損したことが原因で、「指定されたファイルが見つかりません」エラーが出てしまうことが考えられます。コマンドプロンプトにsfc/scannowコマンドを実行すれば、破損したファイルをスキャンして修復することができます。
ステップ1.コマンドプロンプトを開き、「sfc/scannow」を入力して、Enterキーを押します。
ステップ2.「Windows リソース保護は、破損したファイルを検出し、正常に修復しました。」と表示された場合は修復完了です。
対処法5.chkdskコマンドを実行する
chkdskコマンドを使えば、ドライブの不良セクタを検出して修復することができます。
ステップ1:「開始」に移動し、検索に「cmd」と入力して、管理者としてコマンドプロンプトを開始します。
ステップ2:コマンドプロンプトで、「chkdsk drive : /r /f」コマンドを入力し、Enterキーを押します。(driveをドライブ文字に置き換えます)
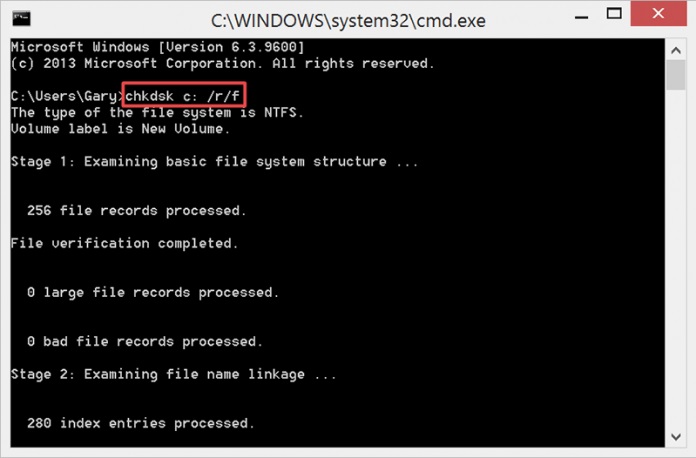
紛失ファイルを復元する
指定のファイルが見つからない場合は、Bitwarデータ復元ソフトというデータ復旧フリーソフトを使ってそれらファイルを復元することが可能です。
Bitwarデータ復元ソフトを選ぶ理由
1.様々なエラーでアクセス不能になったドライブからデータを救出することができます。
2.ローカルディスク、外付けディスク、失われたパーティション、USBメモリ、TFカード/SDカードなどのメモリーカード、ごみ箱、クラッシュしたコンピュータなどのデータ復旧をサポートします。
3.削除、フォーマット、RAWなど、さまざまな紛失のケースから高い成功率でデータを救出することができます。
4.写真、ビデオ、ドキュメント、オーディオ、メールなど、1000種類以上のデータのレスキューに対応しています。
5.MacとWindowsのOSと互換性があります。
6.シンプルな操作画面と使いやすい機能があります。
7.新規登録者は30日間無料試用できます。
8.スキャンとプレビューは無料です。プレビューできないなら、復元する必要はありません。
まずBitwarデータ復元ソフトをパソコンにインストールしてください。復元したいディスクにインストールしないでください。
Bitwar Data Recovery公式サイト:https://www.bitwarsoft.com/ja/data-recovery-software
Bitwarデータ復元ソフト無料ダウンロード/インストール:
ステップ1.ウィザードモードでファイルの保存場所を選択します。

ステップ2.クイックスキャンが復元したいファイルを検出できなかったら、またディープスキャンを実行してみてください。

ステップ3.復元したいファイルのデータの種類を選択します。「スキャン」をクリックします。

ステップ4.検出されたデータをダブルクリックしてプレビューすることができます。「復元」をクリックしてデータを他のディスクに復元します。ファイルを上書きしないために、復元されたファイルを元場所と異なるディスクに保存する必要があるので注意してください。
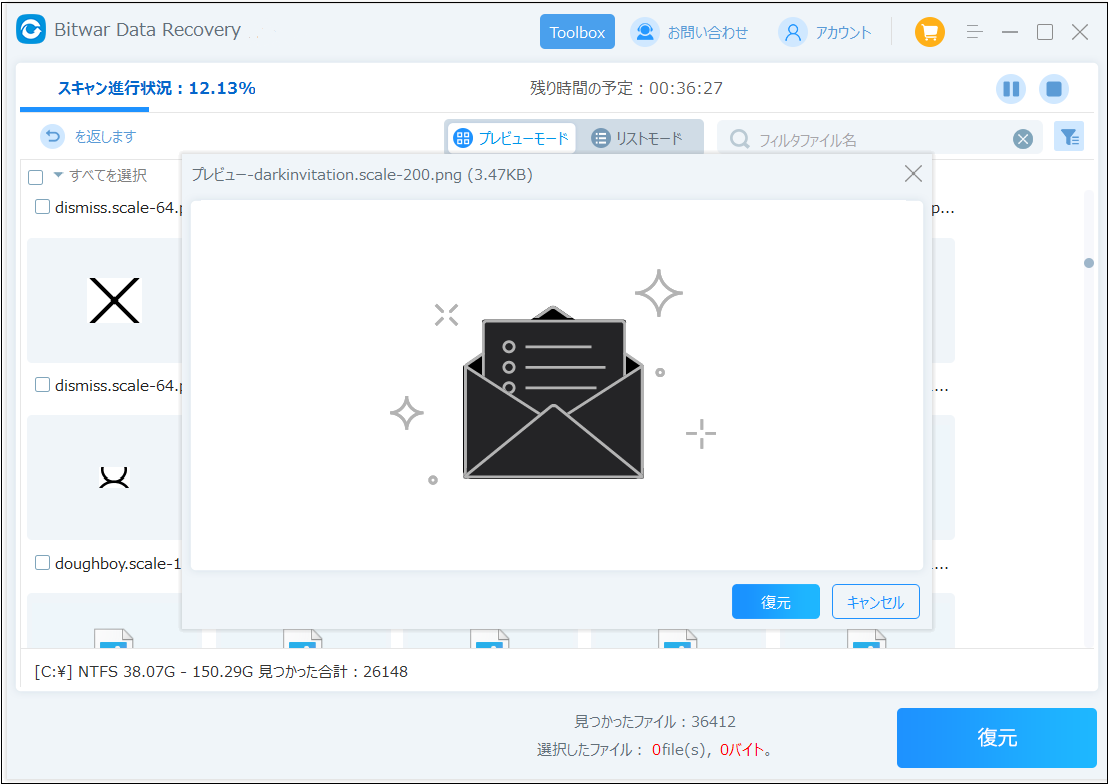
以上簡単な操作で「指定されたファイルが見つかりません」エラーを解決することができます。Bitwarデータ復元ソフトを使うことで、ファイルの復元だけではなく、外付けHDDの復旧、USBデータ復元やフォーマット復元などにも幅広く対応しています。ぜひお試しください。


