Microsoft Wordでファイルを保存しようとすると、ファイルが保存できない状態になったことはありませんか?この記事では、Wordでファイルを保存できない原因と対処法をご紹介していきます。
Wordでファイルを保存できない原因
Wordファイルを保存できない問題を解決する前に、なぜWordファイルが保存できないのかを理解する必要があります。
- Wordファイルにパスワードが設定されている
- ネットワークサーバー上にあるWordファイルを、2台のパソコンで同時に開いている
- ユーザーが「バックアップを作成する」オプションを有効にした
- パソコンのメモリまたはディスク容量が不足している
Wordでファイルが保存できない問題の対処法
対処法1.Wordファイルを新規作成する
ステップ1.保存できないファイルの内容をコピーして、Wordで空白のWord文書を作成して貼り付けます。
ステップ2.新しいWordファイルに名前を付けて保存します。
ステップ3.「バックアップを作成」という機能を停止し、ファイル名にはスペースが含まれないことを確認します。
対処法2.隠しファイルやフォルダを表示にし、ファイル名に「normal」を含まれているファイルを削除
ステップ1.エクスプローラーを開き、「表示」タブをクリックして、「オプション」をクリックします。

ステップ2.「表示」タブをクリックして、「隠しファイル、隠しフォルダー、および隠しドライブを表示する」を選択して、「ok」をクリックします。

ステップ3.エクスプローラーの検索に「C:\Documents and Settings\Administrator\Application Data\Microsoft\Templates」と入力します。
ステップ4.Templatesフォルダー内の 「normal 」という名前のファイル(例:~$Normal.dot)を削除します。 Templatesフォルダーを間違って削除しないように注意してください。
対処法3.ディスクやメモリの容量を確認する
また、メモリやディスクの容量不足でWordファイルを保存できない状況もありますので、ディスク容量やメモリの使用状況を確認する必要があります。 「Win+X」キーを押して「ディスクの管理」を選択し、ディスクとメモリの使用量を確認することができます。
消えたWordファイルを復元する
Wordでファイルを保存できないことが原因で、Wordファイルが消えてしまう場合があります。Bitwarデータ復元ソフトを使用して消えたWordファイルを復元することができます。
Bitwarデータ復元ソフトを選ぶ理由
1.様々なエラーでアクセス不能になったドライブからデータを救出することができます。
2.ローカルディスク、外付けディスク、失われたパーティション、USBメモリ、TFカード/SDカードなどのメモリーカード、ごみ箱、クラッシュしたコンピュータなどのデータ復旧をサポートします。
3.削除、フォーマット、RAWなど、さまざまな紛失のケースから高い成功率でデータを救出することができます。
4.写真、ビデオ、ドキュメント、オーディオ、メールなど、1000種類以上のデータのレスキューに対応しています。
5.MacとWindowsのOSと互換性があります。
6.シンプルな操作画面と使いやすい機能があります。
7.新規登録者は30日間無料試用できます。
8.スキャンとプレビューは無料です。プレビューできないなら、復元する必要はありません。
まずBitwarデータ復元ソフトをパソコンにインストールしてください。復元したいディスクにインストールしないでください。
Bitwar Data Recovery公式サイト:https://www.bitwarsoft.com/ja/data-recovery-software
Bitwarデータ復元ソフト無料ダウンロード/インストール:
ステップ1.ウィザードモードで復元したいデータの保存場所を選択します。

ステップ2.スキャンモードと復元したいデータの種類を選択します。クイックスキャンが復元したいファイルを検出できなかったら、またディープスキャンを実行してみてください。

ステップ3.復元したいファイルのデータの種類を選択します。「スキャン」をクリックします。

ステップ4.検出されたデータをダブルクリックしてプレビューすることができます。「復元」をクリックしてデータを他のディスクに復元します。ファイルを上書きしないために、復元されたファイルを元場所と異なるディスクに保存する必要があるのでここで注意してください。
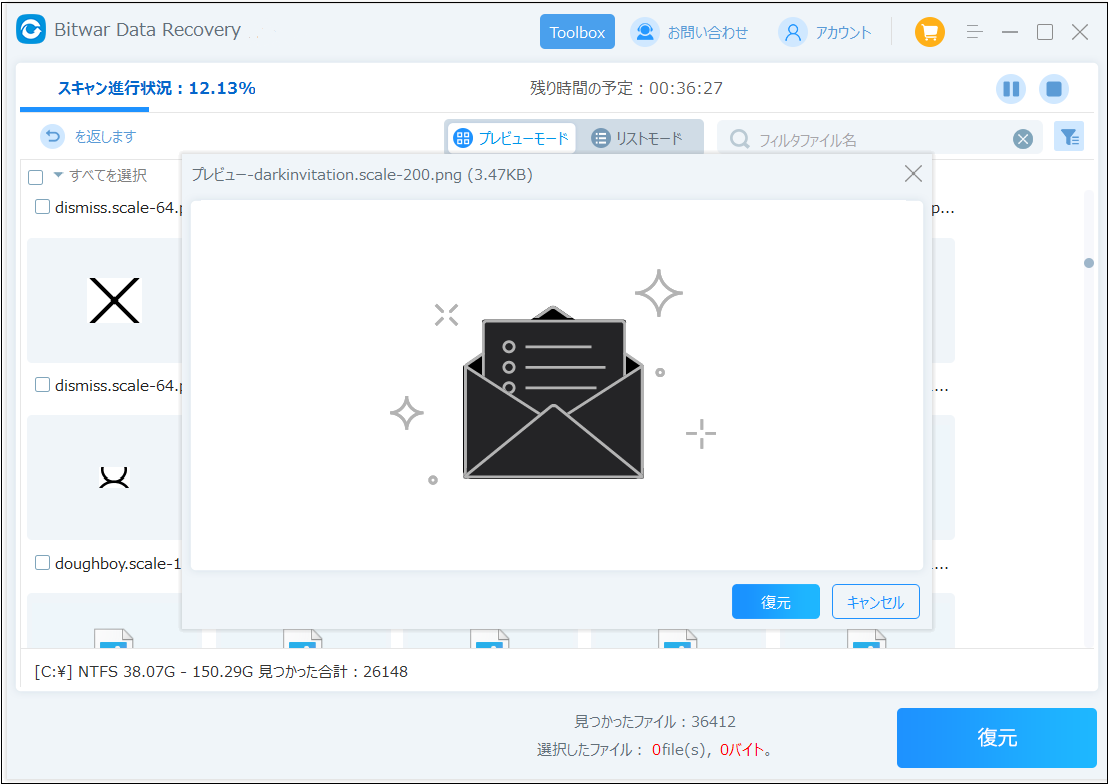
最後
以上はWordでファイルを保存できない時の対処法です。Wordファイルが消えた場合、ぜひBitwarデータ復元ソフトを使ってファイルを復元してみてください。


